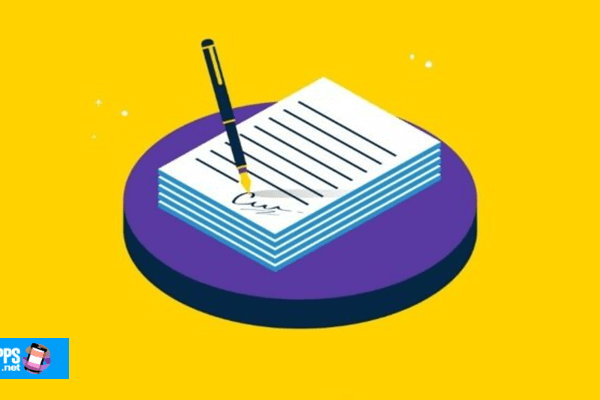Sicherlich Sie haben beschlossen, Ihr Englisch zu verbessern und Sie haben Kurse besucht, um dieses Ziel zu erreichen. In einem der Kurse wurde Ihnen die Verwendung einer Fremdsprache in Programmen und Anwendungen angeboten, die Sie häufig verwenden, damit Sie Ihr persönliches Wörterbuch bereichern und in kürzerer Zeit bessere Ergebnisse erzielen können.
Jetzt suchen Sie nach einem Leitfaden, der Sie unterrichtet wie man die Sprache in Wort ändert Damit Sie den wertvollen Rat anwenden können, den Sie erhalten haben: Nun, ich sage Ihnen, dass heute Ihr Glückstag ist. Im Folgenden werde ich ausführlich erläutern, wie dieser Prozess auf den wichtigsten festen und mobilen Plattformen ausgeführt werden kann, für die Word verfügbar ist.
Zuerst, Ich werde Ihnen zeigen, wie Sie die Sprache der Wortschreibprüfung ändern können, was nützlich ist, wenn Sie Dokumente in einer anderen Sprache als Spanisch schreiben, und dann zeige ich es Ihnen wie man die Programmschnittstelle übersetzt (Menüs, Optionen und, falls gewünscht, Hilfedateien) in die ausgewählte Sprache.
Sie können auch lesen: Methoden zum Auswählen des gesamten Textes in Word
So ändern Sie die Sprache in Word
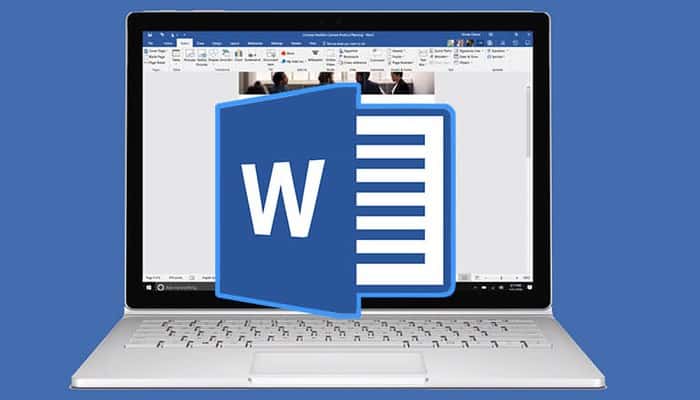
Machen Sie sich keine Sorgen, wenn Sie nicht sehr gut mit Technologie umgehen können: Sie sind extrem einfache Operationen Sie erfordern keine fortgeschrittenen Kenntnisse.
Bevor ich fortfahre, möchte ich erklären, dass ich mich in diesem Tutorial auf Word 2016 beziehe. Die Anweisungen sind jedoch für andere Versionen von Word mehr oder weniger gleich (z. B. Word 2019 und früher).
So ändern Sie die Sprache der Word-Rechtschreibprüfung
Wie ich am Anfang dieses Handbuchs erklärt habe, Es gibt zwei Szenarien, in denen Sie die Sprache ändern müssen in Worten:
Die erste besteht darin, die Sprache für die Rechtschreibprüfung des Dokuments zu ändern. Die zweite besteht darin, die Programmoberfläche zu übersetzen, dh die verfügbaren Menüs, Optionen und Funktionen. In diesem Kapitel werde ich die erste Option behandeln. Ich werde das zweite Szenario im nächsten Kapitel dieses Tutorials diskutieren.
Windows
Das Verfahren zum Ändern der Sprache der Rechtschreibprüfung in Word in Windows ist sehr einfach Einfach: Installieren Sie zusätzliche sprachspezifische Dateien und konfigurieren Sie Word so, dass sie korrekt verwendet werden, indem Sie:
- „Öffnen Sie das Microsoft Word-Startmenü“ (das Flaggensymbol in der unteren linken Ecke des Bildschirms);
- Erstellen Sie ein neues Dokument oder öffnen Sie ein vorhandenes, dann in der Texteingabeschnittstelle „Klicken Sie auf das Menü Datei“ (obere linke Ecke) und wählen Sie im nächsten Bildschirm Optionen;
- Klicken Sie hier auf Sprache auf der linken Seite des Fensters und „Überprüfen Sie, ob die Sprache, die Sie verwenden möchten, vorhanden ist.“ in der Tabelle Sprache auswählen: Wenn ja, klicken Sie darauf und klicken Sie neben der Tabelle auf Als Standard festlegen.
- Wenn dies nicht der Fall ist, „Klicken Sie auf das Dropdown-Menü“ [Agregar idiomas de edición adicionales]Wählen Sie die gewünschte Sprache aus der Liste aus (z. B. Englisch (UK)).
- Später „Klicken Sie auf die Schaltfläche Hinzufügen“ neben der Liste, um sie der Liste der verfügbaren Sprachen hinzuzufügen;
- Wenn vor dem Hochladen zusätzlicher Dateien Warnungen angezeigt werden, „Akzeptiere sie ohne zu zögern“.
- Überprüfen Sie nun einfach die Grammatik (sowie die Klassifizierungs- und Wörterbuchoptionen) mit der neuen hinzugefügten Sprache „Klicken Sie auf Ihren Eintrag“ und klicken Sie auf die Schaltfläche Als Standard festlegen neben der Sprachbearbeitungstabelle und „Bestätigen Sie mit Ja“;
- Endlich einfach „Word neu starten“ damit die Änderungen wirksam werden.
Hinweis: Wenn Sie fertig sind, können Sie die Korrektur auf Spanisch zurücksetzen, indem Sie denselben Vorgang wiederholen und Spanisch als Standardoption in der Liste der verfügbaren Sprachen auswählen.
Mac OS
Das Ändern der Sprache der Wort-Rechtschreibprüfung in eine Makrosprache ist sehr, sehr einfach. Dafür:
- „Programm starten“ Wählen Sie das Symbol im Launcher oder „Suchen im Rampenlicht“ und gehen Sie zu Extras> Programmiersprache … (oben), um ein Menü zur Auswahl der verfügbaren Sprachen anzuzeigen.
- In diesem Punkt, „Drücken Sie die Sprache, die Sie verwenden möchten“ um die Rechtschreibung des aktuellen Dokuments zu überprüfen und die Änderungen zu bestätigen, klicken Sie auf OK;
- Wenn Sie andererseits möchten, dass dies in allen Dokumenten die Standardeinstellung ist, „Klicken Sie auf die Standardschaltflächen“ was, wenn.
Android / iOS
Möchten Sie die Grammatik einer anderen Sprache in Word für Android oder iOS überprüfen? Sie können es sehr schnell tun Befolgen Sie einige einfache Anweisungen.
- „Öffnen Sie die Word-Anwendung“, ein neues Dokument erstellen oder ein vorhandenes Dokument öffnen, auf Android oder iOS auf den Aufwärtspfeil tippen;
- Später „Tippen Sie auf das Dropdown-Menü“ Beginnen Sie in der unteren rechten Ecke und gehen Sie zu Rangliste.
- Dann, „Überprüfungswerkzeuge auswählen“ > Spanisch (oder eine andere etablierte Sprache) in Android oder Verifikationstools> Verifizierungssprache iOS und „Wählen Sie die Sprache“ gewünscht aus der Liste unten;
- Schließlich auf Android, „Tippen Sie wiederholt auf <, um zum Menü zurückzukehren." Berühren Sie oben den Textteil des geöffneten Dokuments, bis Sie eine Warnung erhalten, dass der Text in den neuen Spracheinstellungen entfernt wurde.
- Berühren Sie den Abwärtspfeil, der der vorherigen Nachricht entspricht, und „Klicken Sie auf Download“ um die Dateien sofort in der ausgewählten Sprache herunterzuladen;
- Sobald der Download abgeschlossen ist, wird das Dokument erneut überprüft und Fehler werden gemäß dem vordefinierten Sprachwörterbuch hervorgehoben. Unter iOS Sprachdateien werden automatisch heruntergeladen. Es ist einfach, oder?
So ändern Sie die Sprache der Word-Benutzeroberfläche
Nachdem wir Ihnen die Schritte zum Ändern der Sprache der Rechtschreibprüfung gezeigt haben, lernen Sie, wie es geht Ändern Sie die Sprache der Programmoberfläche (Menüs, Optionen und Hilfedateien, wenn möglich).
Im Folgenden werde ich Sie durch alle erforderlichen Schritte unter Windows, MacOS, Android und iOS führen.
Windows
Wenn Sie die Sprache von Word in Windows ändern möchten, insbesondere die Benutzeroberfläche (Menüs, Hilfedateien usw.), Sie müssen zuerst das Sprachzubehörpaket installieren das passt am besten zu Ihren Bedürfnissen. Dafür:
- Zuerst „Alle aktiven Word-Fenster schließen“ und Office speichert dann alle geöffneten Dateien.
- Dann, „Einloggen in diese Seite„“Klicken Sie auf den Abschnitt, der am besten zu Ihrer Office-Version passt (z. B. Neue Versionen, wenn Sie über Word 2016 oder Word 2019 verfügen), und klicken Sie dann auf „Wählen Sie die gewünschte Sprache aus“ (zum Beispiel Englisch) im Dropdown-Menü unten;
- Dann, „Klicken Sie auf den Download-Link“ (64-Bit), wenn Sie eine 64-Bit-Desktop-Umgebung verwenden, oder den Download-Link (32-Bit), wenn auf Ihrem Computer eine 32-Bit-Desktop-Umgebung installiert ist;
- Sobald Sie die Sprachdatei erhalten haben (z. B. setuplanguagepack.x64.en-us.exe), führen Sie y, „Klicken Sie auf Ja“ und folgen Sie den Anweisungen auf dem Bildschirm (normalerweise „Weiter klicken“ mehrmals und dann auf die Schaltfläche Installieren), um allen Office-Anwendungen die neu heruntergeladene Sprache hinzuzufügen;
- Dann, „Word neu starten“ Erstellen Sie ein leeres Dokument oder öffnen Sie ein vorhandenes Dokument, rufen Sie das Menü Datei auf und wählen Sie im angebotenen Bereich Optionen aus.
- Später „Klicken Sie auf den Abschnitt Sprache“ auf der linken Seite des Fensters, das den Sprachabschnitt der Benutzeroberfläche und der Hilfe öffnet und definiert;
- An dieser Stelle können Sie das Menülayout und die Optionen in Word ändern „Wählen Sie die Sprache der Benutzeroberfläche“ Klicken Sie in der Tabelle links auf die gewünschte Option (z. B. Englisch (UK)).
- Später „Klicken Sie auf die Schaltfläche Standard festlegen“ knapp unter; Wenn Sie die Sprache der Hilfedatei ändern möchten, wiederholen Sie den Vorgang mit der Tabelle rechts. Damit die Änderungen wirksam werden, „Wort schließen“ (und jedes andere Office-Programm) und öffnen Sie es sofort; Wenn die Änderungen nicht wirksam werden, starten Sie Ihren Computer neu.
Hinweis: Sie können zu Ihrer Originalsprache zurückkehren (dieselbe wie die Ihres Betriebssystems), indem Sie den oben beschriebenen Vorgang wiederholen und sicherstellen, dass die linke Tabelle mit Microsoft Windows
Mac OS
Auf einem Mac hingegen Die Dinge sind etwas anders weil die Sprache der Word-Oberfläche automatisch an die Sprache des Betriebssystems angepasst wird. In der Praxis bedeutet dies, dass Sie zum Ändern der Sprache von Word auch die Sprache von MacOS ändern müssen.
Wie mache ich das? Es ist einfach:
- „Zugriffssystemeinstellungen“ Klicken Sie auf die Zahnradschaltfläche im Dock und öffnen Sie den Abschnitt Sprache und Lokalisierung. „Suche in bevorzugten Sprachen“, die die auf dem System installierten Sprachen enthält;
- Wenn der Ort, an dem Sie interessiert sind, auf der Liste steht, „Schnapp es dir mit der Maus“ und ziehen Sie es nach oben, um es beim nächsten Neustart anzuwenden.
- Wenn Sie jedoch die gewünschte Sprache nicht sehen, „Drück den Knopf [+]““ direkt unter der entsprechenden Liste, „Wählen Sie die Sprache“ Sie möchten in das vorgeschlagene Feld und klicken Sie auf Hinzufügen, um es direkt zu installieren.
- In diesem Punkt, „Setzen Sie die neue Sprache ganz oben auf der Liste der verfügbaren Sprachen, wie ich Ihnen gerade gezeigt habe;
- Danach, „Schließen Sie das Fenster“ Systemeinstellungen „.“Starten Sie Ihren Mac neu und öffnen Sie Word erneut: Wenn alles gut geht, sollte die Sprache der Benutzeroberfläche mit der Sprache übereinstimmen, die Sie auf Ihrem System verwenden.
Hinweis: Wann immer du willst Sie können die spanische Sprache wieder aufnehmen Befolgen Sie die gleichen Schritte wie zuvor.
Android
Im Fall von Android, Die Argumentation ähnelt der von macOS: Um die Sprache der Word-Oberfläche zu ändern, müssen Sie auch die Sprache Ihres Smartphones oder Tablets ändern, da alle Office-Programme die Standortoptionen des Betriebssystems „erben“, in dem sie installiert sind. Dafür:
- Tippen Sie auf das Symbol Einstellungen Tippen Sie in Ihrer Geräteschublade auf System und dann auf Sprache, Eingabe und Sprachtitel. Tippen Sie an dieser Stelle auf Sprache hinzufügenWählen Sie die Sprache aus, die Sie interessiert aus der vorgeschlagenen Liste und verschieben Sie es an den Anfang der Liste;
- Dafür, Halten Sie das Symbol gedrückt ☰ der ausgewählten Sprache und „ziehen“ Sie das gesamte Element an den Anfang der Liste;
- Nach ein paar Sekunden Android Sprache sollte sich ändern und die Sprachdateien der installierten Anwendungen sollten automatisch heruntergeladen werden: Zu diesem Zeitpunkt Versuchen Sie, die Word-Anwendung zu öffnen und prüfen Sie, ob die Benutzeroberfläche in der ausgewählten Sprache angezeigt wird.
ios
Um die Sprache der Benutzeroberfläche von Word für iPhone und iPad zu ändern, Es ist notwendig, die Präsentationssprache zu ändern des gesamten Betriebssystems wie oben beschrieben. Es ist sehr einfach:
- „Gehen Sie zu den iOS-Einstellungen“ Durch Tippen auf das gleichnamige iOS-Symbol auf dem Startbildschirm tippen Sie auf die Schaltflächen Allgemein und Sprache & Zone und dann auf „Öffnen Sie den Sprachbereich“ von Ihrem iPhone (oder iPad);
- Jetzt „Finde die Sprache, die du willst“ in der Liste auf dem Bildschirm (verwenden Sie ggf. die Suchleiste oben) und berühren Sie den Namen, um ihn zu überprüfen;
- Wenn du fertig bist, „Tippen Sie auf die Schaltfläche Fertig“ Wählen Sie in der oberen rechten Ecke Wechseln zu „[idioma seleccionado]“und warten Sie einige Sekunden, um den Vorgang abzuschließen;
- Bis zum letzten, „Starten Sie die Word-Anwendung“ und prüfen Sie, ob sich die Sprache der Benutzeroberfläche geändert hat; Wenn nicht, müssen Sie „Gerät manuell neu starten“.
Sie können auch lesen: So fügen Sie Wasserzeichen in Word ein