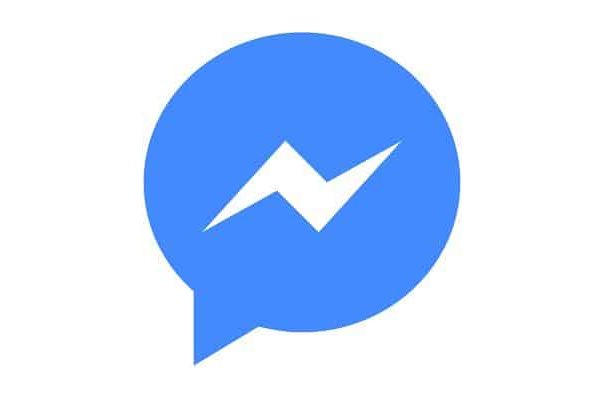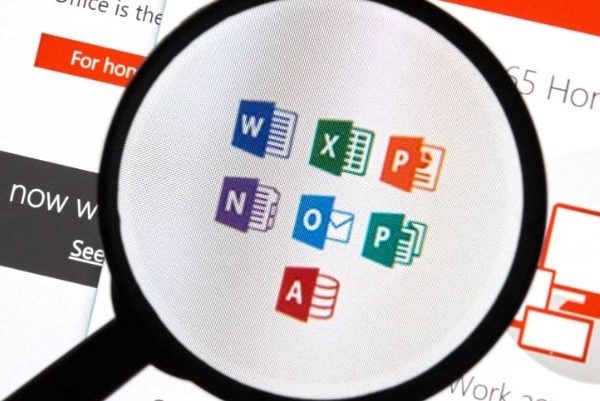Probabilmente hai deciso di usare Microsoft Word per scansionare i risultati e preparare un rapporto dettagliato da presentare ai tuoi colleghi. Una buona idea è creare un foglio di calcolo che raggruppa i dati e consente al lettore di confrontarli rapidamente. Questo è complicato perché non hai mai avuto questo bisogno e non sai come farlo.
Nei paragrafi seguenti, te lo mostrerò come creare un foglio di calcolo in Word, fornendoti tutti i passaggi necessari per creare tabelle utili che puoi aggiungere al tuo report e migliorare il tuo lavoro.
Non preoccuparti, non è affatto difficile, anzi, le indicazioni che sto per darti sono facili da seguire, anche per chi, come te, non ha molta dimestichezza con le nuove tecnologie.
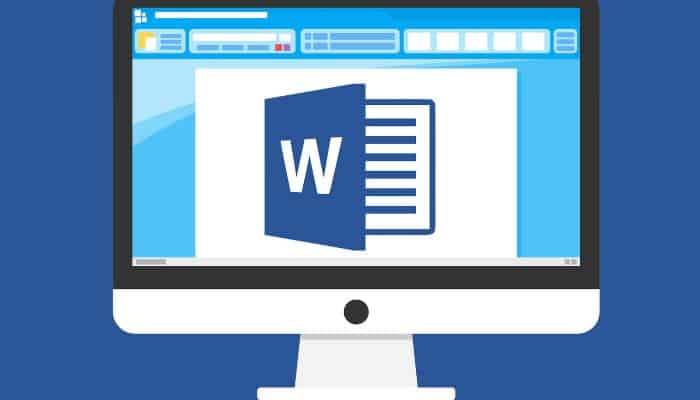
Anche puoi leggere: Come creare biglietti da visita con Word
Come creare una tabella in Word
Sebbene creare una tabella in Word non sia un’operazione complicata, ti consiglio di definire e sistematizzare prima i dati con cui vuoi riempire la tabella: ad esempio determinando in anticipo come dovrebbero essere disposte le righe sì colonne, stimando la necessità di colori, ecc.
Infine, cerca di limitare il numero di righe e colonne per evitare ulteriori problemi durante la stampa del tuo documento: oltre che frustrante, sarebbe poco pratico estendere la tabella su più pagine.
Prima di proseguire, vi segnalo che in questo tutorial mi riferisco Parola 2016 Per i computer Windows, invece, è sempre possibile utilizzare le stesse istruzioni delle precedenti versioni/settimane del programma e dell’equivalente disponibile per Mac.
Crea un tavolo da zero
Hai finito di organizzare i tuoi dati? Ottimo, è ora di agire: primo:
- “Apri in Microsoft Word” il documento a cui vuoi aggiungere una tabella o, se vuoi creare un nuovo documento, “Avvia il programma” e fare clic sull’icona “Documento vuoto”;
- Se inizi con un documento vuoto, puoi adottare due approcci diversi: il primo è “Crea immediatamente una tabella e aggiungi del testo semplice”;
- E il secondo è inserire i dati necessari nel documento e quindi creare la tabella stessa. Pensa a cosa puoi fare in base alle tue esigenze;
- Per un documento che contiene testo esistente, determinare dove si desidera inserire la tabella, “Premi Invio sulla tastiera” per creare un nuovo paragrafo (una riga vuota, senza contenuto);
- “Posiziona il cursore all’inizio di quel paragrafo” e quindi vai alla scheda “Inserisci” in alto e fai clic sul pulsante “Tabella” lì;
- Ora, utilizzando la griglia che appare sullo schermo, “Seleziona il numero iniziale di righe e colonne della tabella “ facendo scorrere il mouse sui riquadri della griglia stessa, osservando l’esempio che compare in fondo al documento;
- Una volta ottenuto il risultato desiderato, “Conferma la creazione della tabella” cliccando sull’ultimo campo in basso a destra.
Puoi aggiungere rapidamente una tabella “predefinita” al tuo documento
Se lo desideri, puoi aggiungere rapidamente al tuo documento una tabella “predefinita” contenente, ad esempio, un calendario o le lettere dell’alfabeto greco, utilizzando le tabelle predefinite già incluse in Word: Per fare ciò:
- Posiziona il cursore dove vuoi inserire la tabella, “Fai clic sulla scheda Inserisci”, quindi sul pulsante Tabella e passa con il mouse sull’opzione Tabelle rapide.
- A questo punto basta “Seleziona il formato della tabella desiderato” nel menu che si apre subito dopo e clicca per confermare l’inserimento.
- Tieni presente che, sebbene “Alcuni dati vengono aggiunti al momento della creazione”, puoi modificare le tabelle create in questo modo proprio come quelle vuote.
Puoi integrare un foglio di calcolo Excel con documenti Word
Infine, puoi anche integrare un foglio di calcolo Excel con i tuoi documenti Word per ulteriori opzioni di ordinamento: per farlo:
Torna al menu Inserisci > Tavolo e seleziona Foglio di calcolo Excel sul menu.
Da un modello predefinito
Hai un’idea in mente per un documento che desideri, ma stai cercando qualcosa di pronto da usare come modello? Se è così, mi raccomando usa uno dei modelli predefiniti di Word.
Si tratta sostanzialmente di documenti tematici predefiniti (adatti a report, verbali, piani di lavoro, ecc.), disponibili sia sul tuo computer che online, che contengono tabelle e altri elementi già pronti che si limitano a compilare i dati che già possiedi. Una volta creato il documento, hai la possibilità di adattarlo alle tue esigenze, ad esempio:
Per creare un nuovo documento Word basato su un modello predefinito:
Fare clic su File, quindi Nuovo e seleziona uno dei modelli suggeriti dall’elenco sottostante, oppure puoi cercarlo online utilizzando la riga corrispondente nella finestra di creazione: basta scrivi la parola chiave del modello a cui sei interessato (ad esempio Report o Tabella) e premi Invio.
I risultati sono suddivisi in diverse categorie attraverso il quale è possibile navigare utilizzando la corrispondente barra di navigazione sulla destra: una volta individuato il template più adatto alle proprie esigenze, fai doppio clic sul tuo campione per creare un nuovo documento basato su di esso, che è possibile modificare.
Word ti permette anche crea il tuo modello partendo da un documento vuoto, salvalo e utilizzalo come punto di partenza in seguito.
Come personalizzare una tabella in Word
Per impostazione predefinita, le nuove tabelle di Word hanno una rappresentazione grafica molto semplice: tutte le celle sono identiche, i margini sono definiti e il colore di sfondo è uniforme e corrisponde al colore del documento.
Se hai bisogno di qualcosa di più preciso, Word ti offre la possibilità di personalizzare lo stile e il formato del tavolo per adattarlo alle tue esigenze in pochi semplici passaggi, per fare questo:
- “Clicca su qualsiasi cella della tabella”, poi, “Clicca sull’elemento Design” nel pannello superiore, appena sotto l’area Strumenti tabella.
- I pulsanti e i controlli in quest’area consentono di definire e personalizzare lo stile del tavolo nel tuo documento.
Ecco i più importanti:
Intestazione/righe totali: permette di creare automaticamente delle righe che dovrebbero contenere delle intestazioni (ad esempio la colonna Intestazioni) o la somma di tutti i valori delle colonne, se sono valori numerici. D’altra parte, le righe/colonne evidenziate sono righe/colonne pari o dispari evidenziate in modo più scuro rispetto alla colonna.
Prima/ultima colonna: viene applicato automaticamente in grassetto al primo e/o all’ultimo valore della colonna.
Pannello Stili tabella: ti permette di selezionare velocemente uno stile già pronto per la tua tabella, che influisce sul layout e sulla formattazione dei campi e sulle combinazioni di colori: una volta selezionato lo stile che vuoi applicare alla tua tabella, basta cliccare sull’anteprima per la modifica prende effetto.
Se lo desideri, puoi creare il tuo stile facendo clic sul pulsante “Altro” associato al campo precedente (freccia in basso con rientro) e facendo clic su Tabella “Nuovo stile”.
Sfondo: consente di applicare un colore di sfondo alla cella selezionata. Per applicare lo stesso colore a un’intera tabella oa un intervallo specifico, seleziona con il mouse tutte le celle che compongono la tabella o l’intervallo selezionato.
Stili di bordo: seleziona lo stile da applicare al bordo della tabella.
Colore penna– Qui puoi specificare il colore del bordo da applicare alla tabella.
bordi– Questo pulsante consente di mostrare o nascondere uno o più bordi della tabella secondo determinate divisioni (ad esempio, destra, sinistra, centrato, solo bordi di delimitazione, ecc.).
Formato del bordo: questo pulsante consente di influenzare selettivamente il bordo delle singole celle e applicare lo stile definito dai pulsanti Stili bordo / Colori bordo. Per continuare, quando questo pulsante è selezionato, fai clic selettivamente su ciascuna estremità per applicare lo stile selezionato (il cursore si trasformerà in una sorta di “penna”).
Altri dettagli
Dati tabella Table può essere formattato nel solito modo (allineato a destra, allineato a sinistra, grassetto, corsivo, sottolineato, barrato, ecc.) e modificato utilizzando gli strumenti nell’area del programma sorgente; Per formattare i dati in più righe, colonne o celle contemporaneamente, puoi selezionarli utilizzando i tasti Maiusc o Ctrl / cmd sulla tastiera.
È possibile utilizzare gli strumenti nell’area del formato Word, appena sotto l’area degli strumenti della tabella, per continuare ad inserire nuove righe e/o colonne nella tabella, unire o dividere le celle, formattare gli elementi che contengono (ad esempio, allineamento orizzontale e verticale), spaziatura tra le celle, dimensione predefinita di ogni cella, margini, bordi, ecc.
Come eliminare una tabella
Il foglio di calcolo che hai creato non soddisfa le tue aspettative, quindi vuoi eliminarlo completamente e ricominciare da capo? Nessun problema, Word rende questo processo molto semplice.
In effetti, puoi farlo in due modi diversi:
- Primo: “Seleziona l’intera tabella con il mouse sì premi la barra spaziatrice sulla tastiera” quando hai fatto.
- Il secondo modo: però è ancora più semplice: “Posiziona il mouse in una delle celle della tabella”, fai clic su Layout tabella nel pannello Strumenti, quindi fai clic su “Fai clic sui pulsanti Elimina tabella” e Tabella vuota.
Ultimi dettagli
Ora che conosci perfettamente le tecniche di base per la gestione dei fogli di calcolo in Word e sei stato in grado di verificare la potenza di questo programma?Sicuramente sei curioso e vuoi imparare come ottenere il massimo da questa applicazione che fa parte di Microsoft Office.
Citare solo alcuni esempi, puoi utilizzare Word per creare etichette, alfabetizzare articoli, creare brochure e cartelle, creare brochure, preparare curriculum, creare quiz, formattare libri e molto altro!
Insomma, saper utilizzare al meglio Word può essere di grande aiuto in molte situazioni. Come ho detto all’inizio, ho basato questo tutorial interamente su Microsoft Word 2016 per computer.
Ti ricordo che puoi modificare i file di Word e creare fogli di calcolo, seppur con alcune limitazioni, anche tramite le corrispondenti app per Android, iPhone e iPad (gratuite per dispositivi fino a 10.1″) e tramite Word Online, che puoi utilizzare tramite un browser installato sul tuo computer.
Anche puoi leggere: Come convertire una tabella da Excel a Word