Vous avez probablement décidé d’utiliser Microsoft Word pour scanner les résultats et préparer un rapport détaillé à présenter à vos collègues. Une bonne idée est créer une feuille de calcul qui regroupe les données et permet au lecteur de les comparer rapidement. C’est compliqué car vous n’avez jamais eu ce besoin et vous ne savez pas comment le faire.
Dans les paragraphes suivants, je vais vous montrer comment creer une feuille de calcul dans wordvous donnant toutes les étapes nécessaires pour créer des tableaux utiles que vous pouvez ajouter à votre rapport et améliorer votre travail.
Ne vous inquiétez pas, ce n’est pas difficile du tout, au contraire, les instructions que je vais vous donner sont faciles à suivre, même pour ceux qui, comme vous, ne sont pas très familiers avec les nouvelles technologies.
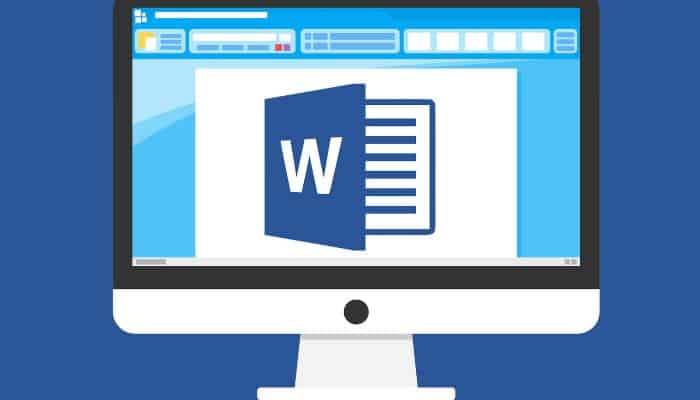
Aussi vous pouvez lire : Comment créer des cartes de visite avec Word
Comment créer un tableau dans Word
Bien que la création d’un tableau dans Word ne soit pas une opération compliquée, je vous recommande de commencer par définir et systématiser les données avec lesquelles vous souhaitez remplir le tableau : par exemple, déterminer à l’avance comment les rangées doivent être disposées Oui Colonnesestimer le besoin de couleurs, etc.
Enfin, essayez de limiter le nombre de lignes et de colonnes pour éviter d’autres problèmes lors de l’impression du document : en plus d’être frustrant, il serait peu pratique de répartir le tableau sur plusieurs pages.
Avant de continuer, permettez-moi de souligner que dans ce tutoriel, je fais référence à Mot 2016 Pour les ordinateurs Windows, cependant, vous pouvez toujours utiliser les mêmes instructions pour les versions/semaines précédentes du programme et l’équivalent disponible pour Mac.
Créer un tableau à partir de zéro
Avez-vous fini d’organiser vos données ? Super, il est temps d’agir : tout d’abord :
- « Ouvrir dans Microsoft Word » le document auquel vous souhaitez ajouter un tableau ou, si vous souhaitez créer un nouveau document, « démarrer le programme » et cliquez sur l’icône « Document vierge » ;
- Si vous partez d’un document vierge, vous pouvez adopter deux approches différentes : la première consiste à « créer immédiatement un tableau et y ajouter du texte brut »;
- Et la seconde consiste à insérer les données nécessaires dans le document, puis à créer le tableau lui-même. Réfléchissez à ce que vous pouvez faire en fonction de vos besoins ;
- Pour un document qui contient du texte existant, déterminez où vous voulez insérer le tableau, « appuyez sur entrée sur votre clavier » pour créer un nouveau paragraphe (une ligne vide, pas de contenu) ;
- « Placez le curseur au début de ce paragraphe » puis allez dans l’onglet « Insérer » en haut et cliquez sur le bouton « Table » ;
- Maintenant, en utilisant la grille qui apparaît à l’écran, sélectionner le nombre initial de lignes et colonnes de tableau faire glisser la souris sur les cases de la grille elle-même, en observant l’exemple qui apparaît au bas du document ;
- Une fois que vous avez le résultat souhaité, « confirmer la création de la table » cliquant sur le dernier champ dans le coin inférieur droit.
Vous pouvez rapidement ajouter un tableau « par défaut » à votre document
Si vous le souhaitez, vous pouvez rapidement ajouter un tableau « par défaut » à votre document contenant par exemple un calendrier ou les lettres de l’alphabet grec, en utilisant les tableaux par défaut déjà inclus dans Word : Pour cela :
- Placez le curseur à l’endroit où vous souhaitez insérer le tableau, « cliquez sur l’onglet Insertion »puis sur le bouton Tableau et survolez l’option Tableaux rapides.
- A ce stade, juste « sélectionnez le format de tableau souhaité » dans le menu qui s’ouvre immédiatement après et cliquez pour confirmer l’insertion.
- Notez que même si « certaines données sont ajoutées au moment de la création »vous pouvez éditer les tables ainsi créées comme les tables vides.
Vous pouvez intégrer une feuille de calcul Excel avec des documents Word
Enfin, vous pouvez également intégrer une feuille de calcul Excel à vos documents Word pour des options de tri supplémentaires : Pour cela :
Revenir au menu Insertion > Tableau et sélectionnez Feuille de calcul Excel au menu.
A partir d’un modèle prédéfini
Vous avez une idée en tête pour un document que vous voulez, mais vous cherchez quelque chose de prêt à être utilisé comme modèle ? Si oui, je recommande utiliser l’un des modèles prédéfinis de Word.
Il s’agit essentiellement de documents thématiques prédéfinis (adaptés aux rapports, procès-verbaux, plans de travail, etc.), disponibles à la fois sur votre ordinateur et en ligne, contenant des tableaux et d’autres éléments prêts à l’emploi qui remplissent simplement les données dont vous disposez déjà. Une fois le document créé, vous avez la possibilité de l’adapter à vos besoins, par exemple :
Pour créer un nouveau document Word basé sur un modèle prédéfini :
Cliquez sur Fichierpuis Nouveau et sélectionnez l’un des modèles proposés dans la liste ci-dessous, ou vous pouvez le rechercher en ligne en utilisant la ligne correspondante dans la fenêtre de création : il suffit écrire le mot-clé du modèle qui vous intéresse (par exemple, Rapport ou Table) et appuyez sur Entrée.
Les résultats sont divisés en plusieurs catégories dans lequel vous pouvez naviguer à l’aide de la barre de navigation correspondante à droite : une fois que vous avez identifié le modèle qui correspond le mieux à vos besoins, double-cliquez sur votre échantillon pour créer un nouveau document basé sur celui-ci, que vous pouvez modifier.
Word vous permet également créez votre propre modèle En partant d’un document vierge, enregistrez-le et utilisez-le comme point de départ ultérieurement.
Comment personnaliser un tableau dans Word
Par défaut, les nouveaux tableaux de Word ont une représentation graphique très simple : toutes les cellules sont identiques, les marges sont définies et la couleur de fond est uniforme et correspond à la couleur du document.
Si vous avez besoin de quelque chose de plus précis, Word vous donne la possibilité de personnaliser le style et le format de la table en fonction de vos besoins en quelques étapes faciles, pour ce faire :
- « Cliquez sur n’importe quelle cellule du tableau »ensuite, « cliquez sur l’élément Design » dans le panneau supérieur, juste en dessous de la zone Outils de tableau.
- Les boutons et commandes de cette zone permettent de définir et de personnaliser le style du tableau dans votre document.
Voici les plus importants :
En-tête/Total des lignes : vous permet de créer automatiquement des lignes qui doivent contenir des en-têtes (par exemple, la colonne En-têtes) ou la somme de toutes les valeurs de colonne, s’il s’agit de valeurs numériques. D’autre part, les lignes/colonnes en surbrillance sont des lignes/colonnes en surbrillance paires ou impaires avec une teinte plus foncée que la colonne.
Première/dernière colonne : applique automatiquement le gras à la première et/ou à la dernière valeur de la colonne.
Panneau Styles de tableau : vous permet de sélectionner rapidement un style prêt à l’emploi pour votre tableau, qui affecte la conception et le format des champs et des jeux de couleurs : une fois que vous avez sélectionné le style que vous souhaitez appliquer à votre tableau, il vous suffit de cliquer sur l’aperçu pour que le changement s’applique effet.
Si vous le souhaitez, vous pouvez créer votre propre style en cliquant sur le bouton « Plus » associé au champ ci-dessus (flèche en retrait vers le bas) et en cliquant sur le tableau « Nouveau style ».
Bas: Permet d’appliquer une couleur de fond à la cellule sélectionnée. Pour appliquer la même couleur à tout un tableau ou à une plage spécifique, sélectionnez avec la souris toutes les cellules qui composent le tableau ou la plage sélectionnée.
Styles de bordure : sélectionne le style à appliquer à la bordure du tableau.
couleur du stylo: Ici, vous pouvez spécifier la couleur de bordure à appliquer au tableau.
les frontières: Ce bouton permet d’afficher ou de masquer une ou plusieurs bordures du tableau selon certaines divisions (par exemple, à droite, à gauche, centré, bordures de délimitation uniquement, etc.).
format de bordure: Ce bouton vous permet d’influencer sélectivement la bordure de cellules individuelles et d’appliquer le style défini par les boutons Styles de bordure/Couleurs de bordure. Pour continuer, lorsque ce bouton est sélectionné, cliquez sélectivement sur chaque extrémité pour appliquer le style sélectionné (le curseur se transformera en une sorte de « plume »).
Autres détails
données du tableau peut être formaté de la manière habituelle (aligné à droite, aligné à gauche, gras, italique, souligné, barré, etc.) et modifié à l’aide des outils de la zone du programme source ; Pour formater les données dans plusieurs lignes, colonnes ou cellules simultanément, vous pouvez les sélectionner à l’aide des touches Maj ou Ctrl/cmd de votre clavier.
Vous pouvez utiliser les outils de la zone de mise en forme de Word, juste en dessous de la zone des outils du tableau, pour continuer à insérer de nouvelles lignes et/ou colonnes dans le tableaufusionner ou fractionner des cellules, mettre en forme les éléments qu’elles contiennent (par exemple, alignement horizontal et vertical), espacement entre les cellules, taille par défaut de chaque cellule, marges, bordures, etc.
Comment supprimer un tableau
La feuille de calcul que vous avez créée ne répond pas à vos attentes. Vous souhaitez donc la supprimer complètement et recommencer ? Pas de problème, Word rend ce processus très facile.
En fait, vous pouvez le faire de deux manières différentes :
- Premier: « Sélectionner tout le tableau avec la souris Oui appuyez sur la barre d’espace du clavier quand tu as fini.
- la deuxième façon: cependant, c’est encore plus simple : « placer la souris dans une des cases du tableau »cliquez sur l’option Mise en page du tableau dans le panneau Outils, puis cliquez sur « cliquez sur les boutons Effacer le tableau » et Tableau vide.
Derniers détails
Maintenant que vous connaissez parfaitement les techniques de base de gestion des feuilles de calcul dans Word et vous avez pu vérifier la puissance de ce programmevous êtes sûrement curieux et vous voulez apprendre à tirer le meilleur parti de cette application qui fait partie de Microsoft Office.
citer juste quelques exemplesvous pouvez utiliser Word pour créer des étiquettes, classer des articles par ordre alphabétique, créer des brochures et des dossiers, créer des brochures, préparer des CV, créer des quiz, mettre en forme des livres et bien plus encore !
En bref, savoir comment utiliser au mieux Word peut être d’une grande aide dans de nombreuses situations. Comme je l’ai mentionné au début, j’ai entièrement basé ce tutoriel sur Microsoft Word 2016 pour les ordinateurs.
Je vous rappelle que vous pouvez éditer des fichiers Word et créer des feuilles de calcul, bien qu’avec certaines limitations, également via les applications correspondantes pour Android, iPhone et iPad (gratuites pour les appareils jusqu’à 10.1″) et via Word Online, que vous pouvez utiliser via un navigateur installé sur votre ordinateur.
Aussi Vous pouvez lire : Comment transférer un tableau d’Excel vers Word







