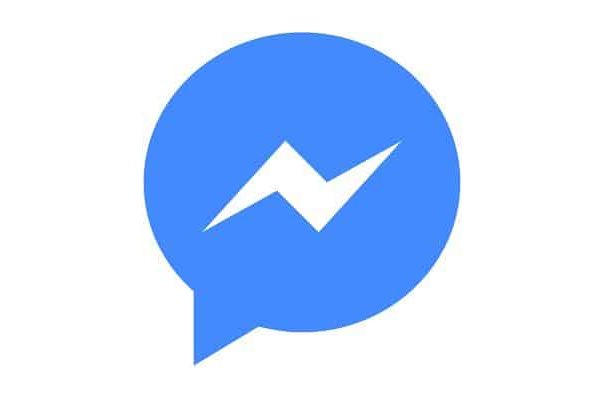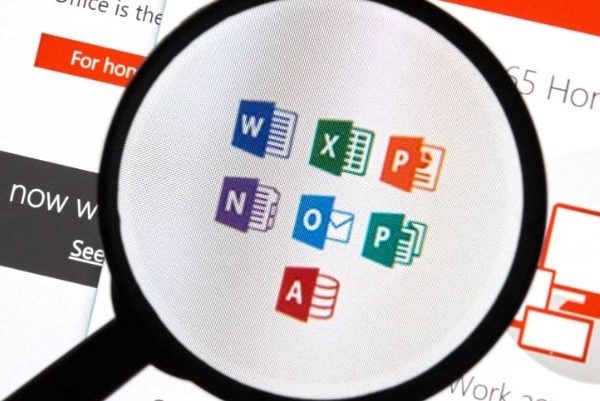Lo vorresti collegare un PC a una smart TV? Con il progresso della tecnologia, ora è molto facile visualizzare tutti i tuoi film e programmi su uno schermo più grande. Puoi persino mostrare le tue presentazioni collegando il tuo laptop o PC a una smart TV.
La tecnologia è sicuramente avanzata con l’invenzione delle smart TV e molte altre meraviglie. Inoltre, possiamo gustarli contemporaneamente. Ecco perché questa volta ti forniamo le istruzioni che ti aiuteranno a collegare la tua Samsung Smart TV al tuo laptop o PC:
Configurazione PC / laptop
Passo 1. Controlla le tue connessioni di rete. Assicurati che la tua TV Samsung e il tuo PC o laptop siano collegati alla stessa rete.
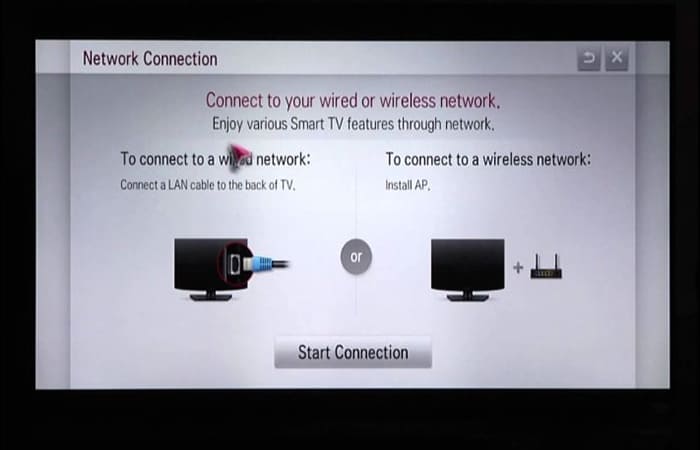
Passo 2. Scegliere Cercare facendo scorrere il dito da destra. Questo ti porta alla barra di ricerca dove puoi inserire una parola chiave per cercare qualcosa in particolare.
Passa il mouse sulla barra di ricerca e digita “Windows Media Player” nella casella di ricerca. Questo ti indirizza a una scheda in cui devi selezionare “Applicazioni” e poi seleziona “Windows Media Player”. Quindi si aprirà Windows Media Player.
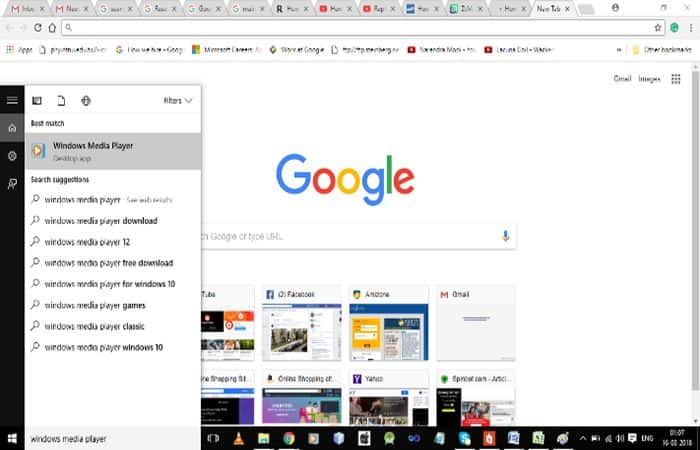
Passaggio 3. Scegliere “Abilita streaming multimediale” Lo farai nel modo seguente: vai al menu di trasmissione e da lì fai clic sul pulsante “Abilita streaming multimediale”. Questo ti mostrerà un elenco dei dispositivi disponibili nelle vicinanze.
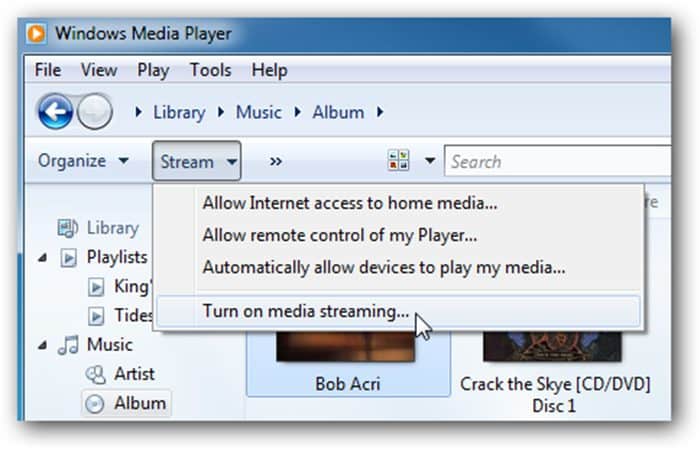
Passaggio 4. Individua la tua Samsung Smart TV, per arrivarci basta cercare “Samsung Smart TV” nell’elenco dei dispositivi visualizzati sullo schermo dopo l’attivazione “Attiva streaming multimediale”.

Passaggio 5. Ora, metti il contenuto nelle librerie e fai clic su Finalizza. Per questo passaggio, utilizza Esplora file nell’angolo in alto a sinistra per posizionare i file nelle librerie del tuo computer. Seleziona una libreria e fai clic con il pulsante destro del mouse su di essa.
Scegliere “Nuovo” Y “Accesso diretto” quindi torna alla cartella contenente il file che desideri visualizzare sulla TV. Infine, fai clic su Finalizza per condividere il contenuto.
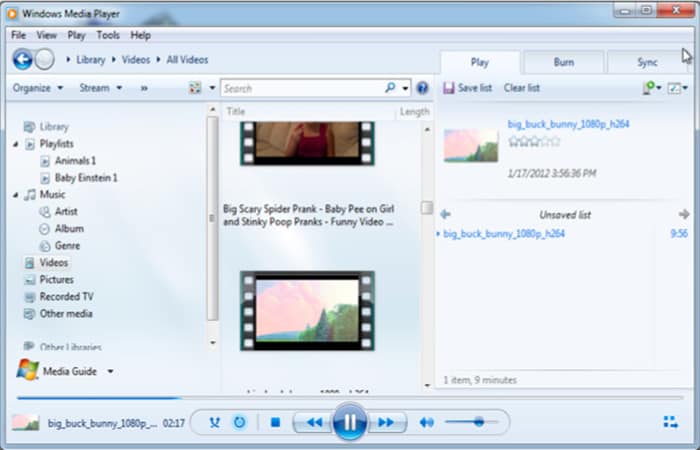
Configurazione Smart Hub per collegare un PC a una smart TV
Passo 1. Accendi il tuo Samsung Smart TV e premere “Menù”. Viene eseguito il modo seguente; Accendi la tua Smart TV dalla fonte di alimentazione utilizzando il telecomando. La TV visualizzerà uno schermo. Individua e premi “Menù” sul telecomando. Questo ti darà una serie di opzioni.
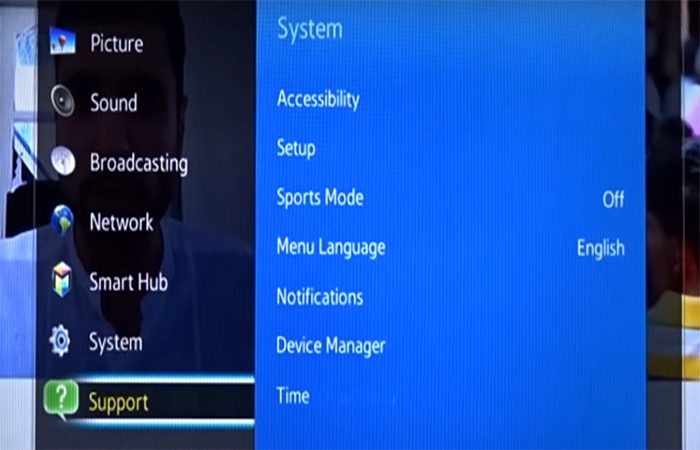
Passo 2. Scegliere “Netto” e quindi individua il tuo PC. Dalla serie di opzioni visualizzate sullo schermo, selezionare Netto. Questo ti indirizza alle opzioni “Tutte le impostazioni da condividere” Y “Condividi contenuto”. Dall’elenco dei dispositivi, individua il tuo PC e seleziona il dispositivo utilizzando il telecomando.

Passaggio 3. Riproduci i media. Usa il telecomando del tuo PC per riprodurre i media sulla tua TV. Scegliere “Foto, video e musica” sullo schermo dello smart hub visualizzato dopo il pulsante centro sul telecomando.

Passaggio 4. Selezionare il tipo di supporto e quindi procedere con il mirroring dello schermo. Seleziona i media come i video e inseriscili nelle cartelle sul tuo PC.

Con queste semplici istruzioni, puoi collegare facilmente un PC a Smart TV. Questo ti darà il vantaggio di visualizzare i contenuti su uno schermo più grande ad alta risoluzione.
Come collegare un PC a una Smart TV in modalità wireless utilizzando Chromecast:
Questo segmento ti insegnerà come connettere un PC a una Smart TV in modalità wireless. Se hai una Smart TV con Chromecast o Miracast integrato (che dovrebbe essere la maggior parte delle moderne TV non Apple), in genere puoi eseguire il mirroring di qualsiasi cosa sullo schermo del tuo PC sulla tua TV. Quindi, iniziamo con i passaggi per collegare un PC a Smart TV.
Passo 1. Accendi la TV compatibile con Chromecast. Se la tua TV è una TV Android, funziona con Chromecast o ha un dispositivo Chromecast collegato, puoi eseguire il mirroring di qualsiasi app Windows compatibile con Chromecast sullo schermo. Molte app di Windows sono compatibili con Chromecast, inclusi Google Chrome, Netflix, Spotify e Plex.
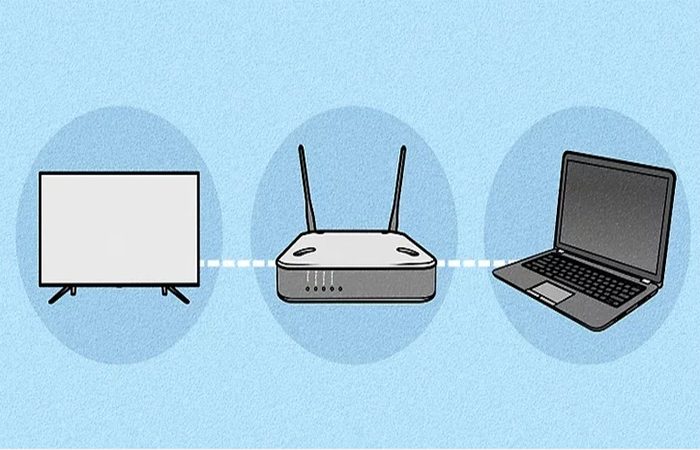
Se si dispone del browser Web Google Chrome, è possibile utilizzarlo per riprodurre sul televisore le immagini e i suoni di qualsiasi sito Web. Ciò include siti Web come YouTube, Netflix e Facebook. Google Chrome ti consente anche di eseguire il mirroring dell’intero schermo del tuo PC Windows!
Passo 2. Collega il tuo PC alla stessa rete Wi-Fi della TV. La TV e il PC devono essere sulla stessa rete per utilizzare Chromecast.

Passaggio 3. Apri l’app o il sito Web che desideri trasmettere alla TV. Ad esempio, se desideri guardare YouTube sulla TV, devi aprire il browser web Chrome e navigare su https://www.youtube.com.
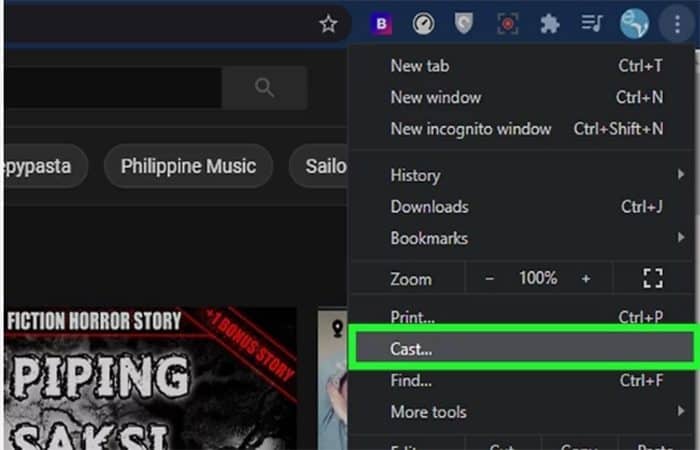
Passaggio 4. Seleziona l’opzione Trasmetti. Se utilizzi Google Chrome, fai clic sul menu a tre punti nell’angolo in alto a destra e seleziona Trasmettere. Si prega di notare che la posizione di Cast in altre applicazioni varia, ma generalmente è simbolizzato da a icona di un televisore con 3 linee curve sul bordo inferiore sinistro.
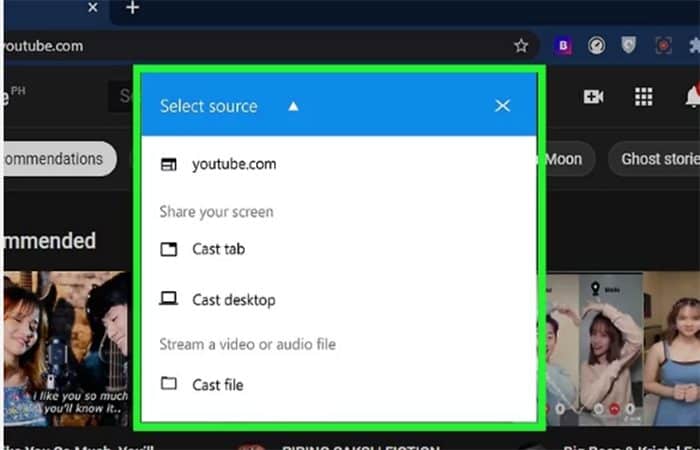
Se stai utilizzando Netflix, avvia la riproduzione del programma o del film che desideri riprodurre in streaming, quindi metti in pausa lo streaming per visualizzare i pulsanti. Troverai l’icona di Cast sopra o sotto il Fred.
Passaggio 5. Scegli cosa vuoi trasmettere (Solo Google Chrome). Se stai trasmettendo in streaming da Google Chrome, puoi eseguire lo streaming in diversi modi:
- Trasmetti la scheda del browser corrente: questa è l’opzione predefinita, quindi salta al passaggio successivo.
- Trasmetti schermo intero: fare clic sulla freccia in basso accanto a “Trasmetti a” e seleziona Trasmetti desktop.
- Riproduci in streaming un file musicale o video: fare clic sulla freccia in basso accanto a “Trasmetti a”, Scegli Trasmetti file e quindi scegli il file che desideri riprodurre in streaming.

Passaggio 6. Fai clic sulla tua Smart TV quando appare nell’elenco. Una volta selezionato, vedrai l’applicazione, lo streaming, il file o il sito Web attualmente aperti sulla tua Smart TV.
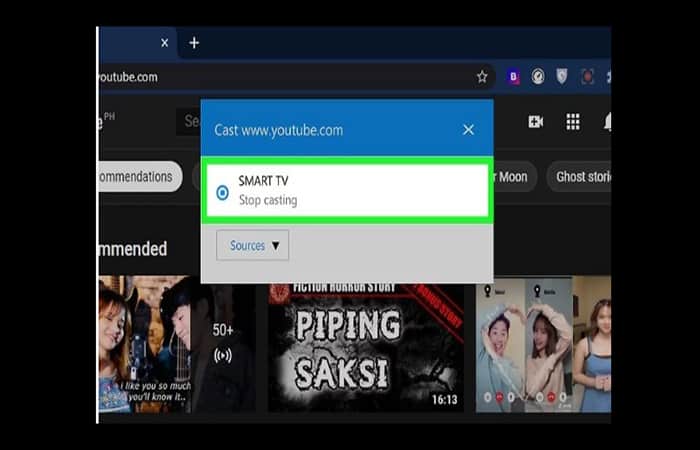
Passaggio 7. Interrompi la trasmissione alla TV. Quando hai finito, ti consigliamo di scollegare il PC dalla TV.
- Google Chrome: Fare clic sul menu a tre punti nell’angolo in alto a destra e selezionare Interrompi lo streaming.
- Altre app: mettere in pausa la trasmissione in modo che appaiano le icone, quindi fare clic sull’icona Trasmettere per disconnettersi.
Potrebbero interessarti anche: Come utilizzare il telefono cellulare come modem. Aggiornato