Würde es dir gefallen Verbinden Sie einen PC mit einem Smart-TV? Mit dem Fortschritt der Technologie ist es jetzt sehr einfach, alle Ihre Filme und Shows auf einem größeren Bildschirm anzuzeigen. Sie können sogar Ihre Präsentationen zeigen, indem Sie Ihren Laptop oder PC an einen Smart-TV anschließen.
Die Technologie hat sich mit der Erfindung von Smart-TVs und vielen anderen Wundern sicherlich weiterentwickelt. Außerdem können wir sie gleichzeitig genießen. Aus diesem Grund bringen wir Ihnen dieses Mal die Anweisungen, die Ihnen helfen, Ihr Samsung Smart TV mit Ihrem Laptop oder PC zu verbinden:
PC/Laptop-Setup
Schritt 1. Überprüfen Sie Ihre Netzwerkverbindungen. Stellen Sie sicher, dass Ihr Samsung-Fernseher und Ihr PC oder Laptop mit demselben Netzwerk verbunden sind.
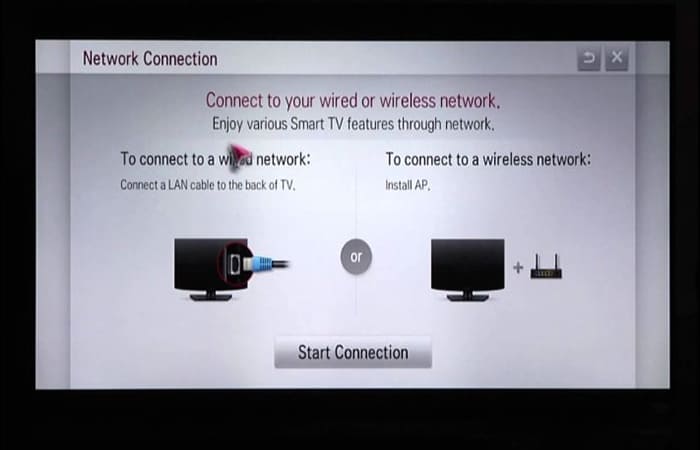
Schritt 2. Wählen Suche gleiten Sie mit dem Finger von rechts. Dies führt Sie zur Suchleiste, in der Sie ein Stichwort eingeben können, um nach etwas Bestimmtem zu suchen.
Bewegen Sie den Mauszeiger über die Suchleiste und geben Sie ein „Windows Media Player“ im Suchfeld. Dies führt Sie zu einer Registerkarte, auf der Sie auswählen müssen „Anwendungen“ und dann auswählen „Windows Media Player“. Dann öffnet sich der Windows Media Player.
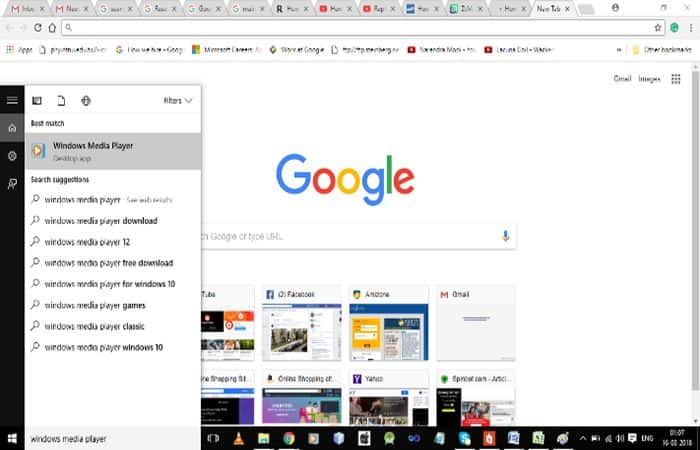
Schritt 3. Wählen „Medienstreaming aktivieren“ Gehen Sie dazu wie folgt vor: Gehen Sie in das Übertragungsmenü und klicken Sie dort auf die Schaltfläche „Medienstreaming aktivieren“. Dies zeigt Ihnen eine Liste der verfügbaren Geräte, die sich in der Nähe befinden.
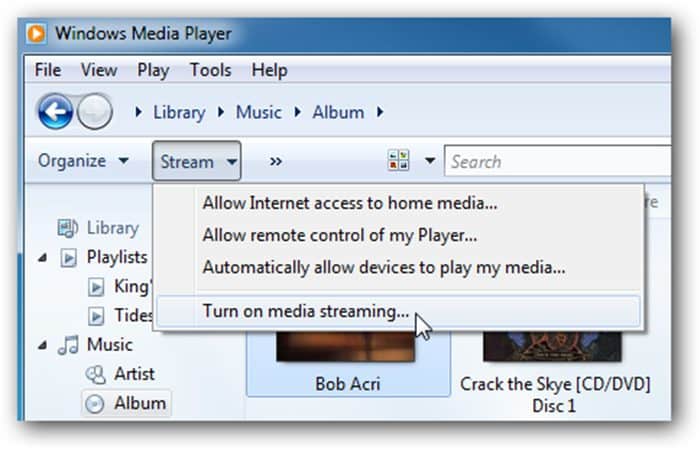
Schritt 4. Suchen Sie Ihren Samsung Smart TV, um dorthin zu gelangen, suchen Sie einfach nach „Samsung-Smart-TV“ in der Liste der Geräte, die nach der Aktivierung auf dem Bildschirm angezeigt werden „Streaming-Medien aktivieren“.

Schritt 5. Legen Sie nun den Inhalt in die Bibliotheken und klicken Sie auf Abschließen. Verwenden Sie für diesen Schritt den Datei-Explorer in der oberen linken Ecke, um die Dateien in den Bibliotheken Ihres Computers zu platzieren. Wählen Sie eine Bibliothek aus und klicken Sie dann mit der rechten Maustaste darauf.
Wählen „Neu“ und „Direkter Zugang“ und navigieren Sie dann zurück zu dem Ordner, der die Datei enthält, die Sie auf Ihrem Fernseher anzeigen möchten. Klicken Sie abschließend auf Abschließen um den Inhalt zu teilen.
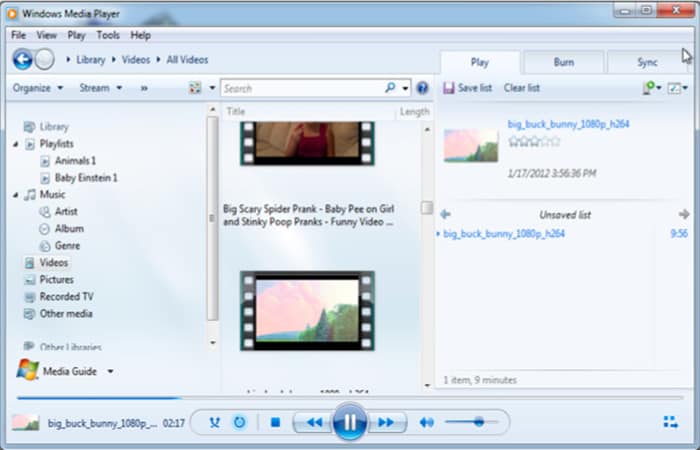
Smart Hub-Setup, um einen PC mit einem Smart-TV zu verbinden
Schritt 1. Schalten Sie Ihr . ein Samsung Smart-TV und drücke „Speisekarte“. Der folgende Weg wird gemacht; Schalten Sie Ihren Smart TV mit der Fernbedienung über die Stromquelle ein. Der Fernseher zeigt einen Bildschirm an. Suchen und drücken Sie „Speisekarte“ auf Ihrer Fernbedienung. Dadurch erhalten Sie eine Reihe von Optionen.
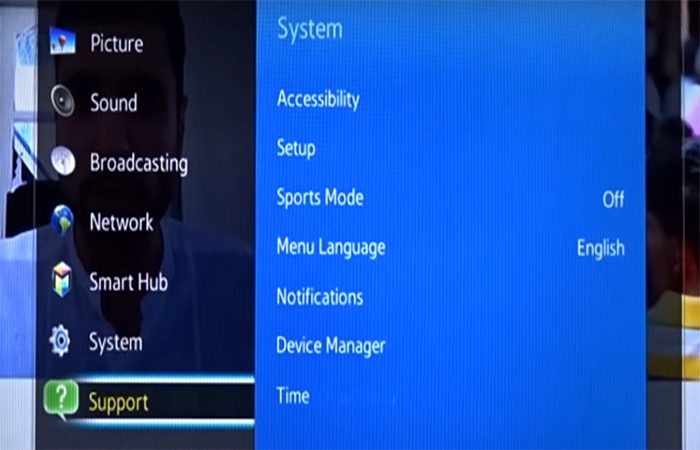
Schritt 2. Wählen „Netz“ und suchen Sie dann Ihren PC. Wählen Sie aus den auf dem Bildschirm angezeigten Optionen Netz. Dies führt Sie zu den Optionen „Alle Einstellungen zum Teilen“ und „Inhalte teilen“. Suchen Sie in der Geräteliste Ihren PC und wählen Sie das Gerät mit Ihrer Fernbedienung aus.

Schritt 3. Spielen Sie die Medien ab. Verwenden Sie Ihre PC-Fernbedienung, um Medien auf Ihrem Fernseher abzuspielen. Wählen „Fotos, Videos und Musik“ auf Ihrem Smart Hub-Bildschirm, der nach der Schaltfläche angezeigt wird Hub auf der Fernbedienung.

Schritt 4. Wählen Sie den Medientyp aus und fahren Sie dann mit der Bildschirmspiegelung fort. Wählen Sie Medien wie Videos aus und legen Sie sie in Ordnern auf Ihrem PC ab.

Mit dieser einfachen Anleitung können Sie ganz einfach einen PC mit Smart TV verbinden. Dies bietet Ihnen den Vorteil, Inhalte auf einem größeren Bildschirm mit hoher Auflösung anzuzeigen.
So verbinden Sie einen PC drahtlos über Chromecast mit einem Smart TV:
In diesem Abschnitt erfahren Sie, wie Sie einen PC drahtlos mit einem Smart TV verbinden. Wenn Sie einen Smart-TV mit integriertem Chromecast oder Miracast haben (was die meisten modernen Nicht-Apple-TVs sein sollten), können Sie im Allgemeinen alles auf Ihrem PC-Bildschirm auf Ihren Fernseher spiegeln. Beginnen wir also mit den Schritten zum Verbinden eines PCs mit Smart TV.
Schritt 1. Schalten Sie Ihren Chromecast-kompatiblen Fernseher ein. Wenn Ihr Fernseher ein Android-Fernseher ist, mit Chromecast funktioniert oder ein Chromecast-Gerät angeschlossen ist, können Sie jede Chromecast-fähige Windows-App auf den Bildschirm spiegeln. Viele Windows-Apps sind mit Chromecast kompatibel, darunter Google Chrome, Netflix, Spotify und Plex.
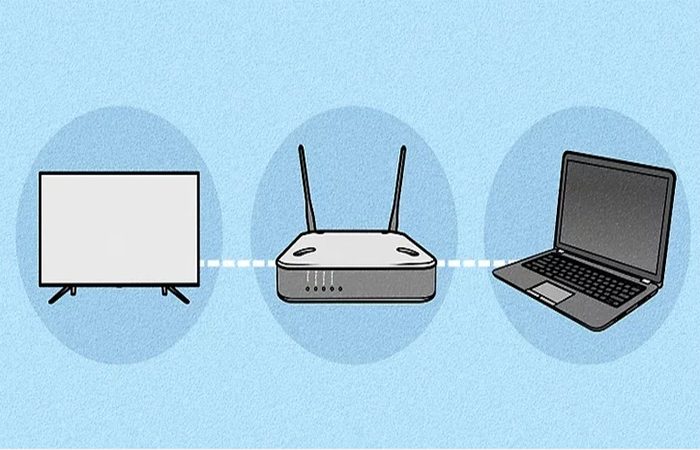
Wenn Sie über den Webbrowser Google Chrome verfügen, können Sie damit die Bilder und Töne einer beliebigen Website auf den Fernseher spiegeln. Dazu gehören Websites wie YouTube, Netflix und Facebook. Mit Google Chrome können Sie auch den gesamten Bildschirm Ihres Windows-PCs spiegeln!
Schritt 2. Verbinden Sie Ihren PC mit demselben Wi-Fi-Netzwerk wie den Fernseher. Fernseher und PC müssen sich im selben Netzwerk befinden, um Chromecast verwenden zu können.

Schritt 3. Öffnen Sie die App oder Website, die Sie auf den Fernseher übertragen möchten. Wenn Sie beispielsweise YouTube auf Ihrem Fernseher ansehen möchten, müssen Sie den Chrome-Webbrowser öffnen und zu https://www.youtube.com navigieren.
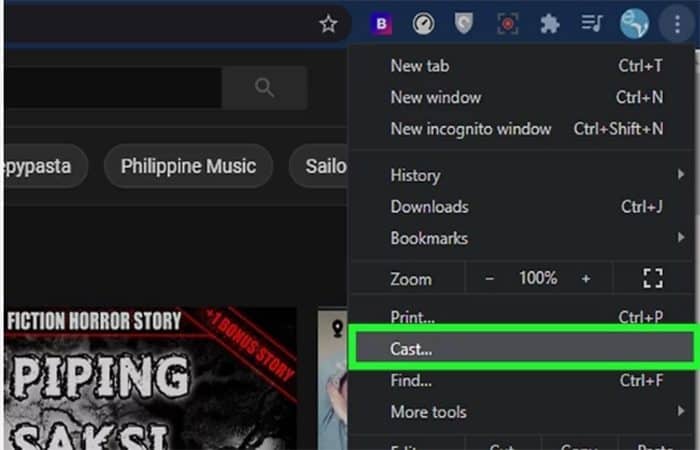
Schritt 4. Wählen Sie die Cast-Option. Wenn Sie Google Chrome verwenden, klicken Sie auf das Drei-Punkte-Menü in der oberen rechten Ecke und wählen Sie Übertragen. Bitte beachten Sie, dass der Standort von Werfen in anderen Anwendungen variiert es, wird aber im Allgemeinen durch a . symbolisiert Symbol eines Fernsehers mit 3 geschwungenen Linien am unteren linken Rand.
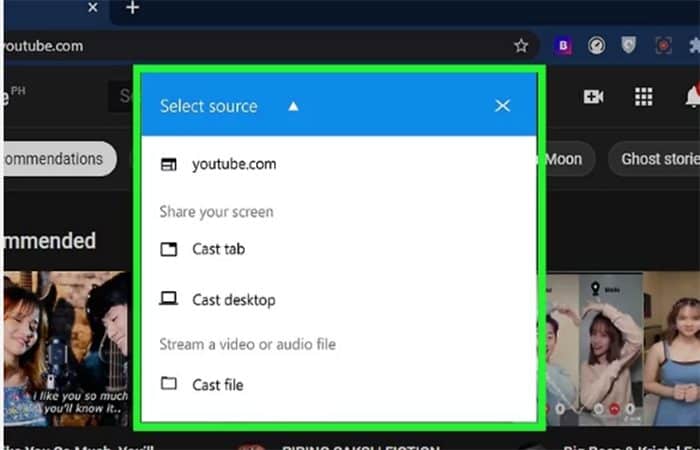
Wenn Sie Netflix verwenden, starten Sie die Wiedergabe der Sendung oder des Films, die Sie streamen möchten, und unterbrechen Sie dann das Streaming, damit die Schaltflächen angezeigt werden. Sie finden das Symbol von Werfen oben oder unten auf dem Fred.
Schritt 5. Wählen Sie aus, was Sie übertragen möchten (nur Google Chrome). Wenn Sie von Google Chrome streamen, können Sie auf verschiedene Arten streamen:
- Aktuellen Browser-Tab übertragen: Dies ist die Standardoption, also fahren Sie einfach mit dem nächsten Schritt fort.
- Gesamten Bildschirm übertragen: klicke auf den Abwärtspfeil neben „Senden an“ und wählen Sie Cast-Desktop.
- Streamen einer Musik- oder Videodatei: klicke auf den Abwärtspfeil neben „Senden an“, Wählen Datei übertragen und wählen Sie dann die Datei aus, die Sie streamen möchten.

Schritt 6. Klicken Sie auf Ihr Smart TV, wenn es in der Liste angezeigt wird. Nach der Auswahl sehen Sie die aktuell geöffnete Anwendung, den Stream, die Datei oder die Website auf Ihrem Smart TV.
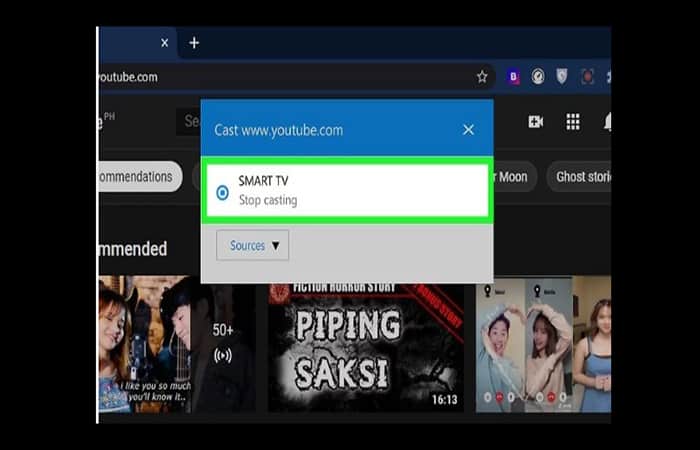
Schritt 7. Beenden Sie die Übertragung an Ihren Fernseher. Wenn Sie fertig sind, sollten Sie Ihren PC vom Fernseher trennen.
- Google Chrome: Klicken Sie auf das Drei-Punkte-Menü in der oberen rechten Ecke und wählen Sie Streamen beenden.
- Andere Apps: pausieren Sie die Übertragung, damit die Symbole angezeigt werden, und klicken Sie dann auf das Symbol Übertragen trennen.
Sie könnten auch interessiert sein an: So verwenden Sie das Mobiltelefon als Modem. Aktualisiert







