Você gostaria conectar um PC a uma smart TV? Com o avanço da tecnologia, agora é muito fácil visualizar todos os seus filmes e programas em uma tela maior. Você pode até mesmo mostrar suas apresentações conectando seu laptop ou PC a uma smart TV.
A tecnologia certamente avançou com a invenção de TVs inteligentes e muitas outras maravilhas. Além disso, podemos apreciá-los simultaneamente. É por isso que, desta vez, apresentamos as instruções que o ajudarão a conectar sua Samsung Smart TV ao seu laptop ou PC:
Configuração de PC / laptop
Passo 1. Verifique suas conexões de rede. Certifique-se de que sua TV Samsung e seu PC ou laptop estejam conectados à mesma rede.
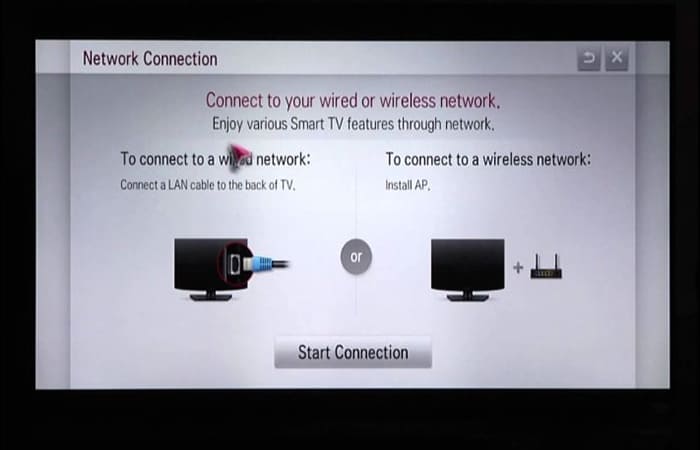
Passo 2. Escolher Olhe para deslizando o dedo da direita. Isso leva você para a barra de pesquisa onde você pode inserir uma palavra-chave para pesquisar qualquer coisa em particular.
Passe o mouse sobre a barra de pesquisa e digite “Windows Media Player” na caixa de pesquisa. Isso o direciona para uma guia onde você deve selecionar “Formulários” e então selecione “Windows Media Player”. Em seguida, o Windows Media Player será aberto.
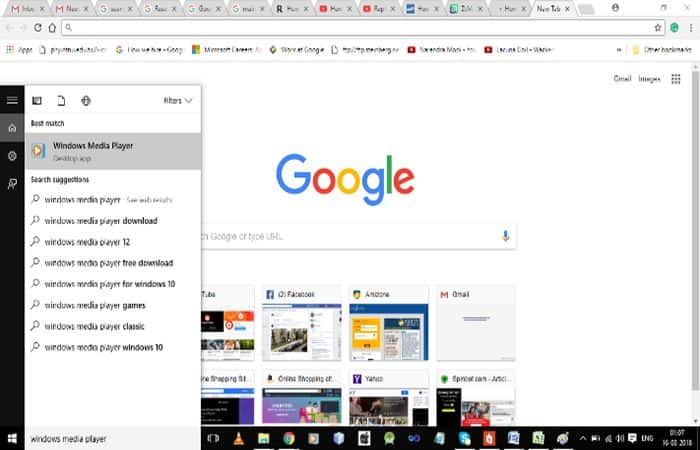
Etapa 3. Escolher “Habilitar streaming de mídia” Você fará isso da seguinte forma: Vá ao menu de transmissão e a partir daí clique no botão “Habilitar streaming de mídia”. Isso mostrará uma lista de dispositivos disponíveis que estão próximos.
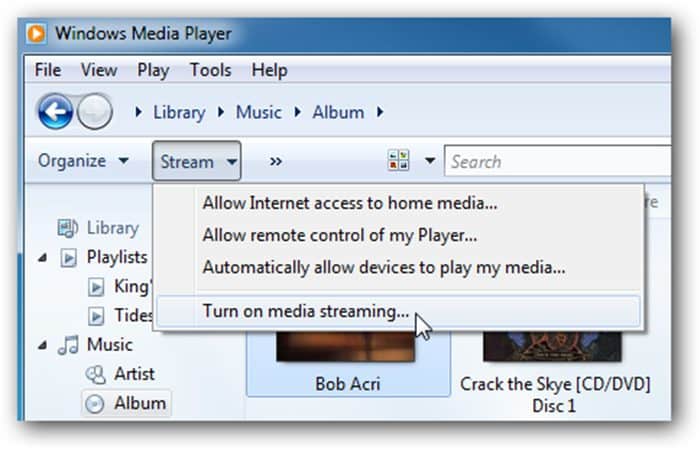
Passo 4. Localize sua Samsung Smart TV, para chegar lá basta pesquisar “Samsung Smart TV” na lista de dispositivos exibidos na tela após a ativação “Ativar mídia de streaming”.

Etapa 5. Agora, coloque o conteúdo nas bibliotecas e clique em Finalizar. Para esta etapa, use o explorador de arquivos no canto superior esquerdo para colocar os arquivos nas bibliotecas do seu computador. Selecione uma biblioteca e clique com o botão direito nela.
Escolher “Novo” e “Acesso direto” e navegue de volta para a pasta que contém o arquivo que deseja visualizar na TV. Por fim, clique Finalizar para compartilhar o conteúdo.
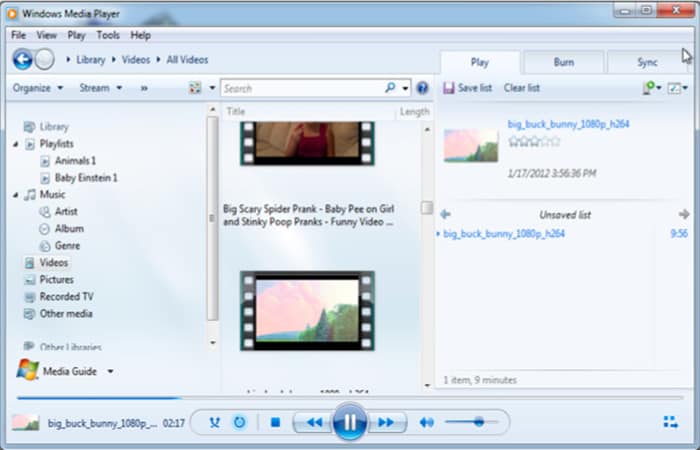
Configuração do Smart Hub para conectar um PC a uma smart TV
Passo 1. Ligue o seu Samsung Smart TV e pressione “Cardápio”. A seguinte maneira é feita; Ligue sua Smart TV da fonte de alimentação usando o controle remoto. A TV exibirá uma tela. Localize e pressione “Cardápio” no seu controle remoto. Isso lhe dará um conjunto de opções.
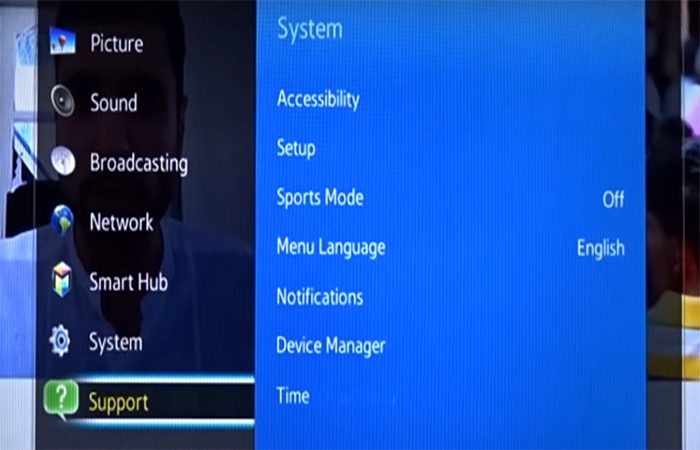
Passo 2. Escolher “Internet” e localize o seu PC. No conjunto de opções exibidas na tela, selecione Internet. Isso direciona você para as opções “Todas as configurações para compartilhar” e “Compartilhar conteúdo”. Na lista de dispositivos, localize seu PC e selecione o dispositivo usando o controle remoto.

Etapa 3. Jogue a mídia. Use o controle remoto do PC para reproduzir mídia na TV. Escolher “Fotos, vídeos e música” na tela do hub inteligente exibida após o botão eixo no controle remoto.

Passo 4. Selecione o tipo de mídia e prossiga com o espelhamento de tela. Selecione mídias como vídeos e coloque-os em pastas em seu PC.

Com essas instruções simples, você pode conectar facilmente um PC à Smart TV. Isso lhe dará a vantagem de visualizar o conteúdo em uma tela maior com alta resolução.
Como conectar um PC a uma Smart TV sem fio usando o Chromecast:
Este segmento ensinará como conectar um PC a uma Smart TV sem fio. Se você tiver uma Smart TV com Chromecast ou Miracast integrado (que deve ser a maioria das TVs modernas que não sejam da Apple), geralmente pode espelhar qualquer coisa da tela do PC para a TV. Portanto, vamos começar com as etapas para conectar um PC à Smart TV.
Passo 1. Ligue sua TV compatível com o Chromecast. Se sua TV é uma Android TV, funciona com Chromecast ou tem um dispositivo Chromecast conectado, você pode espelhar qualquer aplicativo do Windows habilitado para Chromecast na tela. Muitos aplicativos do Windows são compatíveis com o Chromecast, incluindo Google Chrome, Netflix, Spotify e Plex.
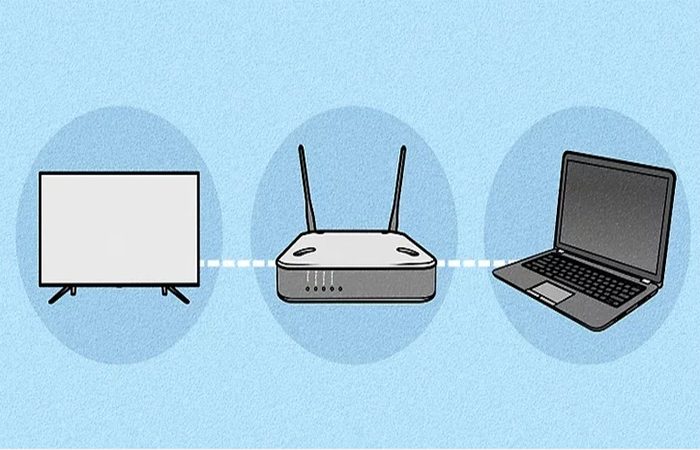
Se você tiver o navegador Google Chrome, poderá usá-lo para espelhar as imagens e sons de qualquer site na TV. Isso inclui sites como YouTube, Netflix e Facebook. O Google Chrome também permite que você espelhe a tela inteira do seu PC com Windows!
Passo 2. Conecte seu PC à mesma rede Wi-Fi da TV. A TV e o PC devem estar na mesma rede para usar o Chromecast.

etapa 3. Abra o aplicativo ou site que você deseja transmitir para a TV. Por exemplo, se você deseja assistir ao YouTube na TV, deve abrir o navegador Chrome e navegar até https://www.youtube.com.
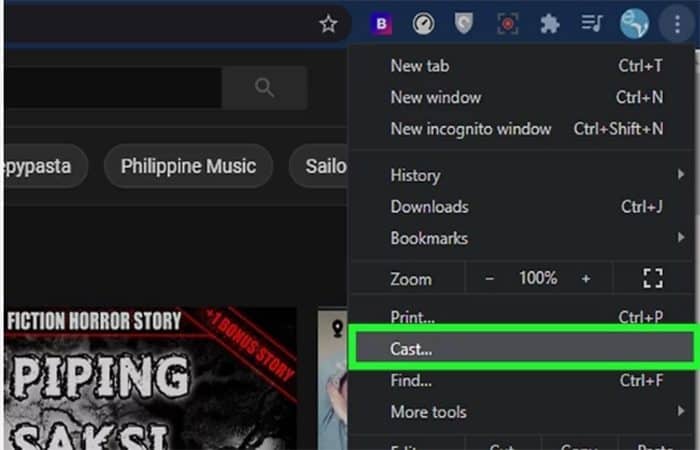
Passo 4. Selecione a opção Transmitir. Se você estiver usando o Google Chrome, clique no menu de três pontos no canto superior direito e selecione Transmitir. Observe que a localização de Elenco em outras aplicações varia, mas geralmente é simbolizado por um ícone de uma televisão com 3 linhas curvas em sua borda esquerda inferior.
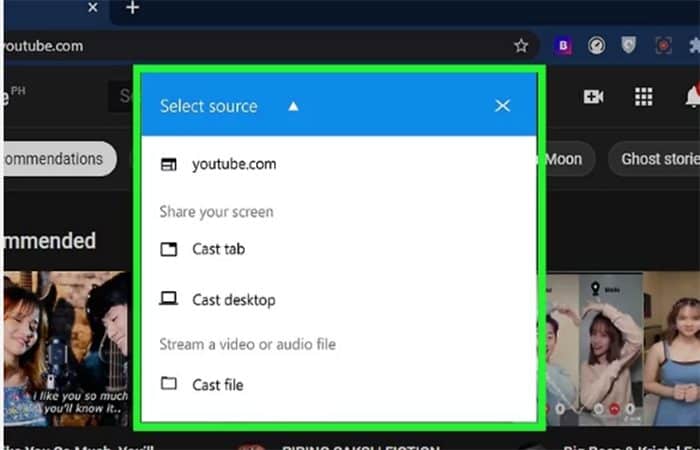
Se você estiver usando o Netflix, comece a reproduzir o programa ou filme que deseja transmitir e, em seguida, pause a transmissão para que os botões apareçam. Você encontrará o ícone de Elenco na parte superior ou inferior do Fred.
Etapa 5. Escolha o que deseja transmitir (Apenas Google Chrome). Se estiver fazendo streaming do Google Chrome, você pode fazer streaming de diferentes maneiras:
- Transmita a guia atual do navegador: esta é a opção padrão, portanto, basta pular para a próxima etapa.
- Transmitir tela inteira: clique na seta para baixo ao lado de “Transmitir para” e selecione Área de trabalho do elenco.
- Transmita um arquivo de música ou vídeo: clique na seta para baixo ao lado de “Transmitir para”, Escolher Transmitir arquivo e, em seguida, escolha o arquivo que deseja transmitir.

Etapa 6. Clique na sua Smart TV quando ela aparecer na lista. Uma vez selecionado, você verá o aplicativo, transmissão, arquivo ou site da Web atualmente aberto na sua Smart TV.
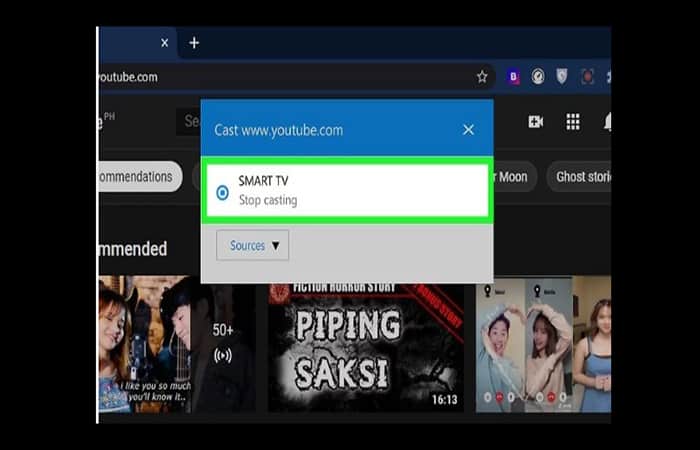
Etapa 7. Pare de transmitir para sua TV. Quando terminar, você deseja desconectar o PC da TV.
- Google Chrome: Clique no menu de três pontos no canto superior direito e selecione Parar de streaming.
- Outros aplicativos: pause a transmissão para que os ícones apareçam e clique no ícone Transmitir desconectar.
Você também pode estar interessado em: Como usar o telefone móvel como modem. Atualizada







