Tu aimerais connecter un PC à un téléviseur intelligent? Avec les progrès de la technologie, il est désormais très facile de visualiser tous vos films et émissions sur un écran plus grand. Vous pouvez même montrer vos présentations en connectant votre ordinateur portable ou votre PC à un téléviseur intelligent.
La technologie a certainement progressé avec l’invention des téléviseurs intelligents et de nombreuses autres merveilles. De plus, nous pouvons en profiter simultanément. C’est pourquoi cette fois, nous vous apportons les instructions qui vous aideront à connecter votre Samsung Smart TV à votre ordinateur portable ou PC :
Configuration PC/ordinateur portable
Étape 1. Vérifiez vos connexions réseau. Assurez-vous que votre téléviseur Samsung et votre PC ou ordinateur portable sont connectés au même réseau.
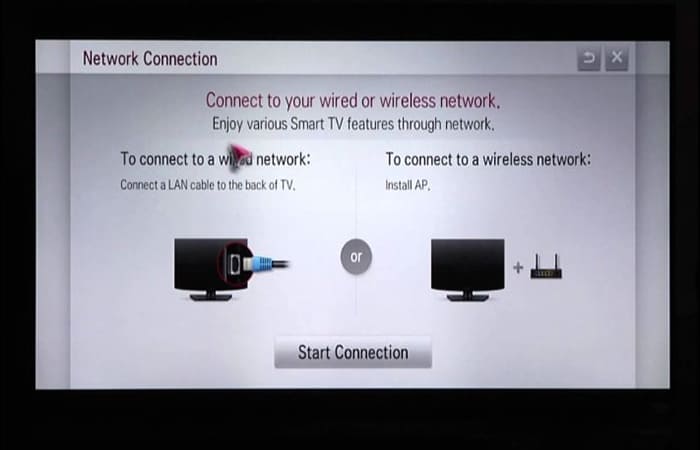
Étape 2. Choisir Chercher en faisant glisser votre doigt vers la droite. Cela vous amène à la barre de recherche où vous pouvez entrer un mot-clé pour rechercher quelque chose en particulier.
Survolez la barre de recherche et tapez « Lecteur Windows Media » dans le champ de recherche. Cela vous dirige vers un onglet où vous devez sélectionner « Applications » puis sélectionnez « Lecteur Windows Media ». Ensuite, Windows Media Player s’ouvrira.
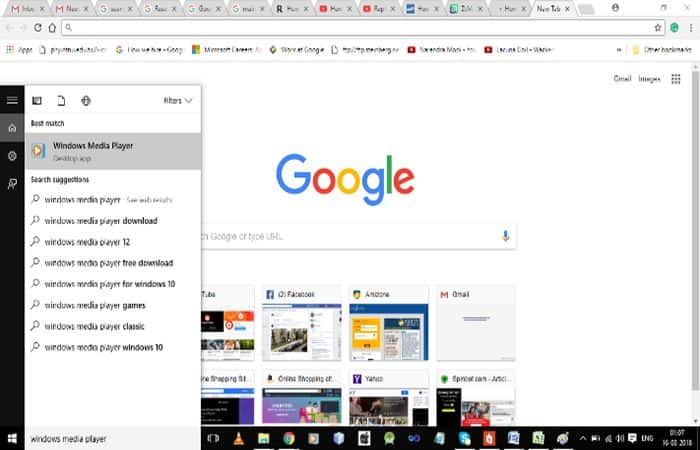
Étape 3. Choisir « Activer le streaming multimédia » Vous procéderez de la manière suivante : Allez dans le menu de transmission et de là cliquez sur le bouton « Activer le streaming multimédia ». Cela vous montrera une liste des appareils disponibles à proximité.
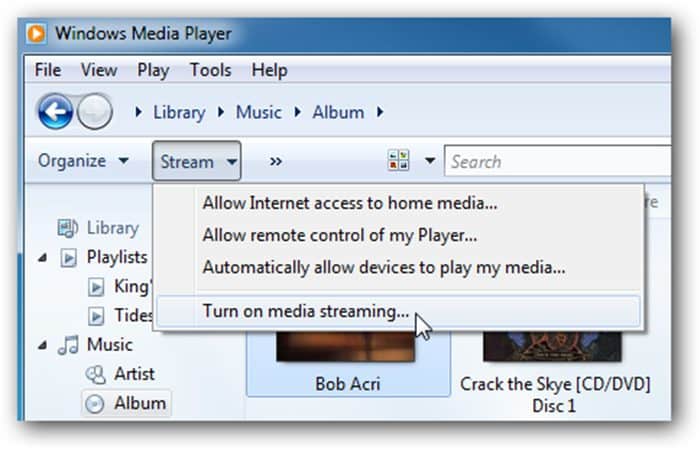
Étape 4. Localisez votre Samsung Smart TV, pour y accéder il suffit de rechercher « Téléviseur intelligent Samsung » dans la liste des appareils affichés à l’écran après activation « Activer le streaming multimédia ».

Étape 5. Maintenant, mettez le contenu dans les bibliothèques et cliquez sur Finaliser. Pour cette étape, utilisez l’explorateur de fichiers dans le coin supérieur gauche pour placer les fichiers dans les bibliothèques de votre ordinateur. Sélectionnez une bibliothèque, puis faites un clic droit dessus.
Choisir « Nouveau » et « Accès direct » puis revenez au dossier contenant le fichier que vous souhaitez afficher sur votre téléviseur. Enfin, cliquez Finaliser pour partager le contenu.
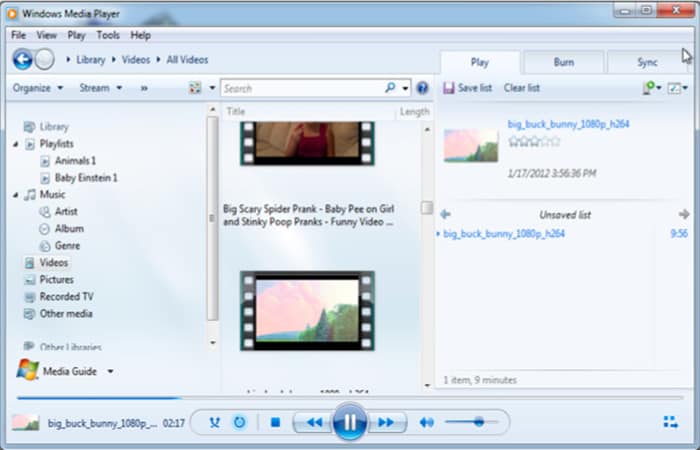
Configuration du Smart Hub pour connecter un PC à un téléviseur intelligent
Étape 1. Allumez votre Téléviseur intelligent Samsung et appuyez sur « Menu ». La manière suivante est faite; Allumez votre Smart TV à partir de la source d’alimentation à l’aide de la télécommande. Le téléviseur affichera un écran. Localisez et appuyez sur « Menu » sur votre télécommande. Cela vous donnera un ensemble d’options.
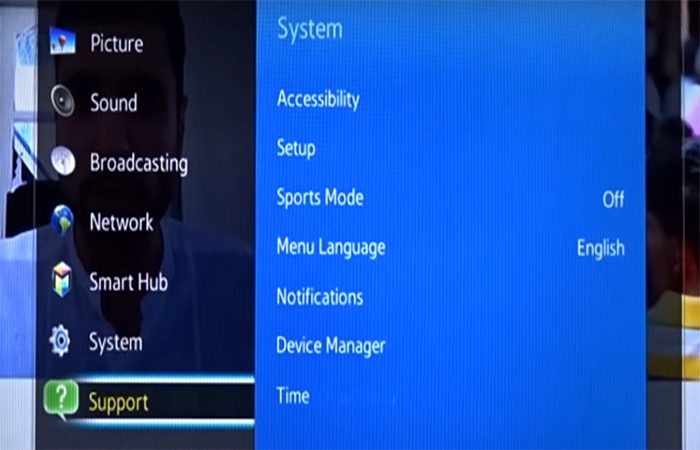
Étape 2. Choisir « Rapporter » puis localisez votre PC. Dans l’ensemble d’options affiché à l’écran, sélectionnez Rapporter. Cela vous dirige vers les options « Tous les paramètres à partager » et « Partager du contenu ». Dans la liste des appareils, localisez votre PC et sélectionnez l’appareil à l’aide de votre télécommande.

Étape 3. Jouez le média. Utilisez la télécommande de votre PC pour lire des médias sur votre téléviseur. Choisir « Photos, vidéos et musique » sur l’écran de votre hub intelligent affiché après le bouton moyeu sur la télécommande.

Étape 4. Sélectionnez le type de média, puis procédez à la mise en miroir de l’écran. Sélectionnez des médias tels que des vidéos et placez-les dans des dossiers sur votre PC.

Avec ces instructions simples, vous pouvez facilement connecter un PC à Smart TV. Cela vous donnera l’avantage de visualiser le contenu sur un écran plus grand avec une haute résolution.
Comment connecter un PC à une Smart TV sans fil à l’aide de Chromecast :
Ce segment vous apprendra comment connecter un PC à une Smart TV sans fil. Si vous avez un téléviseur intelligent avec Chromecast ou Miracast intégré (qui devrait être la plupart des téléviseurs non Apple modernes), vous pouvez généralement mettre en miroir tout ce qui se trouve sur l’écran de votre PC sur votre téléviseur. Commençons donc par les étapes pour connecter un PC à Smart TV.
Étape 1. Allumez votre téléviseur compatible Chromecast. Si votre téléviseur est un téléviseur Android, qu’il fonctionne avec Chromecast ou qu’un appareil Chromecast est connecté, vous pouvez mettre en miroir n’importe quelle application Windows compatible Chromecast sur l’écran. De nombreuses applications Windows sont compatibles avec Chromecast, notamment Google Chrome, Netflix, Spotify et Plex.
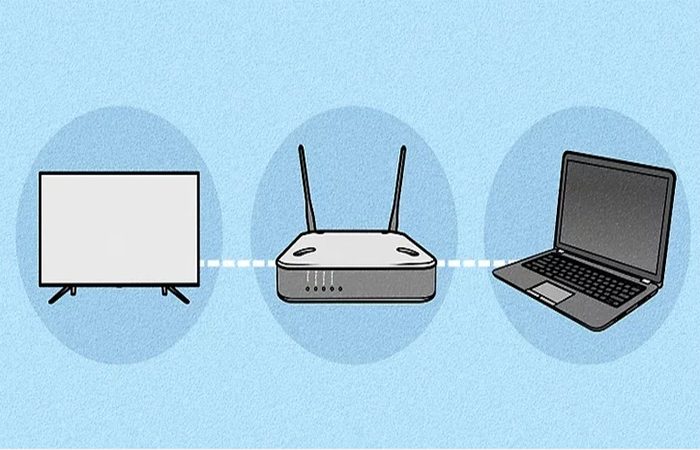
Si vous disposez du navigateur Web Google Chrome, vous pouvez l’utiliser pour refléter les images et les sons de n’importe quel site Web sur le téléviseur. Cela inclut des sites Web comme YouTube, Netflix et Facebook. Google Chrome vous permet également de refléter l’intégralité de l’écran de votre PC Windows !
Étape 2. Connectez votre PC au même réseau Wi-Fi que le téléviseur. Le téléviseur et le PC doivent être sur le même réseau pour utiliser Chromecast.

Étape 3. Ouvrez l’application ou le site Web que vous souhaitez caster sur le téléviseur. Par exemple, si vous souhaitez regarder YouTube sur votre téléviseur, vous devez ouvrir le navigateur Web Chrome et accéder à https://www.youtube.com.
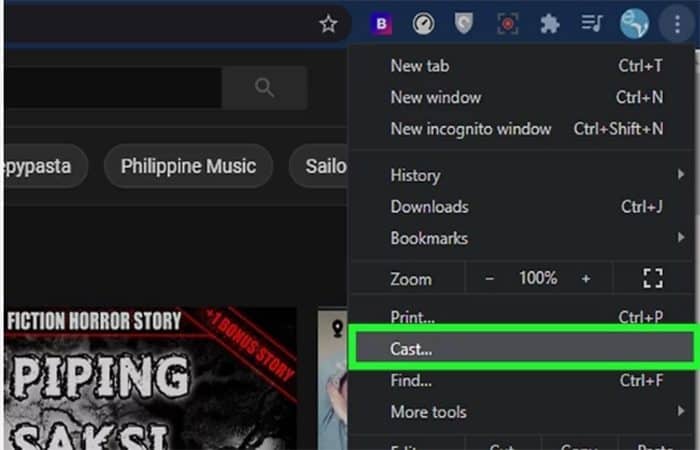
Étape 4. Sélectionnez l’option Diffuser. Si vous utilisez Google Chrome, cliquez sur le menu à trois points dans le coin supérieur droit et sélectionnez Transmettre. Veuillez noter que l’emplacement de Jeter dans d’autres applications, il varie, mais est généralement symbolisé par un icône d’un téléviseur avec 3 lignes courbes sur son bord inférieur gauche.
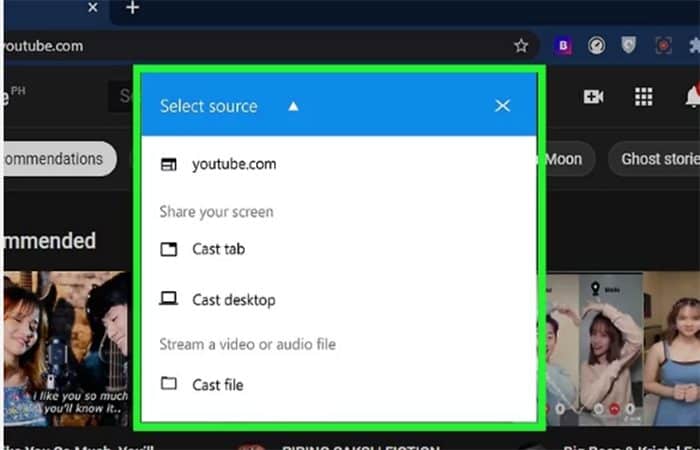
Si vous utilisez Netflix, commencez à lire l’émission ou le film que vous souhaitez diffuser, puis suspendez la diffusion pour que les boutons apparaissent. Vous trouverez l’icône de Jeter en haut ou en bas du Fred.
Étape 5. Choisissez ce que vous voulez transmettre (Google Chrome uniquement). Si vous diffusez depuis Google Chrome, vous pouvez diffuser de différentes manières :
- Caster l’onglet du navigateur actuel : il s’agit de l’option par défaut, alors passez simplement à l’étape suivante.
- Caster tout l’écran : cliquez sur la flèche vers le bas à côté de « Transmettre à » et sélectionnez Caster le bureau.
- Diffusez un fichier musical ou vidéo : cliquez sur la flèche vers le bas à côté de « Transmettre à », Choisir Transmettre le fichier puis choisissez le fichier que vous souhaitez diffuser.

Étape 6. Cliquez sur votre Smart TV lorsqu’elle apparaît dans la liste. Une fois sélectionné, vous verrez l’application, le flux, le fichier ou le site Web actuellement ouvert sur votre Smart TV.
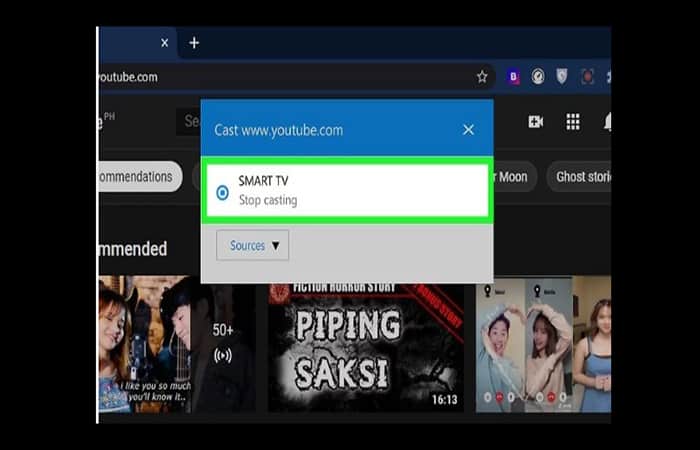
Étape 7. Arrêtez de diffuser sur votre téléviseur. Lorsque vous aurez terminé, vous voudrez déconnecter votre PC du téléviseur.
- Google Chrome: Cliquez sur le menu à trois points dans le coin supérieur droit et sélectionnez Arrêter la diffusion.
- Autres applications: mettez la diffusion en pause pour que les icônes s’affichent, puis cliquez sur l’icône Transmettre débrancher.
Vous pouvez également être intéressé par : Comment utiliser le téléphone portable comme modem. Mis à jour







