Wenn wir das Webprotokoll von Google erwähnen, denken sie an die Elemente, die sie in das Google-Suchfeld eingegeben haben. Viele Leute sind damit zufrieden, dass ihr Browser diese Informationen speichert. Google und andere Suchmaschinen verwenden diese Daten, um Ihre zukünftigen Suchergebnisse zu verfeinern, aber was ist mitSo zeigen Sie den Google-Verlauf an?
All dies ist Teil der Bemühungen von Google, personalisierte Suchen und schnellere Seiten anzubieten, der Verlauf ist sehr einfach zu sehen und beinhaltet keine Programme von Drittanbietern. Hier zeigen wir Ihnen, wie es geht.
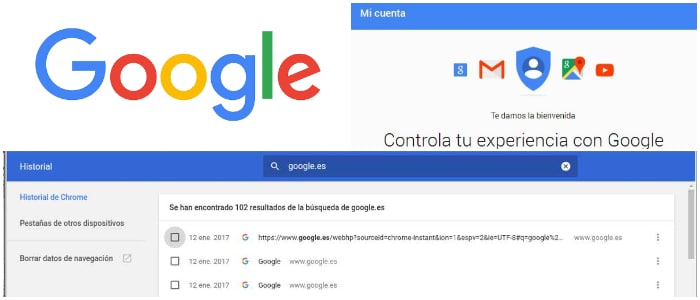
So zeigen Sie den Verlauf von Google Chrome an
Schritt 1: Sie müssen Ihren Google Chrome-Browser auf Ihrem Desktop eingeben.
Schritt 2: Du drückst auf deiner Tastatur Strg + H. Auf diese einfache Weise werden Sie dabei sein Chrom: // Geschichte /
Notiz: Dieselben Tasten funktionieren auch in Mozilla Firefox und Microsoft Edge.
Eine nette Funktion ist, dass Sie auf Ihre gespeicherten Daten reagieren können. Sie können das Suchtextfeld verwenden, um eine Site zu finden, an die Sie sich nicht erinnern können. Als Sie zum Beispiel kürzlich nach einem Restaurant gesucht haben, sind Sie viele Speisekarten online durchgegangen.
Später mussten Sie herausfinden, welches der Menüs eine Lachsvorspeise enthielt, und über den Verlauf können Sie die zuvor durchgeführte Suche finden.
Was steht im Google Chrome-Webprotokoll?
Wenn Sie Google Chrome oder andere Google-Produkte verwenden, wird ein Protokolleintrag erstellt, der Ihre Aktionen widerspiegelt. Sie können sich das Google-Webprotokoll als einen Online-Audit-Trail Ihrer Webaktivitäten vorstellen.
Es speichert zwar nicht den Inhalt der Seite, nimmt aber die URL, das Favicon, den Seitentitel und den Zeitstempel der Seiten, die Sie sich angesehen haben.
Im Bild unten sehen Sie, dass ich eine E-Mail gelesen, das Wetter überprüft und Amazon besucht habe. Sie werden auch sehen, dass der oberste Eintrag eine Google-Suche registriert hat. Sie haben alle unterschiedliche Elemente und es hängt auch von Ihren Einstellungen für die Google-Aktivitätssteuerung ab.
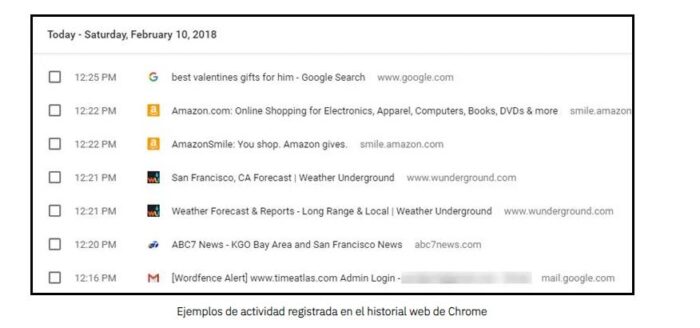
Und je nach Ihren Kontoeinstellungen sehen Sie möglicherweise Aktivitäten von anderen Geräten wie Telefonen, Computern und autorisierten Drittanbieteranwendungen.
Im Screenshot unten sehen Sie die Aktivität von einem Mobiltelefon und einem anderen Computer aus. Sie können diese Aktivität sehen, obwohl Sie an einem anderen PC angemeldet sind.
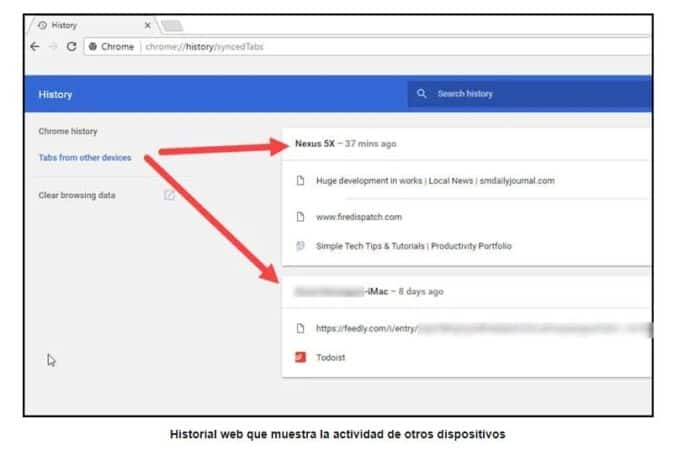
Browserverlauf: Sonstige zusätzliche Daten
Ich denke, Leute, die nicht wussten, dass Browser diese Informationen erfassen, könnten ein wenig alarmiert sein. Es kann gruselig sein, diese Informationen zu sehen. Die Kehrseite ist, dass Sie dieses Webprotokoll auch verwenden können, um Seiten zu finden, die Sie besuchen und vergessen.
Dies verhindert, dass Sie Google-Suchen wiederholen. Einige dieser Einstellungen sind auch bei anderen Google-Produkten nützlich.
Ein wichtiger Hinweis ist, dass Google Chrome nicht der einzige Browser ist, der Ihren Webverlauf aufzeichnet. Mozilla Firefox und Microsoft Edge tun es auch. Das folgende Beispiel stammt von Microsoft Edge, das Sprachabfragen in Cortana aufzeichnet. Darüber hinaus zeichnen die meisten Websites auch Einträge in den Webserver-Logs auf.
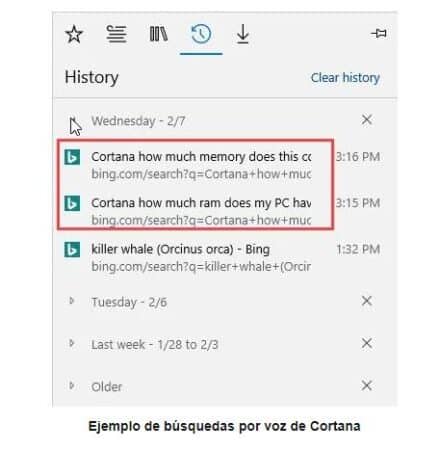
Einige dieser Elemente können von einem Browser zum anderen übertragen werden, wenn Sie verbunden sind. Wenn Sie beispielsweise mit Google Chrome nach Geschenken suchen, während Sie verbunden sind, wenn Sie zu Firefox wechseln, sich bei Gmail anmelden und dann eine Google-Suche durchführen, werden vorherige Abfragen des anderen Browsers angezeigt..
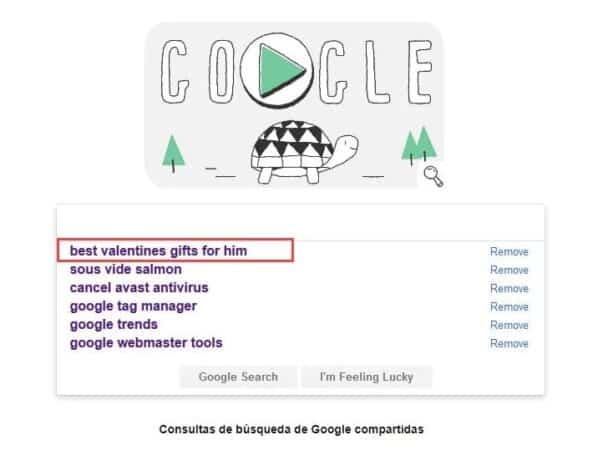
So zeigen Sie den Google-Browserverlauf auf einem Android an
In Smartphones und Tablets ist Google einer der vorinstallierten Browser in unserem Betriebssystem, In diesem können wir den Verlauf unserer häufigen Aktivitäten beim Betreten einsehen, löschen und anpassen.
Da es bei einem Desktop-Computer extrem einfach ist, sehen wir uns die Schritte an, die wir ausführen müssen, damit unser Browser uns den Verlauf anzeigt.
Schritt 1: Rufen Sie Ihren Browser auf und wählen Sie im oberen rechten Teil Ihres Bildschirms die drei vertikal angezeigten Punkte aus. Wenn Sie berühren, wird ein Optionsmenü angezeigt, in dem Sie Verlauf berühren müssen.
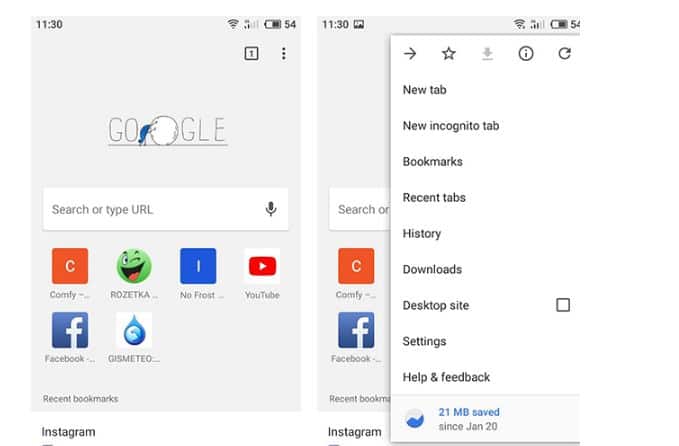
Als Ergebnis sehen Sie alle Websites, die Sie mit Google Chrome besucht haben, beginnend mit der neuesten.
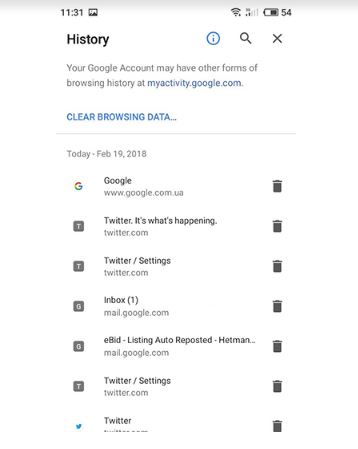
Wie können Sie den gelöschten Verlauf von Google sehen?
Vielleicht denken Sie, dass beim Löschen Ihres Browserverlaufs in Google nichts zu tun ist. Dies ist jedoch nicht der Fall. Durch Programme von Drittanbietern können Sie Informationen erhalten, die versehentlich endgültig gelöscht wurden. Unter einigen der Programme können Sie die folgenden verwenden:
- MiniTool Power Data Recovery
Mit diesem Programm können Sie den gesamten gelöschten Verlauf Ihres Browsers wiederherstellen. Seine Verwendungsweise bietet eine einfache und intuitive Benutzeroberfläche, die Sie problemlos verwenden können, indem Sie einige Schritte ausführen.
Schritt 1: Beginnen wir damit, dass das Programm bereits heruntergeladen und in unserem System installiert ist. Wir starten die Anwendung und auf diese Weise werden wir gefragt, von welcher Einheit Sie die Informationen und den Verlauf wiederherstellen möchten. Wenn Sie mehrere Discs haben, müssen Sie die Hauptdisc auswählen dein Computer.
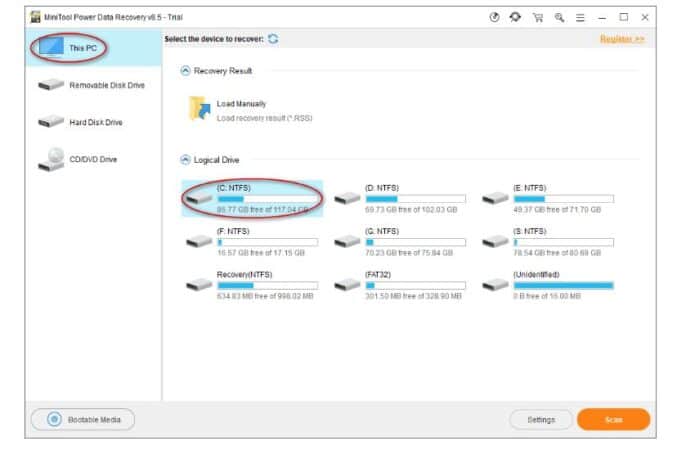
Der Verlauf unseres Browsers befindet sich standardmäßig im Google-Installationsordner auf unserer Hauptfestplatte unter folgendem Pfad: C:BenutzerBenutzernameAppDataLocalGoogleChromeBenutzerdatenStandard.
Aus diesem Grund, wenn das Programm MiniTool Power Data Recovery Wenn Sie uns bitten, unsere Festplatte auszuwählen, müssen wir Festplatte C als Haupteinheit auswählen.
Wie auch immer, Sie müssen bedenken, dass die Route manchmal je nach dem Namen variiert, den wir unserem Computer geben, Sie können es auch so herausfinden: Sie können den folgenden Befehl in der Google-Leiste digitalisieren, chrome: // version / und auf diese Weise sehen wir die Informationen genauer.
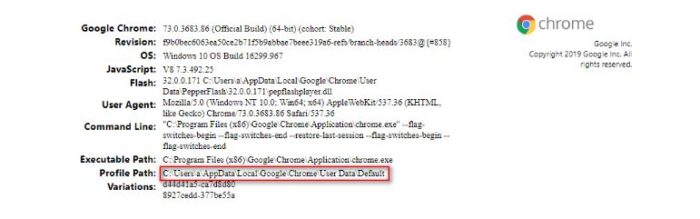
Schritt 2: Bei der Auswahl des Datenträgers führt das Programm einen Scan im Google-Ordner durch. Sobald der Ordner angezeigt wurde, können Sie den Scan stoppen und überprüfen, ob es sich um die richtige Maske handelt, und die Option zum Speichern auswählen.
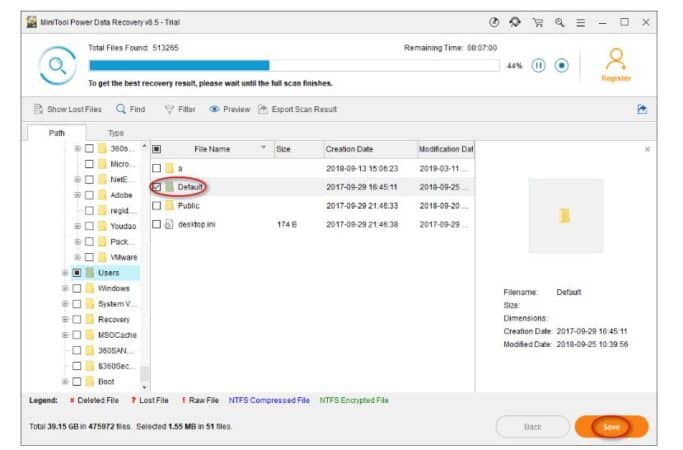
Schritt 3: Im nächsten Fenster müssen Sie ein Verzeichnis konfigurieren, um die Dateien speichern zu können, um sicherzustellen, dass der Speicherplatz frei bleibt, um den gelöschten Browserverlauf wiederherstellen zu können.
So stellen Sie den Verlauf mithilfe des Cache-Speichers wieder her
Um diese Methode zu verwenden, müssen Sie dies von einem mit dem Internet verbundenen Computer aus tun und überprüfen, ob Ihr Browserverlauf gelöscht wurde.
Schritt 1: Geben Sie das CMD oder die Eingabeaufforderung beim Start oder durch Drücken der Tasten ein Fenster + R und drücken Sie Akzeptieren.
Schritt 2: Beim Ausführen müssen Sie den folgenden Code schreiben: ipconfig /displaydns und drücken Sie die Eingabetaste auf Ihrer Tastatur, warten Sie einige Sekunden, bis der Vorgang abgeschlossen ist.
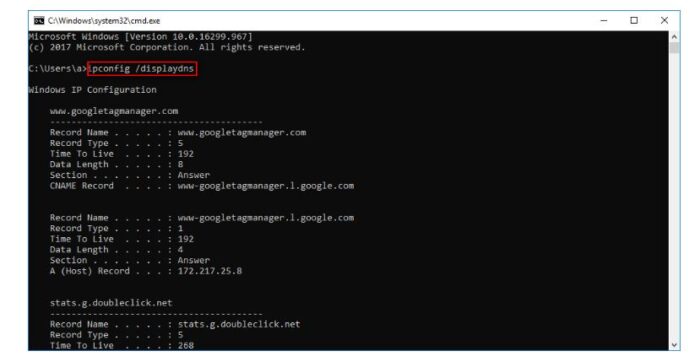
Wenn der Vorgang abgeschlossen ist, wird der gesamte Verlauf der zuletzt besuchten Websites angezeigt, die aus irgendeinem Grund gelöscht wurden.
Was ist Cache?
Arbeitsspeicher ist ein Schlüsselelement für Computer und es gibt verschiedene Arten, um einen reibungslosen Betrieb Ihres Computers zu gewährleisten. Einige sind für kurzfristige Aufgaben und andere für den langfristigen Einsatz konzipiert, z. Aber beides ist in Bezug auf die Soft- und Hardware eines Computers gleichermaßen wichtig.
Während die offensichtlichste Funktion des Speichers darin besteht, Dateien und Informationen zu speichern, ist er auch für viele andere Anwendungen verantwortlich, wie zum Beispiel das Kodieren und Abrufen von Daten.
Hier ist der Cache wichtig, da er dafür ausgelegt ist, ein Gerät effizienter zu machen, indem es mit anderen Komponenten zusammenarbeitet. Für sich allein genommen ist es vielleicht nicht so nützlich, aber der Cache spielt in Kombination mit anderen Teilen eine Schlüsselrolle beim Computing.
Das Speichern von Daten, auf die kürzlich zugegriffen wurde, im Cache hilft, Operationen schneller auszuführen, anstatt dass die Software denselben Befehlssatz in schneller Folge verwendet, um die Daten zu verwenden.
Dies macht Caching zu einem wichtigen Bestandteil des modernen Computings.
Was ist die CMD?
CMD ist eine Kurzform des Wortes Befehl und es ist auch der kurze Weg, um Windows aufzufordern, die Eingabeaufforderung zu starten. In Windows 10 können Sie beispielsweise das Fenster Suchen oder Ausführen verwenden, um nach cmd zu suchen und die Eingabeaufforderung auszuführen, anstatt den vollständigen Namen einzugeben.
Warum ist die Eingabeaufforderung nützlich?
Obwohl es für normale Benutzer wohl schwieriger ist, die Eingabeaufforderung zu erlernen und zu verwenden, als moderne Anwendungen mit grafischen Benutzeroberflächen, kann dieses Tool in bestimmten Situationen nützlich sein.
Einer der Hauptgründe, warum die Eingabeaufforderung nützlich ist, ist, dass Sie mehrere Befehle nacheinander ausführen können, was bedeutet, dass Sie damit Aufgaben automatisieren können.
Wenn Sie beispielsweise ein einfaches Skript erstellen, können Sie einen Stapel von Befehlen erstellen, die zu bestimmten Zeitpunkten Ihrer Wahl automatisch ausgeführt werden (z. B. wenn Sie sich bei Windows anmelden, Windows schließen oder nur auf die Stapeldatei doppelklicken). .
Das könnte Sie auch interessieren: So finden Sie Ihr Mobilgerät mit Google
Eine weitere Stärke der Eingabeaufforderung, insbesondere im Vergleich zu Anwendungen mit grafischer Benutzeroberfläche, ist die direkte Kommunikation mit dem Betriebssystem.
Mit anderen Worten, wenn Sie die richtigen Befehle kennen, Sie können mit der Eingabeaufforderung mehr tun als mit einer normalen App. Obwohl die Verwendung der Maus für die Arbeit mit Windows normalerweise für die meisten Benutzer ausreicht, gibt Ihnen die Eingabeaufforderung eine größere Kontrolle über das Betriebssystem und bietet Zugriff auf Optionen und Tools, die sonst nicht verfügbar wären.







