Lorsque nous mentionnons l’historique Web de Google aux gens, ils pensent aux éléments qu’ils ont saisis dans le champ de recherche Google. De nombreuses personnes sont à l’aise avec le fait que leur navigateur stocke ces informations. Google et d’autres moteurs de recherche utilisent ces données pour affiner vos futurs résultats de recherche, mais qu’en est-ilcomment voir l’historique google?
Tout cela fait partie des efforts de Google pour proposer des recherches personnalisées et des pages plus rapides, l’historique est très facile à voir et n’implique pas de programmes tiers et nous vous montrerons ici comment le faire.
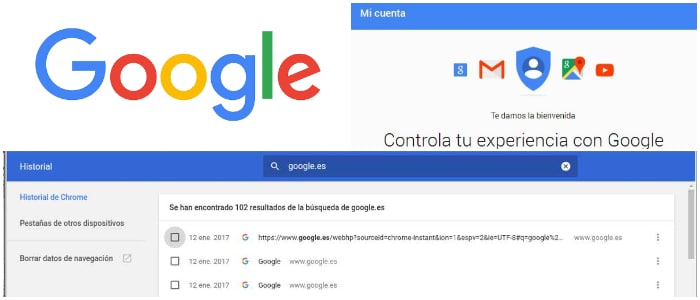
Comment afficher l’historique de Google Chrome
Étape 1: Vous devez entrer votre navigateur Google Chrome sur votre bureau.
Étape 2: Tu appuies sur ton clavier Ctrl + H. De cette manière simple, vous serez dans chrome: // historique /
Noter: Les mêmes clés fonctionnent également dans Mozilla Firefox et Microsoft Edge.
Une fonctionnalité intéressante est que vous pouvez agir sur vos données stockées. Vous pouvez utiliser la zone de texte de recherche pour trouver un site dont vous ne vous souvenez pas. Par exemple, alors que vous cherchiez un restaurant récemment, vous avez consulté de nombreux menus en ligne.
Plus tard, vous deviez trouver lequel des menus avait une entrée de saumon et à travers l’historique, vous pouvez trouver cette recherche que vous aviez déjà effectuée.
Que contient l’historique Web de Google Chrome ?
Lorsque vous utilisez Google Chrome ou d’autres produits Google, une entrée de journal est créée qui reflète vos actions. Vous pouvez considérer l’historique Web de Google comme une piste d’audit en ligne de votre activité Web.
Bien qu’il ne stocke pas le contenu de la page, il prend l’URL, le favicon, le titre de la page et l’horodatage des pages que vous avez consultées.
Dans l’image ci-dessous, vous pouvez voir que j’ai lu un e-mail, vérifié la météo et visité Amazon. Vous verrez également que l’entrée supérieure a enregistré une recherche Google. Ils auront tous des éléments différents et cela dépend également de vos paramètres de contrôle d’activité Google.
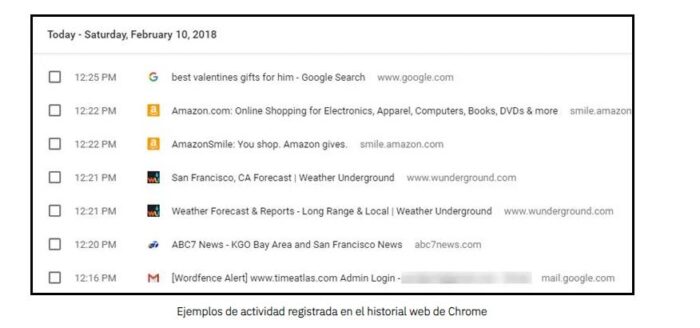
Et selon les paramètres de votre compte, vous pouvez voir l’activité d’autres appareils, tels que des téléphones, des ordinateurs et des applications tierces autorisées.
Dans la capture d’écran ci-dessous, vous pouvez voir l’activité d’un téléphone portable et d’un autre ordinateur. Vous pouvez voir cette activité même si vous êtes connecté sur un autre PC.
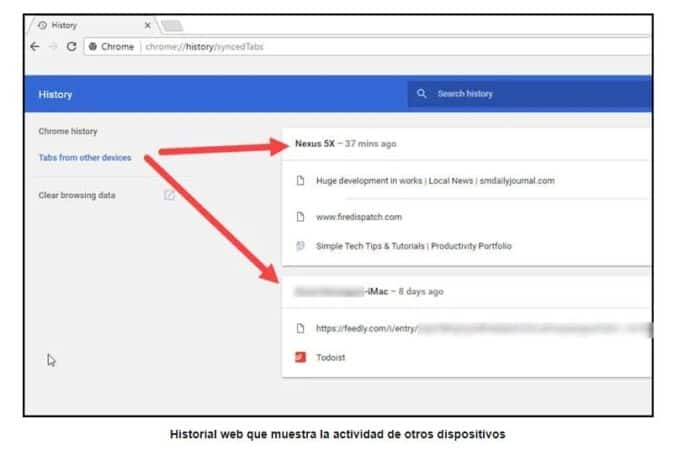
Historique du navigateur : autres données supplémentaires
Je suppose que les gens qui ne savaient pas que les navigateurs capturent ces informations pourraient être un peu alarmés. Il peut être effrayant de voir ces informations. Le revers de la médaille est que vous pouvez également utiliser ce journal d’historique Web pour trouver les pages que vous visitez et que vous oubliez.
Cela vous empêche de répéter les recherches sur Google. Certains de ces paramètres sont également utiles avec d’autres produits Google.
Une note importante est que Google Chrome n’est pas le seul navigateur qui enregistre votre historique Web. Mozilla Firefox et Microsoft Edge aussi. L’exemple suivant provient de Microsoft Edge, qui enregistre les requêtes vocales dans Cortana. En outre, la plupart des sites Web enregistrent également des entrées dans les journaux du serveur Web.
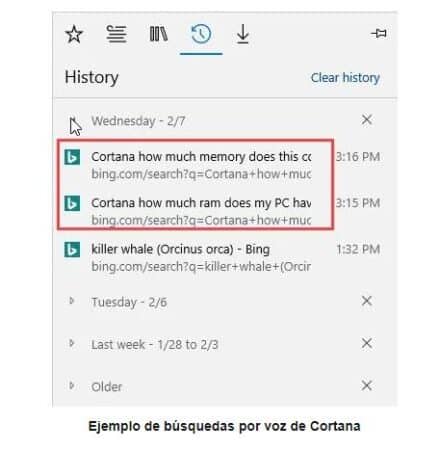
Certains de ces éléments peuvent être transférés d’un navigateur à un autre si vous êtes connecté. Par exemple, votre recherche Google de cadeaux à l’aide de Google Chrome lorsque vous êtes connecté, si vous allez sur Firefox, vous connectez à Gmail puis effectuez une recherche Google, il affichera les requêtes précédentes faites à partir de l’autre navigateur..
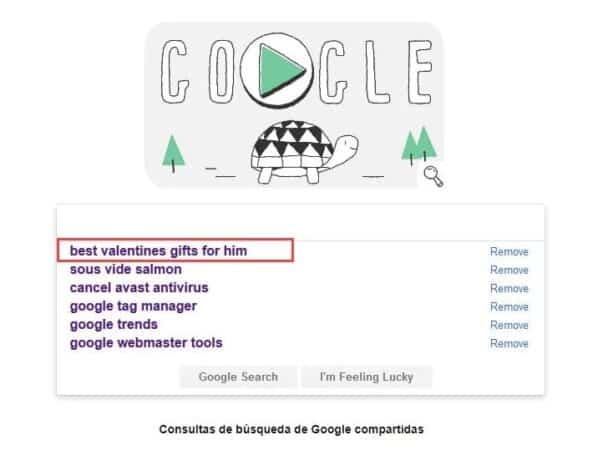
Comment afficher l’historique de navigation Google sur un Android
Dans les smartphones et tablettes google est l’un des navigateurs pré-installés dans notre système d’exploitation, en cela, nous pouvons voir, supprimer et ajuster l’historique de notre activité fréquente lorsque nous entrons.
Comme dans un ordinateur de bureau c’est extrêmement simple, voyons les étapes que nous devons suivre pour que notre navigateur nous montre l’historique.
Étape 1: Entrez dans votre navigateur et dans la partie supérieure droite de votre écran sélectionnez les trois points qui s’affichent verticalement, toucher affichera un menu d’options où vous devez toucher Historique.
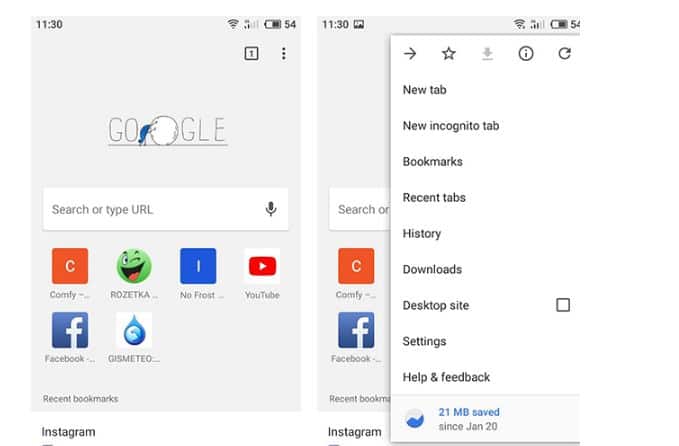
En conséquence, vous verrez tous les sites Web que vous avez visités avec Google Chrome en commençant par le plus récent.
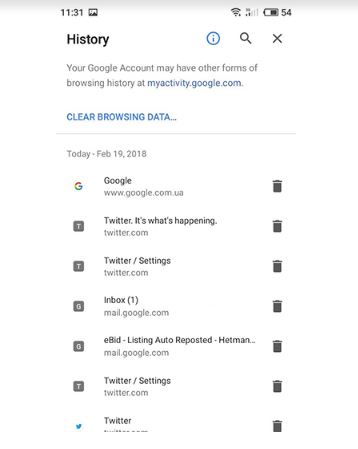
Comment pouvez-vous voir l’historique supprimé de Google
Peut-être pensez-vous que lorsque vous supprimez votre historique de navigation dans Google, il n’y a rien à faire. Cependant, ce n’est pas le cas. Grâce à des programmes tiers, vous pouvez obtenir des informations qui ont été définitivement supprimées par erreur. Parmi certains des programmes, vous pouvez utiliser les suivants :
- Récupération de données MiniTool Power
Ce programme vous permet de récupérer tout l’historique supprimé de votre navigateur, son mode d’utilisation présente une interface simple et intuitive que vous pouvez utiliser sans aucun problème en suivant quelques étapes.
Étape 1: Commençons par avoir déjà téléchargé et installé le programme dans notre système, nous démarrons l’application et de cette façon, il nous demandera à partir de quelle unité vous souhaitez récupérer les informations et l’historique, si vous avez plusieurs disques, vous devez sélectionner le principal sur ton ordinateur.
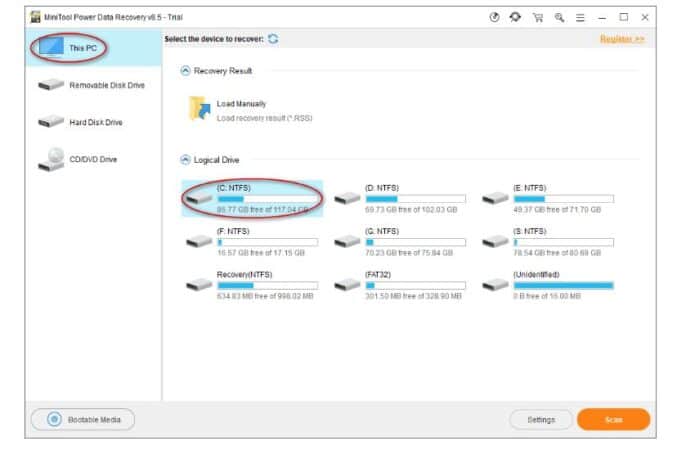
L’historique de notre navigateur par défaut se trouve dans le dossier d’installation de google situé sur notre disque principal le chemin suivant : C: Users Username AppData Local Google Chrome User Data Default.
Pour cette raison, lorsque le programme Récupération de données MiniTool Power nous demander de sélectionner notre disque, nous devons choisir le disque C comme unité principale.
Quoi qu’il en soit, vous devez garder à l’esprit que l’itinéraire varie parfois en fonction du nom que nous donnons à notre ordinateur, vous pouvez également le découvrir de cette manière : vous pouvez numériser la commande suivante dans la barre google, chrome: // version / et ainsi nous verrons les informations plus en détail.
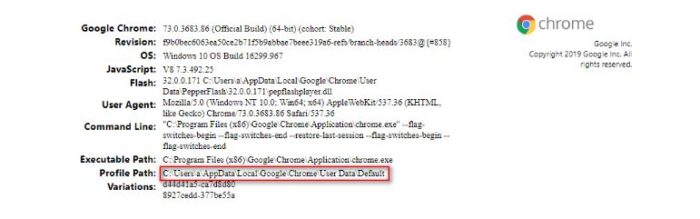
Étape 2: Lors de la sélection du disque, le programme effectuera une analyse dans le dossier Google, une fois le dossier affiché, vous pouvez arrêter l’analyse et vérifier qu’il s’agit du bon masque et sélectionner l’option d’enregistrement.
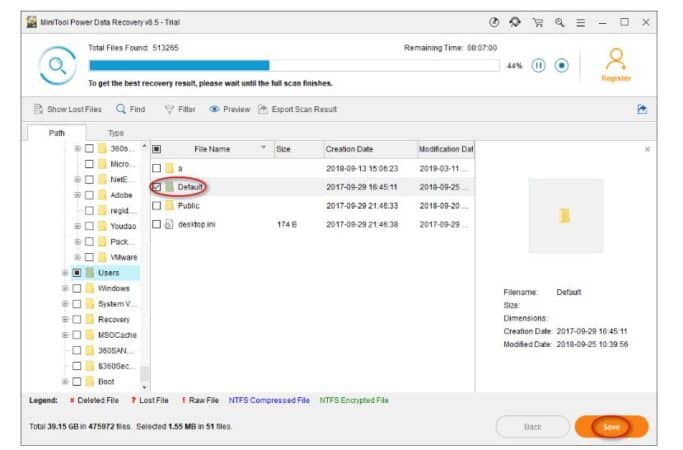
Étape 3: Dans la fenêtre suivante, vous devez configurer un répertoire pour pouvoir stocker les fichiers, garantissant ainsi que l’espace est libre pour pouvoir récupérer l’historique de navigation qui a été supprimé.
Comment récupérer l’historique en utilisant la mémoire cache
Pour utiliser cette méthode, vous devez le faire depuis l’ordinateur connecté à Internet et vérifier que l’historique de votre navigateur a été supprimé.
Étape 1: Entrez le CMD ou l’invite de commande au démarrage ou en appuyant sur les touches les fenêtres + R et appuyez sur accepter.
Étape 2: Lors de l’exécution, vous devez écrire le code suivant : ipconfig / displaydns et appuyez sur Entrée sur votre clavier, attendez quelques secondes jusqu’à ce que le processus soit terminé.
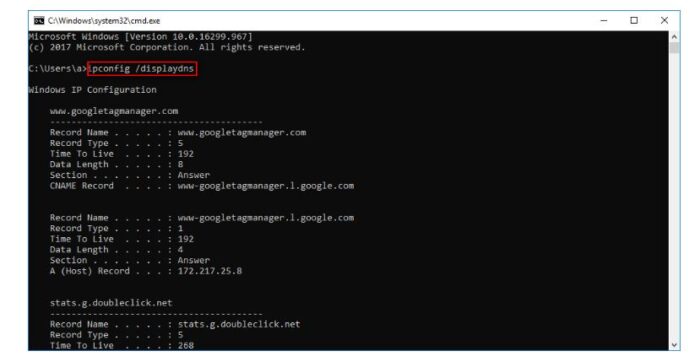
Une fois le processus terminé, il affichera tout l’historique des sites les plus récents que vous avez visités, ceux qui ont été supprimés pour une raison quelconque.
Qu’est-ce que le cache
La mémoire est un élément clé pour l’informatique et il en existe plusieurs types pour assurer le bon fonctionnement de votre machine. Certains sont conçus pour des tâches à court terme et d’autres pour une utilisation à long terme, comme le stockage, Mais les deux sont tout aussi importants en termes de logiciel et de matériel informatique.
Bien que la fonction la plus évidente de la mémoire soit de stocker des fichiers et des informations, elle est également responsable de nombreuses autres applications, telles que l’encodage et la récupération de données.
C’est là que le cache est important car il est conçu pour faire fonctionner un périphérique plus efficacement en travaillant avec d’autres composants. En soi, il n’est peut-être pas très utile, mais le cache joue un rôle clé dans le calcul lorsqu’il est combiné avec d’autres parties.
Le fait de conserver les données récemment consultées dans le cache aide les opérations à s’exécuter plus rapidement, plutôt que le logiciel utilise le même ensemble d’instructions en succession rapide pour utiliser les données.
Cela fait de la mise en cache un élément clé de l’informatique moderne.
Qu’est-ce que le CMD ?
CMD est une forme abrégée du mot commande, et c’est également le moyen abrégé de demander à Windows de démarrer l’invite de commande. Par exemple, dans Windows 10, vous pouvez utiliser la fenêtre Rechercher ou exécuter pour rechercher cmd et exécuter l’invite de commande au lieu de taper le nom complet.
Pourquoi l’invite de commande est-elle utile ?
Bien qu’il soit sans doute plus difficile pour les utilisateurs normaux d’apprendre et d’utiliser l’invite de commande plutôt que les applications modernes avec des interfaces utilisateur graphiques, cet outil peut être utile dans certaines situations.
L’une des principales raisons pour lesquelles l’invite de commande est utile est qu’elle vous permet d’exécuter plusieurs commandes l’une après l’autre, ce qui signifie que vous pouvez l’utiliser pour automatiser des tâches.
Par exemple, lors de la création d’un script simple, vous pouvez créer un lot de commandes qui s’exécutent automatiquement à des moments spécifiques de votre choix (comme lorsque vous vous connectez à Windows, lorsque vous fermez Windows ou uniquement lorsque vous double-cliquez sur le fichier batch) .
Cela pourrait également vous intéresser : Comment trouver votre appareil mobile à l’aide de Google
Une autre force de l’invite de commande, en particulier par rapport aux applications avec des interfaces utilisateur graphiques, est qu’elle nous donne une ligne de communication directe avec le système d’exploitation.
En d’autres termes, si vous connaissez les bonnes commandes, vous pouvez faire plus avec l’invite de commande qu’avec une application normale. Bien que l’utilisation de la souris pour travailler avec Windows soit généralement suffisante pour la plupart des utilisateurs, l’invite de commande vous offre un plus grand niveau de contrôle sur le système d’exploitation, offrant un accès à des options et à des outils qui ne seraient pas disponibles autrement.







