Quando mencionamos o histórico da web do Google para as pessoas, elas pensam nos itens que digitaram na caixa de pesquisa do Google. Muitas pessoas se sentem confortáveis com o armazenamento dessas informações em seus navegadores. O Google e outros mecanismos de pesquisa usam esses dados para refinar seus resultados de pesquisa futuros, mas e quantocomo ver o histórico do google?
Tudo isso faz parte do esforço do Google em oferecer buscas personalizadas e páginas mais rápidas, o histórico é muito fácil de ver e não envolve programas de terceiros e aqui mostraremos como fazê-lo.
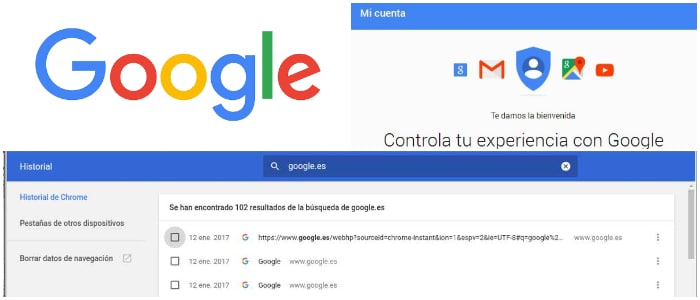
Como visualizar a história do Google Chrome
Passo 1: Você deve inserir o navegador Google Chrome em sua área de trabalho.
Passo 2: Você pressiona no teclado Ctrl + H. Desta forma simples, você estará em chrome: // histórico /
Observação: As mesmas chaves também funcionam no Mozilla Firefox e no Microsoft Edge.
Um bom recurso é que você pode agir sobre os dados armazenados. Você pode usar a caixa de texto de pesquisa para encontrar um site do qual não se lembra. Por exemplo, enquanto procurava um restaurante recentemente, você consultou muitos menus online.
Mais tarde, você precisava descobrir qual dos menus tinha entrada de salmão e através do histórico você pode encontrar aquela pesquisa que você havia feito anteriormente.
O que há no histórico da web do Google Chrome?
Quando você usa o Google Chrome ou outros produtos do Google, é feita uma entrada de registro que reflete suas ações. Você pode pensar no histórico da web do Google como uma trilha de auditoria online de sua atividade na web.
Embora não armazene o conteúdo da página, ele leva a URL, o favicon, o título da página e o carimbo de data / hora das páginas que você visualizou.
Na imagem abaixo, você pode ver que li um e-mail, verifiquei o tempo e visitei a Amazon. Você também verá que a primeira entrada registrou uma pesquisa do Google. Todos eles terão elementos diferentes e também dependem das configurações do Controle de atividades do Google.
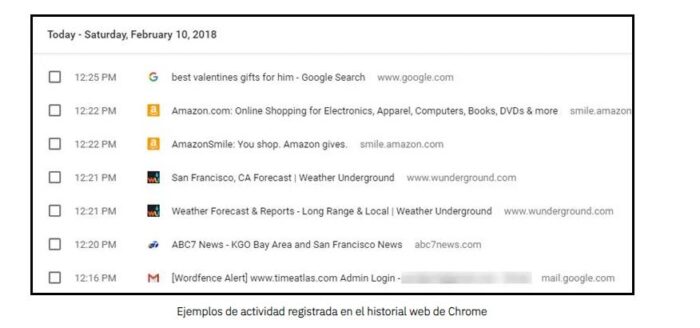
E dependendo das configurações da sua conta, você pode ver a atividade de outros dispositivos, como telefones, computadores e aplicativos de terceiros autorizados.
Na captura de tela abaixo, você pode ver a atividade de um telefone celular e de outro computador. Você pode ver esta atividade apesar de estar conectado em um PC diferente.
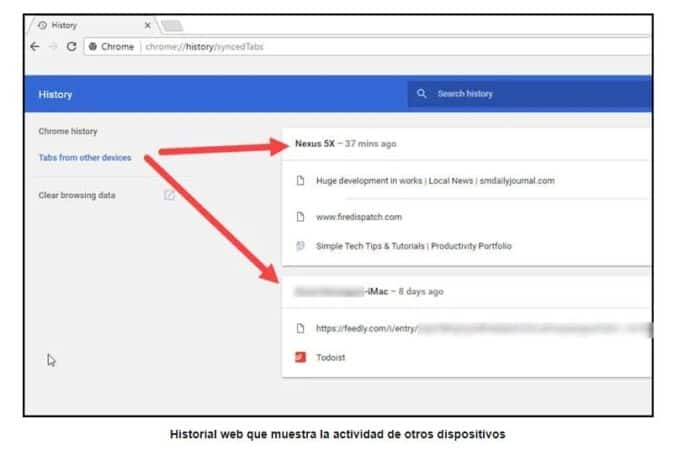
Histórico do navegador: outros dados adicionais
Acho que as pessoas que não sabiam que os navegadores capturam essas informações podem ficar um pouco alarmadas. Pode ser assustador ver essas informações. O outro lado é que você também pode usar esse registro do histórico da web para localizar as páginas que visita e esquece.
Isso evita que você repita as pesquisas do Google. Algumas dessas configurações também são úteis com outros produtos do Google.
Uma observação importante é que o Google Chrome não é o único navegador que registra seu histórico da web. Mozilla Firefox e Microsoft Edge também. O exemplo a seguir é do Microsoft Edge, que grava consultas de voz na Cortana. Além disso, a maioria dos sites também registra entradas nos logs do servidor da web.
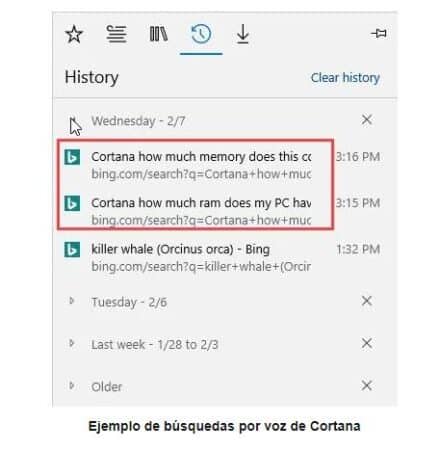
Alguns desses elementos podem ser transferidos de um navegador para outro se você estiver conectado. Por exemplo, se você pesquisar presentes no Google usando o Google Chrome enquanto estiver conectado, se você for ao Firefox, faça login no Gmail e faça uma pesquisa no Google, ele mostrará as consultas anteriores feitas no outro navegador..
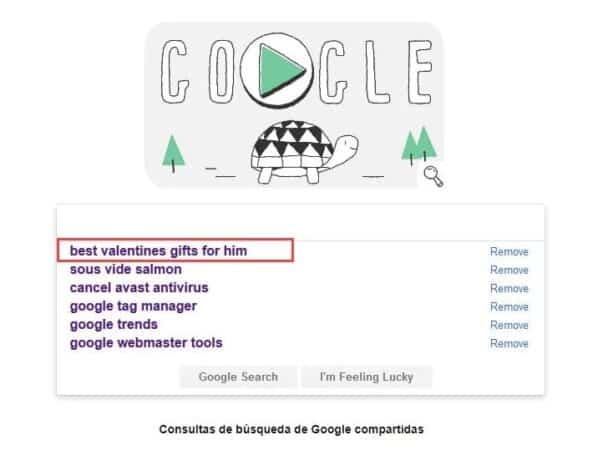
Como visualizar o histórico de navegação do Google em um Android
Em smartphones e Tablet, o google é um dos navegadores pré-instalados em nosso sistema operacional, neste podemos ver, apagar e ajustar o histórico de nossa atividade frequente quando entramos.
Como em um computador desktop é extremamente simples, vamos ver os passos que devemos seguir para que nosso navegador nos mostre o histórico.
Passo 1: Entre no seu navegador e na parte superior direita da tela selecione os três pontos que são exibidos verticalmente, tocando irá exibir um menu de opções onde você deve tocar em Histórico.
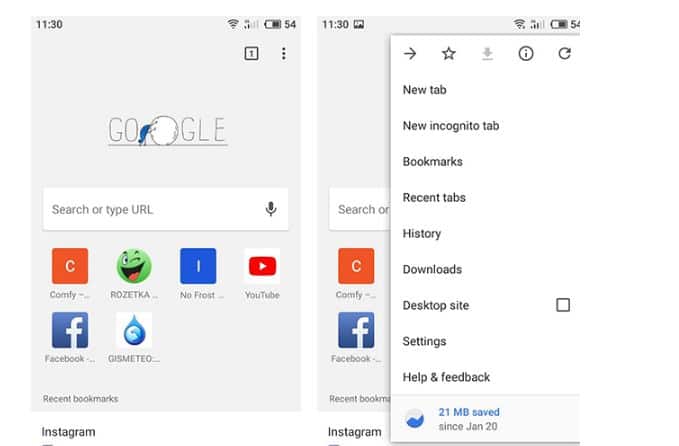
Como resultado, você verá todos os sites que visitou com o Google Chrome, começando pelo mais recente.
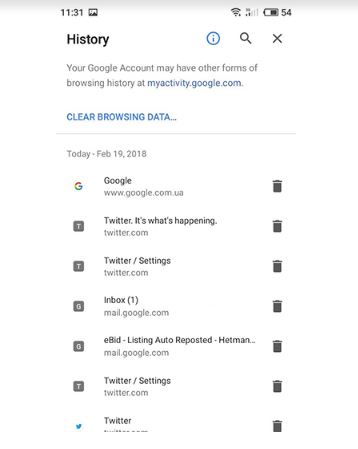
Como você pode ver o histórico excluído do Google
Talvez você pense que, ao excluir seu histórico de navegação no Google, não há nada a fazer. No entanto, não é assim. Por meio de programas de terceiros, você pode obter informações que foram excluídas permanentemente por engano. Entre alguns dos programas, você pode usar o seguinte:
- MiniTool Power Data Recovery
Este programa permite recuperar todo o histórico apagado do seu navegador, o seu modo de utilização apresenta uma interface simples e intuitiva que pode utilizar sem problemas, seguindo alguns passos.
Passo 1: Vamos começar já com o programa baixado e instalado em nosso sistema, iniciamos o aplicativo e desta forma ele nos perguntará de qual unidade deseja recuperar as informações e histórico, se você possui vários discos deve selecionar o principal em seu computador.
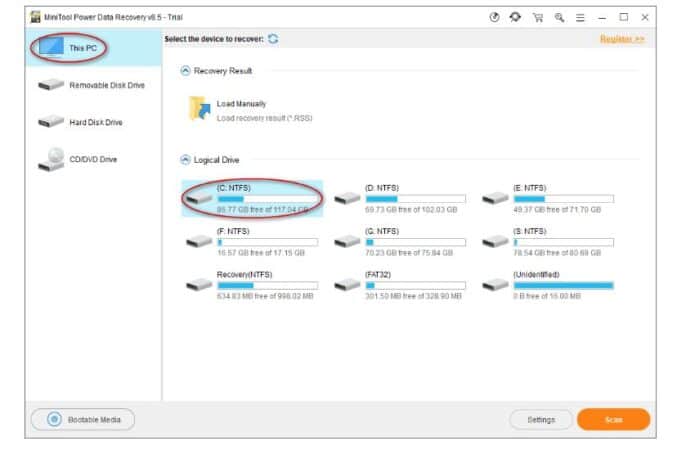
O histórico do nosso navegador, por padrão, está localizado na pasta de instalação do Google localizada em nosso disco principal no seguinte caminho: C: Users Username AppData Local Google Chrome User Data Default.
Por este motivo, quando o programa MiniTool Power Data Recovery peça-nos para selecionar nosso disco, devemos escolher o disco C como a unidade principal.
De qualquer forma, você deve ter em mente que a rota às vezes varia dependendo do nome que damos ao nosso computador, você também pode descobrir desta forma: você pode digitalizar o seguinte comando na barra do google, chrome: // version / e, desta forma, veremos as informações com mais detalhes.
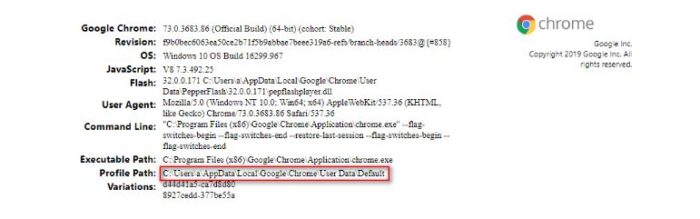
Passo 2: Ao selecionar o disco, o programa fará uma varredura na pasta Google, assim que a pasta for mostrada você pode interromper a varredura e verificar se é a máscara correta e selecionar a opção de salvar.
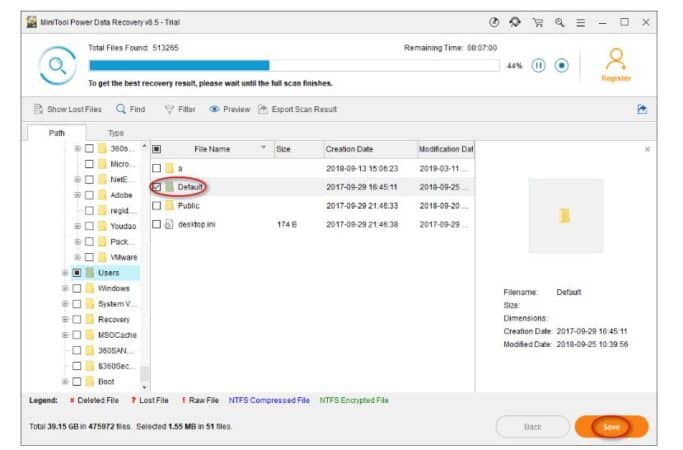
Etapa 3: Na próxima janela deve-se configurar um diretório para poder armazenar os arquivos, garantindo assim que o espaço seja mantido livre para poder recuperar o histórico de navegação que foi apagado.
Como recuperar o histórico usando a memória cache
Para usar este método, você deve fazê-lo a partir do computador conectado à internet e verificar se o histórico do seu navegador foi excluído.
Passo 1: Entre no CMD ou prompt de comando da inicialização ou pressionando as teclas janelas + R e pressione aceitar.
Passo 2: Ao executar, você deve escrever o seguinte código: ipconfig / displaydns e pressionar Enter no teclado, aguarde alguns segundos até que o processo seja concluído.
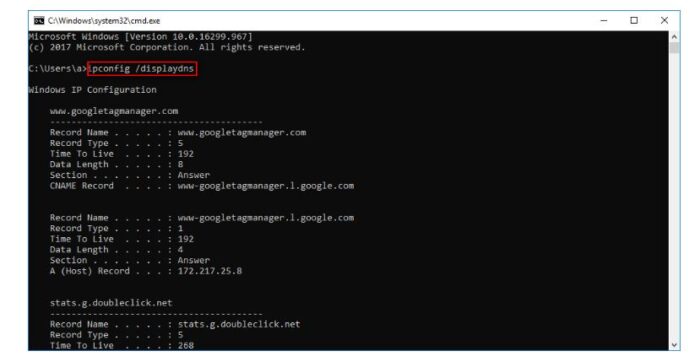
Quando o processo for concluído, ele mostrará todo o histórico dos sites mais recentes que você visitou, aqueles que foram excluídos por algum motivo.
O que é cache
A memória é um elemento chave para a computação e existem vários tipos diferentes para manter sua máquina funcionando sem problemas. Alguns são projetados para tarefas de curto prazo e outros para uso de longo prazo, como armazenamento, Mas ambos são igualmente importantes em termos de software e hardware de um computador.
Embora a função mais óbvia da memória seja armazenar arquivos e informações, ela também é responsável por muitas outras aplicações, como codificação e recuperação de dados.
É aqui que o cache é importante, pois foi projetado para fazer um dispositivo funcionar com mais eficiência, trabalhando com outros componentes. Por si só, pode não ser tão útil, mas o cache desempenha um papel fundamental na computação quando combinado com outras partes.
Manter os dados acessados recentemente no cache ajuda a executar as operações com mais rapidez, em vez de o software usar o mesmo conjunto de instruções em rápida sucessão para usar os dados.
Isso torna o armazenamento em cache uma parte fundamental da computação moderna.
O que é o CMD?
CMD é uma forma abreviada da palavra comando e também é a forma abreviada de solicitar ao Windows para iniciar o prompt de comando. Por exemplo, no Windows 10, você pode usar a janela Pesquisar ou Executar para pesquisar cmd e executar o Prompt de Comando em vez de digitar o nome completo.
Por que o prompt de comando é útil?
Embora seja indiscutivelmente mais difícil para usuários normais aprender e usar o prompt de comando em vez de aplicativos modernos com interfaces gráficas de usuário, esta ferramenta pode ser útil em certas situações.
Um dos principais motivos pelos quais o prompt de comando é útil é que ele permite que você execute vários comandos um após o outro, o que significa que você pode usá-lo para automatizar tarefas.
Por exemplo, ao criar um script simples, você pode criar um lote de comandos que são executados automaticamente em momentos específicos de sua escolha (como quando você faz login no Windows, fecha o Windows ou apenas quando clica duas vezes no arquivo em lote) .
Você também pode estar interessado em: Como encontrar seu dispositivo móvel usando o Google
Outro ponto forte do prompt de comando, especialmente em comparação com aplicativos com interfaces gráficas de usuário, é que ele nos fornece uma linha direta de comunicação com o sistema operacional.
Em outras palavras, se você conhece os comandos corretos, você pode fazer mais com o prompt de comando do que com um aplicativo normal. Embora usar o mouse para trabalhar com o Windows geralmente seja suficiente para a maioria dos usuários, o prompt de comando oferece um maior nível de controle sobre o sistema operacional, oferecendo acesso a opções e ferramentas que de outra forma não estariam disponíveis.







