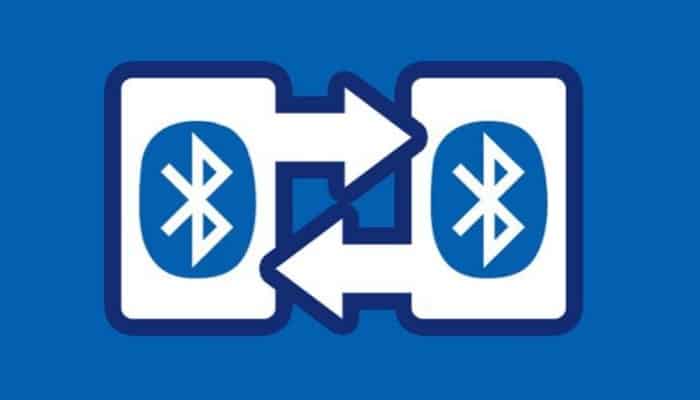Das Bluetooth-Symbol Es erinnert Sie an die Verbindung von Bluetooth-Geräten. Wenn Sie Ihre Bluetooth-Lautsprecher, Bluetooth-Kopfhörer oder Ihr Bluetooth-Smartphone mit Ihrem Windows 10-Computer verbinden, wird das Bluetooth-Symbol mit den Standardeinstellungen in der Taskleiste oder im Infobereich angezeigt.
Wenn Sie jedoch das Bluetooth-Symbol versehentlich entfernen oder löschen oder das Bluetooth-Symbol nicht in der Taskleiste angezeigt wird, wird das Bluetooth ist auf dem Computer nicht verfügbar . Als nächstes zeigen wir euch So stellen Sie das Bluetooth-Symbol wieder her.
So stellen Sie das Bluetooth-Symbol wieder her
Hier haben wir die Top-3-Möglichkeiten für Sie, um das Problem mit dem fehlenden Bluetooth-Symbol von Windows 10 zu beheben.
Weg 1. Beheben Sie das Problem über die Windows 10-Einstellungen
Wenn Sie das Bluetooth-Symbol aus Versehen aus der Taskleiste entfernt haben, können Sie es ganz einfach über die „Einstellung“. So geht’s:
- Schritt 1: Verwenden Sie die Windows-Tastenkombinationen Gewinnen + ich um die zu starten „Einstellung“ .
- Schritt 2: Zum Menü gehen „Geräte“ .
- Schritt 3: Auf der Registerkarte „Bluetooth und andere Geräte „ , schalten Sie den Schalter unter „Bluetooth „ zu „AN „ .
- Schritt 4: Scrollen Sie nach unten und klicken Sie „Weitere Bluetooth-Optionen „ .
![]()
Schritt 5: Aktivieren Sie die Option „Bluetooth-Symbol im Infobereich anzeigen „, sowie zwei weitere Optionen in der Registerkarte „Optionen „ .
Schritt 6: Drück den Knopf „Sich bewerben“ und auf dem Knopf „Akzeptieren“ ausgehen.
![]()
Schritt 7: Gehen Sie nun zur Benachrichtigung und überprüfen Sie die Taskleiste, um zu sehen, ob das Bluetooth-Symbol angezeigt wird.
Das könnte Sie interessieren: So löschen Sie Bluetooth-Geräte von Ihrem PC
Weg 2. Aktualisieren Sie den Bluetooth-Treiber, um das Bluetooth-Symbol hinzuzufügen
Nach einem Windows 10-Update, z. B. Windows 10 Creators Update, kann der Bluetooth-Treiber zu einem veralteten Treiber werden, der verhindert, dass Bluetooth-Geräte eine Verbindung zu Windows 10 herstellen und das Bluetooth-Symbol entfernen.
Auch ein fehlender, beschädigter oder falsch konfigurierter Bluetooth-Treiber kann dazu führen, dass das Bluetooth-Symbol fehlt, die Tonverzögerung des Bluetooth-Lautsprechers verzögert, Bluetooth nicht funktioniert usw. Sie müssen also den Bluetooth-Treiber überprüfen und das Bluetooth-Symbol hinzufügen.
Fahrertalent , von engadget als intelligente Software bewertet, bietet die neuesten und stabilsten offiziellen WHQL-Bluetooth-Gerätetreiber für Ihren Windows 10 64-Bit- oder 32-Bit-PC.
Unten sind 3 Schritte zum Aktualisieren des Bluetooth-Treiberproblems und zum Wiederherstellen des Bluetooth-Symbols.
- Schritt 1: Drück den Knopf „Scan“ um Treiberprobleme in Windows 10 zu erkennen.
- Schritt 2: Drück den Knopf „Aktualisieren“ um die Gerätetreiber in Windows 10 auf dem neuesten Stand zu halten. (Sie können auch den neuesten oder stabilen Bluetooth-Treiber über die Optionen in der Box herunterladen.)
- Schritt 3: Führen Sie einen Neustart durch, damit die Treiberänderungen wirksam werden.
![]()
Notiz: Es ist besser, vor Änderungen einen Systemwiederherstellungspunkt zu erstellen und alle Treiber auf Ihrem Windows 10-PC zu sichern, damit Sie das System und die Treiber problemlos wiederherstellen können, wenn der Computer andere Probleme hat.
Jetzt befindet sich das Bluetooth-Symbol wieder in der Taskleiste und Sie können Dateien zwischen Ihrem Bluetooth-Gerät und Windows übertragen.
Weg 3. Ändern Sie die Registrierung und machen Sie das Bluetooth-Symbol in Windows 10 verfügbar
Sie können das Problem des fehlenden Bluetooth-Symbols auch beheben, indem Sie die Registrierung ändern, wenn die oben genannten Methoden nicht funktionieren. Notiz: Der Registrierungseditor ist eine wichtige Windows-Datenbank.
Um Datenverlust zu vermeiden, sollten Sie vor der Änderung eine Sicherungskopie der Registrierung erstellen. So erhalten Sie Ihr Bluetooth-Symbol durch Ändern der Registrierung zurück.
- Schritt 1: Verwenden Sie die Windows-Tastenkombinationen Gewinn + R öffnen „Lauf“ .
- Schritt 2: Schreibt „regedit“ .
- Schritt 3: Drücken Sie „Eingeben „ .
- Schritt 4: Folge dem Pfad HKEY_CURRENT_USER Systemsteuerung Bluetooth um die Tasten zu erweitern.
- Schritt 5: Markieren Sie den Schlüssel „Bluetooth „ und doppelklicke auf die Option „Symbol des Benachrichtigungsbereichs „ Auf der rechten Seite.
- Schritt 6: Ändern Sie die Wertdaten auf 1.
- Schritt 7: Klicke auf „Akzeptieren“ .
- Schritt 8: Starte den Computer neu.
![]()
Sie können auch den Wert entfernen, um das Bluetooth-Symbol zur Taskleiste hinzuzufügen. Schalten Sie nach dem Neustart Bluetooth ein, um zu sehen, ob das Symbol angezeigt wird.
Das könnte Sie auch interessieren: So aktivieren Sie Bluetooth in Windows 10
Das ist es. Ich hoffe, dieser Beitrag kann Ihnen helfen, das Problem mit dem fehlenden Bluetooth-Symbol zu beheben und das Bluetooth-Symbol wieder in die Taskleiste zu bringen. Wenn Sie das Bluetooth-Symbol immer noch nicht zur Taskleiste hinzufügen können, können Sie unten einen Kommentar abgeben. Bei anderen Bluetooth-bezogenen Problemen lesen Sie die anderen Bluetooth-Artikel auf dieser Website.