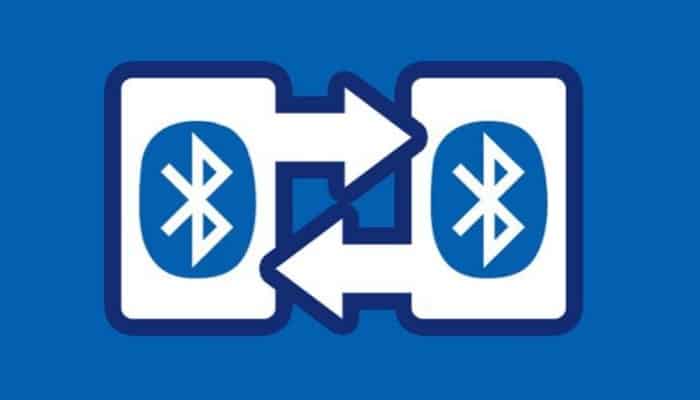L’icône Bluetooth Il vous rappelle la connexion des appareils Bluetooth. Lorsque vous connectez vos haut-parleurs Bluetooth, vos écouteurs Bluetooth ou votre smartphone Bluetooth à votre ordinateur Windows 10, l’icône Bluetooth avec les paramètres par défaut apparaît dans la barre des tâches ou la zone de notification.
Cependant, si vous supprimez ou supprimez accidentellement l’icône Bluetooth, ou si l’icône Bluetooth n’apparaît pas dans la barre des tâches, le Bluetooth n’est pas disponible sur l’ordinateur . Ensuite, nous vous montrons Comment récupérer l’icône Bluetooth.
Comment récupérer l’icône Bluetooth
Ici, nous avons eu les 3 meilleures façons pour vous de résoudre le problème manquant de l’icône Bluetooth de Windows 10.
Façon 1. Résoudre le problème via les paramètres de Windows 10
Si vous avez accidentellement supprimé l’icône Bluetooth de la barre d’état système, vous pouvez facilement la remettre dans la barre des tâches via le « Réglage ». Voici comment procéder :
- Étape 1: Utiliser les touches de raccourci Windows Gagner + je pour commencer le « Réglage » .
- Étape 2: Aller au menu « Dispositifs » .
- Étape 3: Dans l’onglet « Bluetooth et autres appareils « , basculez le bouton de commutation sous « Bluetooth « à « AU « .
- Étape 4: Faites défiler vers le bas et cliquez « Plus d’options Bluetooth « .
![]()
Étape 5 : Cochez l’option « Afficher l’icône Bluetooth dans la zone de notification « , ainsi que deux autres options dans l’onglet « Options « .
Étape 6 : Cliquez sur le bouton « Appliquer » et sur le bouton « Accepter » pour sortir.
![]()
Étape 7 : Accédez maintenant à la notification et vérifiez la barre système pour voir si l’icône Bluetooth s’affiche.
Vous pourriez être intéressé : Comment supprimer des appareils Bluetooth de votre PC
Méthode 2. Mettez à jour le pilote Bluetooth pour ajouter l’icône Bluetooth
Après la mise à jour de Windows 10, par exemple Windows 10 Creators Update, le pilote Bluetooth peut devenir un pilote obsolète, empêchant les périphériques Bluetooth de se connecter à Windows 10 et de supprimer l’icône Bluetooth.
En outre, un pilote Bluetooth manquant, corrompu ou mal configuré peut entraîner un problème d’icône Bluetooth manquante, un problème de retard du son du haut-parleur Bluetooth, le Bluetooth ne fonctionne pas, etc. Vous devez donc vérifier le pilote Bluetooth et ajouter l’icône Bluetooth.
Talent du conducteur Considéré comme le logiciel intelligent par engadget, il offre les pilotes de périphérique Bluetooth WHQL officiels les plus récents et stables pour votre PC Windows 10 64 bits ou 32 bits.
Vous trouverez ci-dessous 3 étapes pour mettre à jour le problème du pilote Bluetooth et restaurer l’icône Bluetooth.
- Étape 1: Cliquez sur le bouton « Analyse » pour détecter les problèmes de pilote dans Windows 10.
- Étape 2: Cliquez sur le bouton « Mettre à jour » pour maintenir les pilotes de périphérique à jour dans Windows 10. (Vous pouvez également choisir de télécharger le pilote Bluetooth le plus récent ou stable via les options de la boîte.)
- Étape 3: Effectuez un redémarrage pour que les modifications du pilote prennent effet.
![]()
Noter: Il est préférable de créer un point de restauration système et de sauvegarder tous les pilotes sur votre PC Windows 10 avant les modifications afin de pouvoir facilement restaurer le système et les pilotes une fois que la machine a d’autres problèmes.
L’icône Bluetooth est maintenant de retour dans la barre des tâches et vous pouvez transférer des fichiers entre votre appareil Bluetooth et Windows.
Manière 3. Modifier le registre et rendre l’icône Bluetooth disponible dans Windows 10
Vous pouvez également résoudre le problème de l’icône Bluetooth manquante en modifiant le Registre si les méthodes ci-dessus ne fonctionnent pas. Noter: L’Éditeur du Registre est une base de données Windows importante.
Pour éviter de perdre des données, vous feriez mieux de faire une sauvegarde du registre avant la modification. Voici comment récupérer votre icône Bluetooth en modifiant le registre.
- Étape 1: Utiliser les touches de raccourci Windows Gagner + R pour ouvrir « Courir » .
- Étape 2: Écrit « regedit « .
- Étape 3: presse « Entrer « .
- Étape 4: Suivez le chemin HKEY_CURRENT_USER Panneau de configuration Bluetooth pour développer les touches.
- Étape 5 : Mettez la clé en surbrillance « Bluetooth « et double-cliquez sur l’option « Icône de la zone de notification « Sur le côté droit.
- Étape 6 : Remplacez les données de valeur par 1.
- Étape 7 : Cliquer sur « Accepter » .
- Étape 8 : Redémarrer le PC.
![]()
Vous pouvez également supprimer la valeur pour ajouter l’icône Bluetooth à la barre des tâches. Après le redémarrage, activez Bluetooth pour voir si l’icône apparaît.
Cela pourrait également vous intéresser : Comment activer Bluetooth sous Windows 10
C’est tout. J’espère que cet article pourra vous aider à résoudre le problème de l’icône Bluetooth manquante et à ramener l’icône Bluetooth dans la barre d’état système. Si vous ne pouvez toujours pas ajouter l’icône Bluetooth à la barre des tâches, vous pouvez commenter ci-dessous. Pour tout autre problème lié au Bluetooth, consultez les autres articles Bluetooth sur ce site.