Die Controller von DualShock 4 und Xbox One wurden ursprünglich entwickelt, um auf ihren jeweiligen Konsolen zu funktionieren, aber dank der jüngsten Software-Updates von Apple können Sie sie über Bluetooth einfacher mit Ihrem iOS 13-Gerät, iOS iPad-Tablet oder Ihrem Apple TV über tvOS koppeln 13.
Android 10 macht es auch sehr einfach, jeden Controller zu koppeln, und Sie können einen Controller auch mit Android und iOS koppeln. Als nächstes zeigen wir Ihnen, wie Sie eine Bluetooth-Steuerung mit Ihrem Mobiltelefon koppeln.
So koppeln Sie eine Bluetooth-Steuerung mit Ihrem Handy
Dies wird Sie wahrscheinlich besonders interessieren, wenn Sie sich abonnieren Apple-Arcade oder Google Play-Pass, da Sie mehrere der angebotenen Spiele von jedem der Dienste mit einem Steuerelement spielen können.
Vierzehn Tage ebnete den Weg für die Erweiterung der Controller-Unterstützung, wenn es um ausgewählte Telefone ging, aber PS4- und Xbox-Steuerungen (obwohl nicht alle Xbox-Controller) funktionieren auf Mobilgeräten mit mehr Spielen als je zuvor und, was noch wichtiger ist, viele dieser Spiele bieten native Unterstützung.
Der Vorgang zum Einrichten des DualShock 4 und des Xbox Wireless Controllers mit Ihrem Gerät ist einfach, aber die Einrichtungsdetails variieren je nach Controller und Betriebssystem, mit dem Sie den Controller koppeln. Wir werden unten auf alle Variablen eingehen:
Das könnte Sie interessieren: So verbinden Sie einen PS4-Controller mit einem PC mit Bluetooth
Versetzen Sie den Controller zuerst in den Pairing-Modus:
Egal mit welchem Gerätetyp Sie den Sony DualShock 4 koppeln, Sie müssen den Controller zuerst in den Kopplungsmodus versetzen. Halten Sie dazu die Taste . gedrückt „Teilen“ links neben dem Touchpad, dann auch die mittlere Taste gedrückt halten „Playstation“. Die Lichtleiste oben am Controller beginnt zu blinken, ein Indikator dafür, dass nach einem Gerät zum Koppeln gesucht wird.
Wenn Sie über einen Xbox Wireless Controller verfügen, stellen Sie zunächst sicher, dass er Bluetooth-fähig ist. Es gibt eine einfache Möglichkeit, es zu erkennen, indem Sie es einfach ansehen: Wenn Ihr Gamepad glänzendes Plastik um die Taste hat „Xbox“, es wird nicht funktionieren. Wenn dieser Bereich jedoch aus demselben matten Kunststoff wie die Vorderseite des Steuerelements besteht (wie in der Abbildung oben gezeigt), wird dies der Fall sein.
Um in den Pairing-Modus zu gelangen, schalten Sie den Controller ein, indem Sie die Taste gedrückt halten. „Xbox“ mitten drin. Klicken und halten Sie nach dem Einschalten die Verbindungstaste oben am Controller in der Nähe der Stoßfänger, bis das Xbox-Logo blinkt. Dies zeigt an, dass es zum Pairing bereit ist.
So koppeln Sie Ihren Controller mit IOS
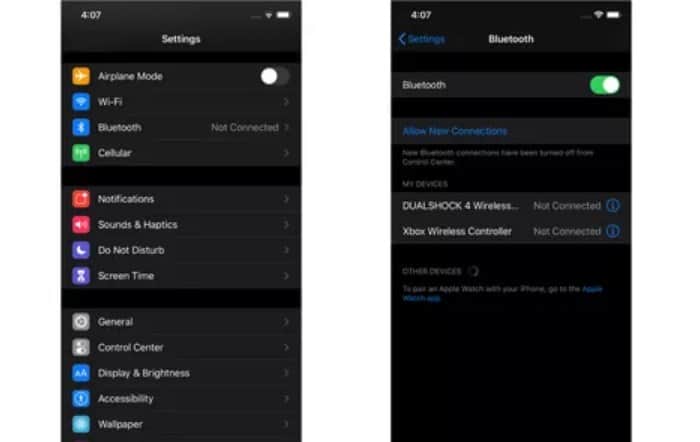
- Schritt 1: Öffne die App „Einstellung“ und tippe dann auf die Option „Bluetooth“ ganz oben auf der Seite. Wenn sich Ihr DualShock 4- oder Xbox-Controller im Pairing-Modus befindet, wird er als . aufgeführt „DUALSHOCK4 Wireless-Controller“ oder „Xbox-Wireless-Controller“, bzw.
- Schritt 2: Tippen Sie auf die für Sie zutreffende Option. Nach erfolgreicher Kopplung wird die Lichtleiste oben auf dem DualShock 4 rosa. Die beleuchtete mittlere Taste des Xbox-Controllers hört auf zu blinken und leuchtet konstant.
- Schritt 3: Wenn Sie ein iPad mit iPadOS verwenden, führen Sie die gleichen Schritte aus, um einen der Controller anzuschließen.
Auf Apple TV (mit TVOS13)
- Schritt 1: Öffne die App „Einstellung“ auf dem Apple TV-Startbildschirm und scrolle dann nach unten zu „Fernbedienungen und Geräte“ und klicken Sie auf diese Option.
- Schritt 2: Scrollen Sie nach unten, bis Sie finden „Bluetooth“ und dann darauf klicken. Eine nützliche Ressource namens „Wie man Spielsteuerungen koppelt“ es wird die erste Wahl auf der nächsten Seite sein. Lesen Sie bei Bedarf, aber ansonsten, wenn sich Ihr Controller im Pairing-Modus befindet, wird er im Abschnitt angezeigt „Andere Geräte“ dieses Bluetooth-Verbindungsbildschirms.
- Schritt 3: Sobald Ihr Controller verbunden ist, können Sie ihn anstelle der mitgelieferten Fernbedienung von Apple verwenden.
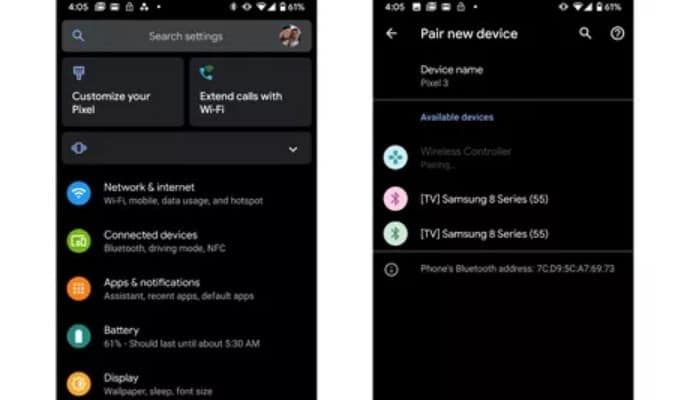
Auf Android
Es war möglich, Bluetooth-Steuerungen mit Android-Telefonen in Softwareversionen vor Android 10 zu koppeln, aber das neueste Update von Google erkennt die Steuerungen schneller.
Und als Bonus für Android 10-Benutzer, die einen DualShock 4 synchronisieren, kann das Touchpad als Mauszeiger für das Betriebssystem sowie im Spiel verwendet werden, falls Sie nicht mit dem analogen Gerät navigieren möchten. Es ist großartig!
( Notiz – Diese Schritte können je nach verwendetem Telefon leicht variieren.)
- Schritt 1: Wenn Sie ein Pixel auf Android 10 verwenden, navigieren Sie zur App „Einstellung“ und dann klick „Verbundene Geräte“. Schließlich können Sie Ihren Controller finden und koppeln, indem Sie auswählen „Neues Gerät koppeln“. der DualShock 4 wird angezeigt als „Kabellose Kontrolle“, während der Xbox-Controller einfach aufgerufen wird „Xbox-Wireless-Controller“.
- Schritt 2: Unter Android 10 wird der Lichtbalken des DualShock 4 blau, um anzuzeigen, dass er erfolgreich konfiguriert wurde, und die hintergrundbeleuchtete mittlere Taste des Xbox-Controllers bleibt beleuchtet, während er mit Ihrem Telefon verbunden ist.
- Schritt 3: Wenn Sie eine ältere Android-Version verwenden, z. B. Android 7 Nougat oder Android 8 Oreo, müssen Sie möglicherweise in den Einstellungen von . in ein Bluetooth-Untermenü eintauchen „Verbundene Geräte“ um Ihren Controller zu koppeln.
Das könnte Sie auch interessieren: So teilen Sie das Internet über Bluetooth
Wie Sie gesehen haben, ist die Verbindung einer drahtlosen Steuerung mit Ihrem Mobiltelefon recht einfach und nützlich, um sich zu bewegen und gleichzeitig Ihre Lieblingsvideospiele zu spielen. Nichts wird Sie daran hindern, an jedem Ort und zu jeder Zeit ein Gamer zu sein. Zögern Sie also nicht, diesem Tutorial zu folgen.
Wir hoffen, dass dieser Artikel für Sie nützlich war und laden Sie ein, unsere Website weiter zu durchsuchen, um weitere Artikel und Tutorials wie diesen zu sehen.








