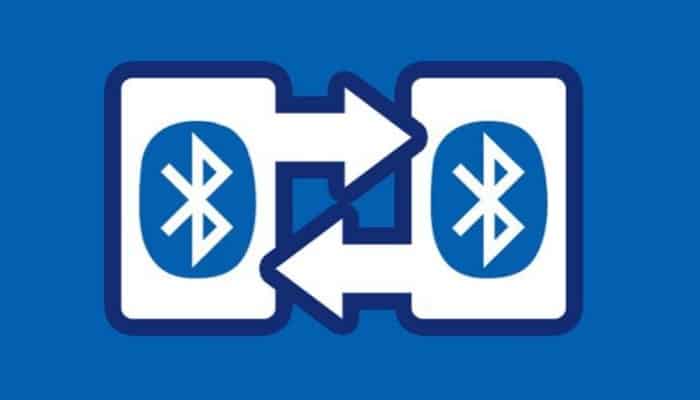L’icona Bluetooth Ti ricorda la connessione dei dispositivi Bluetooth. Quando colleghi gli altoparlanti Bluetooth, le cuffie Bluetooth o lo smartphone Bluetooth al tuo computer Windows 10, l’icona Bluetooth con le impostazioni predefinite verrà visualizzata sulla barra delle applicazioni o nell’area di notifica.
Tuttavia, se si rimuove o si elimina accidentalmente l’icona Bluetooth o se l’icona Bluetooth non viene visualizzata sulla barra delle applicazioni, il Il Bluetooth non è disponibile sul computer . Successivamente ti mostriamo Come recuperare l’icona bluetooth.
Come recuperare l’icona bluetooth
Qui abbiamo avuto i primi 3 modi per risolvere il problema mancante dell’icona Bluetooth di Windows 10.
Modo 1. Risolvi il problema tramite le impostazioni di Windows 10
Se hai rimosso accidentalmente l’icona Bluetooth dalla barra delle applicazioni, puoi facilmente riposizionarla sulla barra delle applicazioni tramite il “Collocamento”. Ecco come farlo:
- Passo 1: Usa i tasti di scelta rapida di Windows Vinci + I per iniziare il “Collocamento” .
- Passo 2: Vai al menù “Dispositivi” .
- Passaggio 3: Nella scheda “Bluetooth e altri dispositivi” , sposta il pulsante di commutazione sotto “Bluetooth “ a “IN POI “ .
- Passaggio 4: Scorri verso il basso e fai clic “Altre opzioni Bluetooth “ .
![]()
Passaggio 5: Controlla l’opzione “Mostra l’icona Bluetooth nell’area di notifica “, oltre ad altre due opzioni nella scheda “Opzioni “ .
Passaggio 6: Fare clic sul pulsante “Applicare” e sul pulsante “Accettare” uscire.
![]()
Passaggio 7: Ora vai alla notifica e controlla il systray per vedere se l’icona Bluetooth è visualizzata.
Potrebbe interessarti: Come eliminare i dispositivi Bluetooth dal tuo PC
Modo 2. Aggiorna il driver Bluetooth per aggiungere l’icona Bluetooth
Dopo l’aggiornamento di Windows 10, ad esempio Windows 10 Creators Update, il driver Bluetooth potrebbe diventare un driver obsoleto, impedendo ai dispositivi Bluetooth di connettersi a Windows 10 e rimuovendo l’icona Bluetooth.
Inoltre, il driver Bluetooth mancante, danneggiato o configurato in modo errato può causare problemi con l’icona Bluetooth mancante, problemi di ritardo del suono dell’altoparlante Bluetooth, Bluetooth non funzionante, ecc. Quindi è necessario controllare il driver Bluetooth e aggiungere l’icona Bluetooth.
Talento di guida Rivisto come il software intelligente da engadget, offre i driver di dispositivo Bluetooth WHQL ufficiali più recenti e stabili per il tuo PC Windows 10 a 64 bit o 32 bit.
Di seguito sono riportati 3 passaggi per aggiornare il problema del driver Bluetooth e ripristinare l’icona Bluetooth.
- Passo 1: Fare clic sul pulsante “Scansione” per rilevare problemi di driver in Windows 10.
- Passo 2: Fare clic sul pulsante “Aggiornare” per mantenere aggiornati i driver di dispositivo in Windows 10. (Puoi anche scegliere di scaricare il driver Bluetooth più recente o stabile tramite le opzioni nella casella.)
- Passaggio 3: Eseguire un riavvio per rendere effettive le modifiche del driver.
![]()
Nota: È meglio creare un punto di ripristino del sistema ed eseguire il backup di tutti i driver sul tuo PC Windows 10 prima delle modifiche in modo da poter ripristinare facilmente il sistema e i driver una volta che la macchina ha altri problemi.
Ora l’icona Bluetooth è tornata sulla barra delle applicazioni e puoi trasferire file tra il tuo dispositivo Bluetooth e Windows.
Modo 3. Modifica il registro e rendi disponibile l’icona Bluetooth in Windows 10
Puoi anche risolvere il problema dell’icona Bluetooth mancante modificando il registro se i metodi precedenti non funzionano. Nota: L’editor del registro è un importante database di Windows.
Per evitare la perdita di dati, è meglio eseguire un backup del registro prima della modifica. Ecco come recuperare la tua icona Bluetooth modificando il registro.
- Passo 1: Usa i tasti di scelta rapida di Windows Vinci + R aprire “Correre” .
- Passo 2: Scrive “regedit” .
- Passaggio 3: premere “Accedere “ .
- Passaggio 4: Segui il percorso HKEY_CURRENT_USER Pannello di controllo Bluetooth per espandere le chiavi.
- Passaggio 5: Evidenzia la chiave “Bluetooth “ e fare doppio clic sull’opzione “Icona dell’area di notifica “ Dal lato giusto.
- Passaggio 6: Modificare i dati del valore su 1.
- Passaggio 7: Clicca su “Accettare” .
- Passaggio 8: Riavvia il computer.
![]()
Puoi anche rimuovere il valore per aggiungere l’icona Bluetooth alla barra delle applicazioni. Dopo il riavvio, attiva il Bluetooth per vedere se viene visualizzata l’icona.
Potrebbe interessarti anche: Come attivare il Bluetooth in Windows 10
Questo è tutto. Spero che questo post possa aiutarti a risolvere il problema dell’icona Bluetooth mancante e riportare l’icona Bluetooth nel systray. Se ancora non riesci ad aggiungere l’icona Bluetooth alla barra delle applicazioni, puoi commentare di seguito. Per qualsiasi altro problema relativo al Bluetooth, consulta gli altri articoli sul Bluetooth su questo sito.