Es gibt viele Situationen, in denen Sie Ihren Computer mit einem USB-Flash-Laufwerk starten möchten. Vielleicht, weil Sie Windows auf Ihrem PC installieren müssen oder weil Sie die neueste Version ausprobieren möchten. Unabhängig von den Gründen, die Sie haben mögen, zeigen wir Ihnen hier drei verschiedene Möglichkeiten, um Booten von USB Windows 10.
Dies sind sehr einfache Schritte und Sie können sie leicht ausführen, wenn Sie unsere folgenden Anweisungen Schritt für Schritt befolgen:
Methode 1. Verwenden Sie die Windows 10-Einstellungen, um Ihren PC von einem USB-Flash-Laufwerk booten zu lassen
Schritt 1: Verbinden Sie zunächst das bootfähige USB-Flash-Laufwerk mit einem USB-Port Ihres Computers. Dann öffne die App Einstellung und gehe zu Update und Sicherheit.
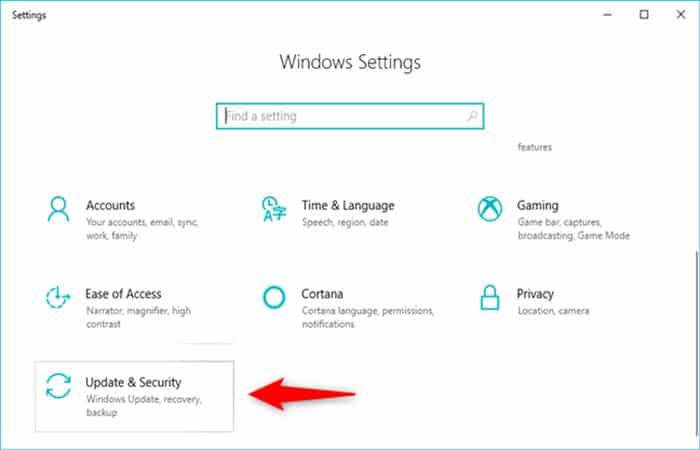
Schritt 2: Wählen Erholung nach links und scrollen Sie dann auf der rechten Seite des Fensters, bis Sie den Abschnitt finden Fortgeschrittenes Start-up. Klicken oder tippen Sie darin auf die Schaltfläche Jetzt neustarten.
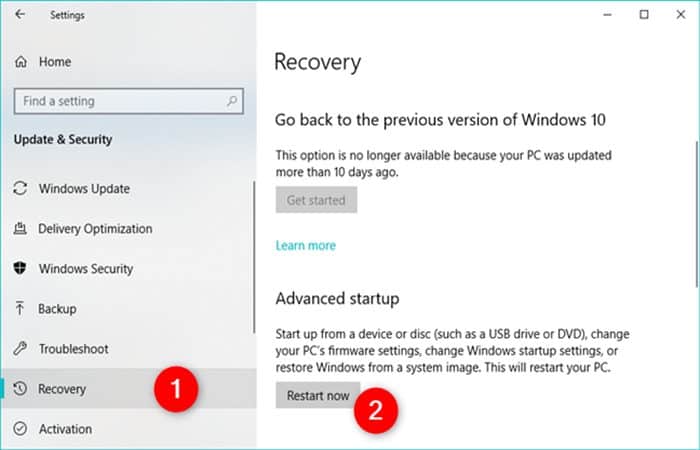
Schritt 3. Windows 10 wird neu gestartet und zeigt dann einen Bildschirm an, auf dem Sie können „Wähle eine Option“. Klicke oder tippe „Ein Gerät verwenden“.
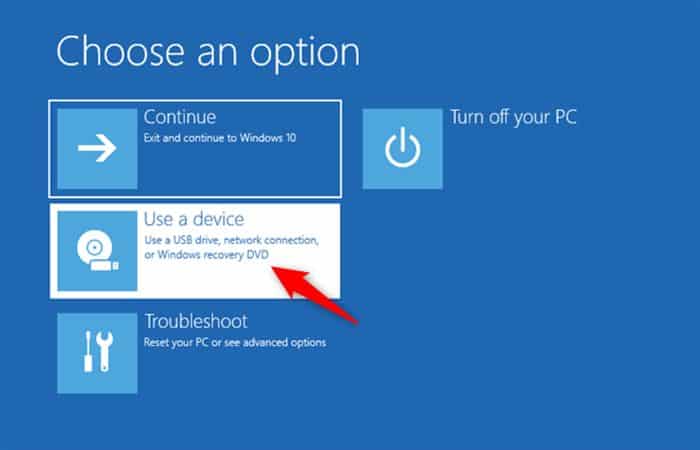
Schritt 4. Als nächstes sollten Sie eine Liste aller Geräte sehen, von denen Ihr Computer booten kann, einschließlich des angeschlossenen USB-Flash-Laufwerks. Klicken oder tippen Sie darauf.
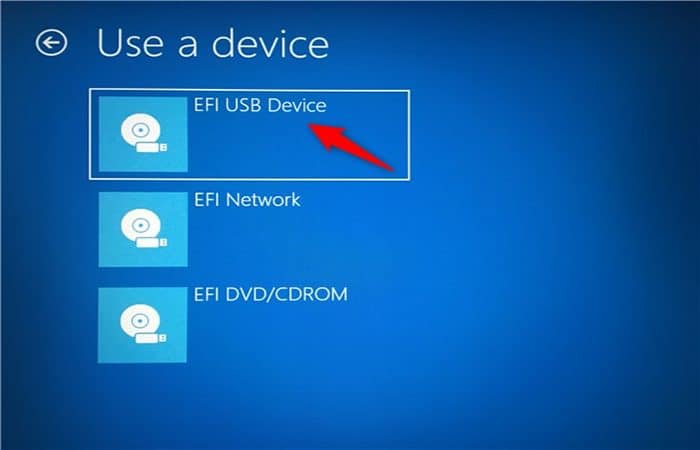
Dann wird Ihr Computer neu gestartet und von dem von Ihnen ausgewählten USB-Flash-Laufwerk gestartet.
Methode 2. Verwenden Sie das Startmenü, um das USB-Flash-Laufwerk als erste Startoption zum Booten von USB Windows 10 auszuwählen.
Wenn Sie Glück haben, müssen Sie zum Booten von Windows 10 von USB unabhängig vom auf Ihrem PC installierten Betriebssystem nur das USB-Flash-Laufwerk aus Ihrem BIOS-Startmenü auswählen. Stellen Sie sicher, dass Ihr USB-Flash-Laufwerk bootfähig ist, und schließen Sie es dann an einen beliebigen USB-Anschluss Ihres Computers an.
Als nächstes schalten Sie Ihren Computer ein (oder starten Sie ihn neu, falls er eingeschaltet war). Unmittelbar nach dem Einschalten, wenn der Bildschirm angezeigt wird BIOS / UEFI, greifen Sie auf das Boot-Menü zu, indem Sie die entsprechenden Tasten drücken. Die meisten PC-Hersteller verwenden die Tasten F8, F9, F10 oder F11 dafür, und viele Computer zeigen die Bootmenütaste(n) direkt nach dem Einschalten an.
Wenn Sie jedoch nicht das richtige finden können, überprüfen Sie das Motherboard Ihres Computers oder die Dokumentation des Geräteherstellers. Die Zugriffstasten zum Bootmenü sollten in ihren Benutzerhandbüchern erwähnt werden.
Sobald das Bootmenü auf Ihrem Bildschirm erscheint, verwenden Sie es, um das USB-Flash-Laufwerk auszuwählen, von dem Sie booten möchten, und drücken Sie Reinkommen auf Ihrer Tastatur. Beachten Sie, dass das USB-Flash-Laufwerk je nach Wunsch des PC- oder Motherboard-Herstellers unterschiedliche Namen haben kann. Einige führen es als Wechseldatenträger auf, andere unter anderem als USB-HDD.
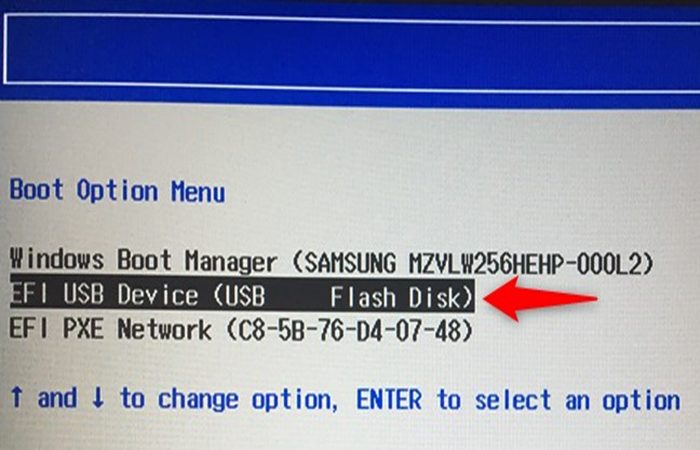
Sobald Sie gedrückt haben Eintreten, sollte der Computer vom USB-Flash-Laufwerk starten.
Methode 3. Verwenden Sie BIOS / UEFI, um die Startgerätereihenfolge zu ändern, und verschieben Sie das USB-Flash-Laufwerk an den Anfang der Liste, um von USB Windows 10 zu starten.
Beginnen Sie mit dem Zugriff auf Ihr BIOS / UEFI. Sie sollten es tun können, indem Sie die rechte Taste drücken (Kombination) unmittelbar nach dem Einschalten Ihres PCs. Obwohl Ihr PC- oder Motherboard-Hersteller jede beliebige Taste auswählen kann, die Sie drücken möchten, gehören zu den häufig verwendeten Tasten Löschen, F1, F2, F10 und F12. Wenn nichts davon funktioniert, finden Sie die richtige Taste im Handbuch Ihres PCs oder Motherboards.
Wenn Ihr PC über UEFI (ein neuerer BIOS-Typ) kann es so schnell booten, dass Sie keine Zeit haben, irgendwelche Tasten zu drücken, um darauf zuzugreifen. Befolgen Sie in einer solchen Situation bitte die hier beschriebenen Schritte: So greifen Sie auf die UEFI-BIOS-Firmware auf Windows-Tablets, -Laptops und -Convertibles zu.
Nachdem Sie das BIOS / UEFI aufgerufen haben, navigieren Sie durch die Konfigurationsoptionen, bis Sie eine Seite namens . finden Stiefel oder ähnliches. Dort sollten Sie die von Ihrem Computer verwendete Bootreihenfolge sehen. In dieser Liste sollten Sie das USB-Flash-Laufwerk als erstes Gerät zum Booten auswählen.
Denken Sie daran, dass die USB-Option auf Ihrem PC möglicherweise einen anderen Namen hat: Suche Wechselmedien, USB-HDD oder ähnliche Bezeichnungen. Das Verschieben des USB-Flash-Laufwerks an den Anfang der Boot-Liste erfolgt normalerweise mit den Tastaturtasten +, -, F5 oder F6. Ihr BIOS / UEFI sollte nützliche Informationen zu diesem Thema anzeigen.
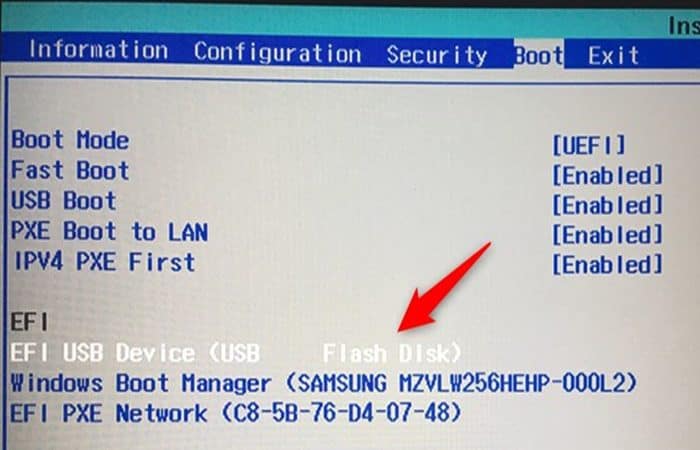
Nachdem Sie das USB-Flash-Laufwerk als erste Startoption ausgewählt haben, speichern Sie Ihre Einstellungen (normalerweise durch Drücken von F10 auf Ihrer Tastatur) und Beenden Sie BIOS / UEFI. Ihr Computer sollte neu starten und dann automatisch vom USB-Flash-Laufwerk booten.
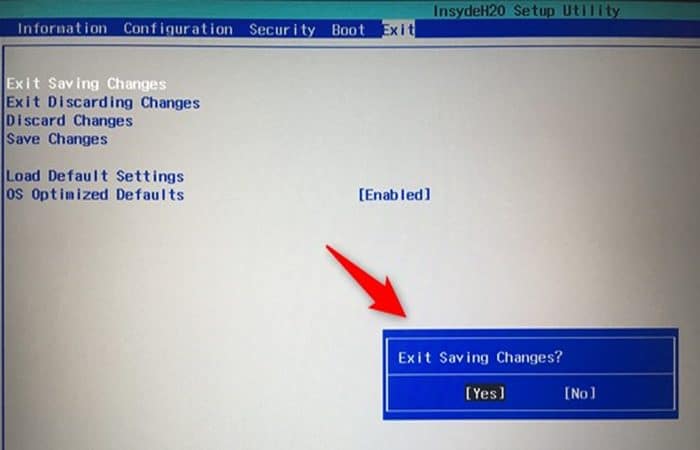
WICHTIG: Wenn Ihr Computer UEFI verwendet, können Sie die oben genannten Einstellungen möglicherweise nicht vornehmen. In diesem Fall müssen Sie zuerst Etwas deaktivieren (vorübergehend) die Option Sicherer Start.
Diese Option kann je nach Wunsch des Herstellers auch unterschiedliche Namen haben: Legacy Boot oder Legacy Support, CSM oder Launch CSM, unter anderem.
Aktivieren Sie Optionen, die mit Legacy beginnen oder CSM im Namen enthalten. Dies sind die sichersten Möglichkeiten, um von USB Windows 10 zu booten. Befolgen Sie die Schritte genau und alles wird gut.
Sie könnten auch interessiert sein an: So installieren Sie Windows 10 von USB neu, ohne Daten zu verlieren







