Esistono molte situazioni in cui potresti voler avviare il computer con un’unità flash USB. Forse perché devi installare Windows sul tuo PC o forse perché vuoi provare l’ultima versione. Indipendentemente dai motivi che potresti avere, qui ti insegneremo tre modi diversi per avvio da USB Windows 10.
Sono passaggi molto semplici e puoi eseguirli facilmente se segui le nostre istruzioni di seguito passo dopo passo:
Metodo 1. Utilizzare le impostazioni di Windows 10 per avviare il PC da un’unità flash USB
Passo 1: Inizia collegando l’unità flash USB avviabile a una porta USB sul tuo computer. Quindi apri l’app Ambientazione e vai a Aggiornamento e sicurezza.
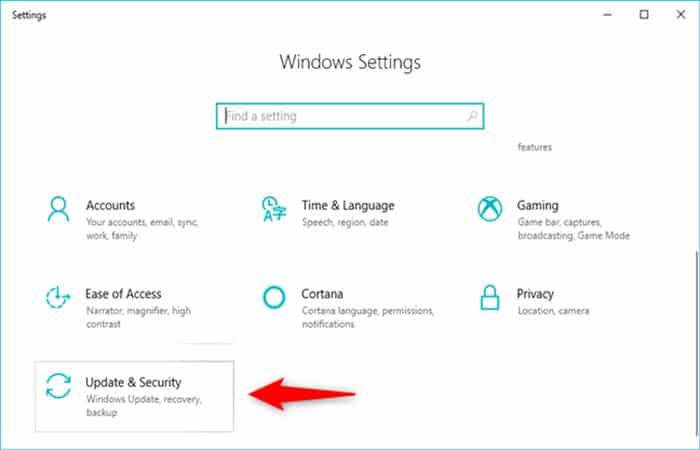
Passo 2: Scegliere Recupero a sinistra e poi scorrere sul lato destro della finestra fino a trovare la sezione Avvio avanzato. In esso, fai clic o tocca il pulsante Riavvia ora.
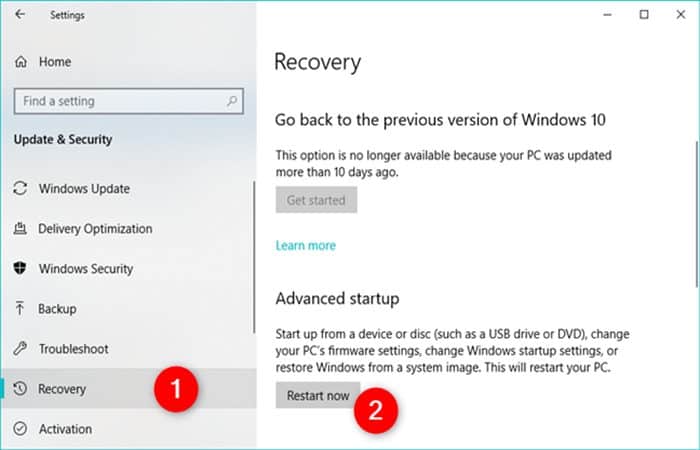
Passaggio 3. Windows 10 si riavvierà e quindi visualizzerà una schermata in cui è possibile “Scegliere un’opzione”. Fare clic o toccare “Usa un dispositivo”.
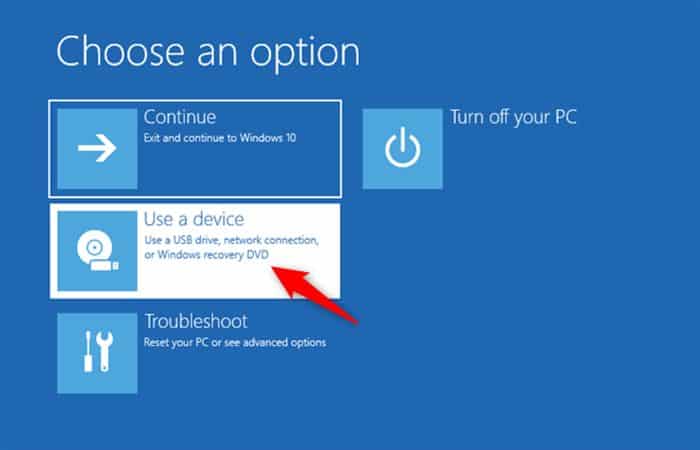
Passaggio 4. Successivamente, dovresti vedere un elenco di tutti i dispositivi da cui il tuo computer può essere avviato, inclusa l’unità flash USB che hai collegato. Fare clic o toccare su di esso.
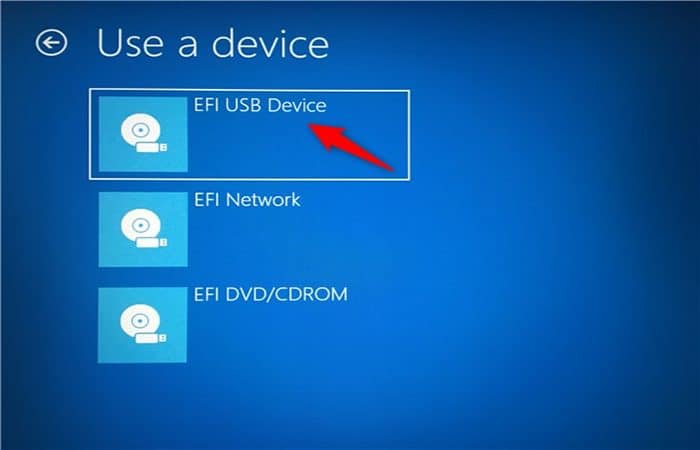
Quindi il computer si riavvia e si avvia dall’unità flash USB che hai scelto.
Metodo 2. Utilizzare il menu di avvio per selezionare l’unità flash USB come prima opzione di avvio per l’avvio da USB Windows 10.
Se sei fortunato, tutto ciò che devi fare per avviare Windows 10 da USB, indipendentemente dal sistema operativo installato sul tuo PC, è scegliere l’unità flash USB dal menu di avvio del BIOS. Assicurati che l’unità flash USB sia avviabile, quindi collegala a qualsiasi porta USB del computer.
Quindi, accendi il computer (o riavvialo se era acceso). Subito dopo averlo acceso, quando compare la schermata BIOS / UEFI, accedere al menu di avvio premendo gli appositi tasti. La maggior parte dei produttori di PC usa i tasti F8, F9, F10 o F11 per questo, e molti computer visualizzano i tasti del menu di avvio subito dopo averli accesi.
Tuttavia, se non riesci a identificare quello corretto, controlla la scheda madre del tuo computer o la documentazione del produttore del dispositivo. Le chiavi di accesso al menu di avvio dovrebbero essere menzionate nei loro manuali utente.
Una volta visualizzato il menu di avvio sullo schermo, utilizzalo per selezionare l’unità flash USB da cui desideri eseguire l’avvio e premi Entra sulla tua tastiera. Tieni presente che l’unità flash USB potrebbe avere nomi diversi a seconda di ciò che desidera il produttore del PC o della scheda madre. Alcuni lo elencano come dispositivo rimovibile, altri come USB-HDD, tra gli altri.
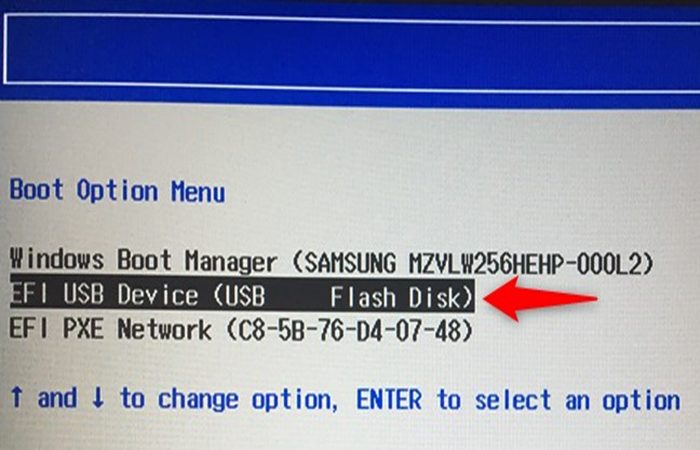
Dopo aver premuto accedere, il computer dovrebbe avviarsi dall’unità flash USB.
Metodo 3. Utilizzare BIOS/UEFI per modificare l’ordine del dispositivo di avvio e spostare l’unità flash USB in cima all’elenco per l’avvio da USB Windows 10.
Inizia accedendo al tuo BIOS / UEFI. Dovresti essere in grado di farlo premendo il tasto destro (combinazione) subito dopo aver acceso il PC. Sebbene il produttore del tuo PC o della scheda madre possa scegliere qualsiasi tasto desideri che tu prema, i tasti comunemente usati includono Elimina, F1, F2, F10 e F12. Se nessuno di questi funziona, puoi trovare il tasto corretto da premere nel manuale del tuo PC o della scheda madre.
Se il tuo PC ha UEFI (un tipo più recente di BIOS), può avviarsi così velocemente che non hai tempo di premere alcun tasto per accedervi. In una situazione del genere, seguire i passaggi descritti qui: Come accedere al firmware UEFI BIOS su tablet, laptop e convertibili Windows.
Una volta entrato nel BIOS/UEFI, naviga tra le sue opzioni di configurazione fino a trovare una pagina chiamata Stivale o simili. Lì dovresti vedere l’ordine di avvio utilizzato dal tuo computer. In questo elenco, dovresti scegliere l’unità flash USB come primo dispositivo utilizzato per l’avvio.
Ricorda che l’opzione USB potrebbe avere un nome diverso sul tuo PC: cerca Dispositivi rimovibili, USB-HDD o nomi simili. Lo spostamento dell’unità flash USB in cima all’elenco di avvio viene solitamente eseguito utilizzando i tasti della tastiera +, -, F5 o F6. Il tuo BIOS/UEFI dovrebbe mostrare informazioni utili su questo argomento.
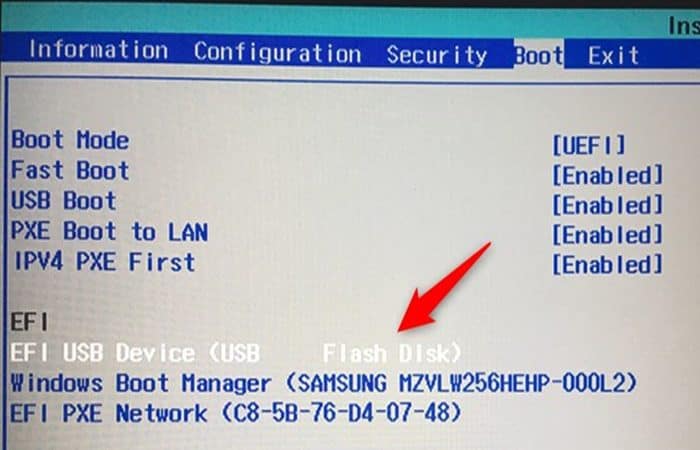
Dopo aver scelto l’unità flash USB come prima opzione di avvio, salvare le impostazioni (di solito, premendo F10 sulla tastiera) ed esci da BIOS/UEFI. Il computer dovrebbe riavviarsi e quindi avviarsi automaticamente dall’unità flash USB.
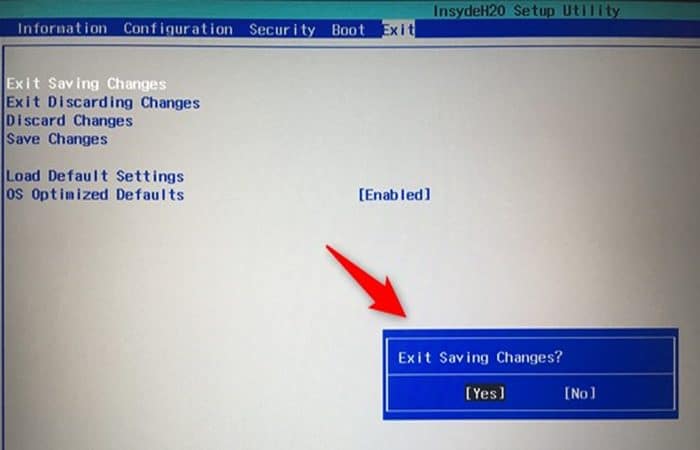
IMPORTANTE: Se il tuo computer utilizza UEFI, potresti non essere in grado di eseguire le impostazioni di cui sopra. In tal caso, devi prima disabilitare (temporaneamente) l’opzione Avvio sicuro.
Questa opzione può anche avere nomi diversi a seconda di ciò che il produttore desidera: Legacy Boot o Legacy Support, CSM o Launch CSM, tra gli altri.
Scegli di abilitare le opzioni che iniziano con Legacy o che contengono CSM nei loro nomi. Questi sono i modi più sicuri per avviare da USB Windows 10, segui i passaggi con precisione e tutto andrà bene.
Potrebbero interessarti anche: Come reinstallare Windows 10 da USB senza perdere dati







