Il existe de nombreuses situations dans lesquelles vous souhaiterez peut-être démarrer votre ordinateur avec une clé USB. Peut-être parce que vous devez installer Windows sur votre PC ou peut-être parce que vous voulez essayer la dernière version. Quelles que soient les raisons que vous pourriez avoir, nous vous apprendrons ici trois façons différentes de démarrer à partir de l’USB Windows 10.
Ce sont des étapes très simples et vous pouvez les faire facilement si vous suivez nos instructions ci-dessous étape par étape :
Méthode 1. Utilisez les paramètres de Windows 10 pour que votre PC démarre à partir d’un lecteur flash USB
Étape 1: Commencez par connecter la clé USB amorçable à un port USB de votre ordinateur. Ensuite, ouvrez l’application Réglage et allez à Mise à jour et sécurité.
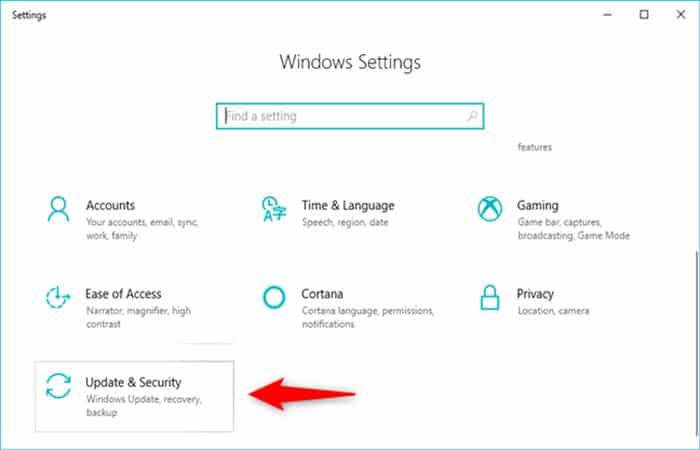
Étape 2: Choisir Récupération vers la gauche, puis faites défiler sur le côté droit de la fenêtre jusqu’à ce que vous trouviez la section Démarrage avancé. Dans celui-ci, cliquez ou appuyez sur le bouton Redémarrer maintenant.
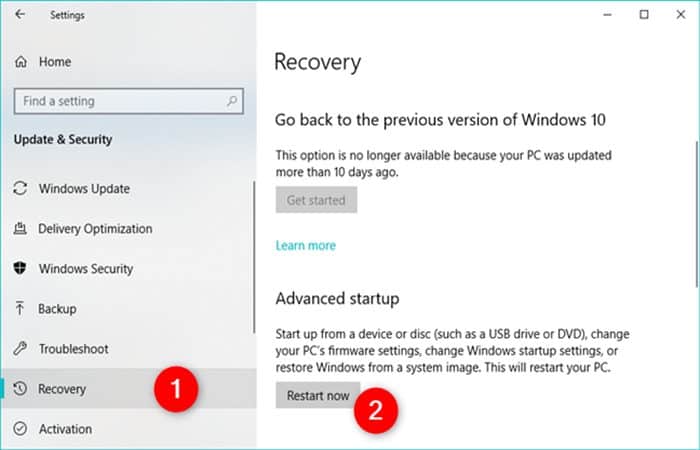
Étape 3. Windows 10 va redémarrer puis afficher un écran où vous pouvez « Choisis une option ». Cliquez ou appuyez sur « Utiliser un appareil ».
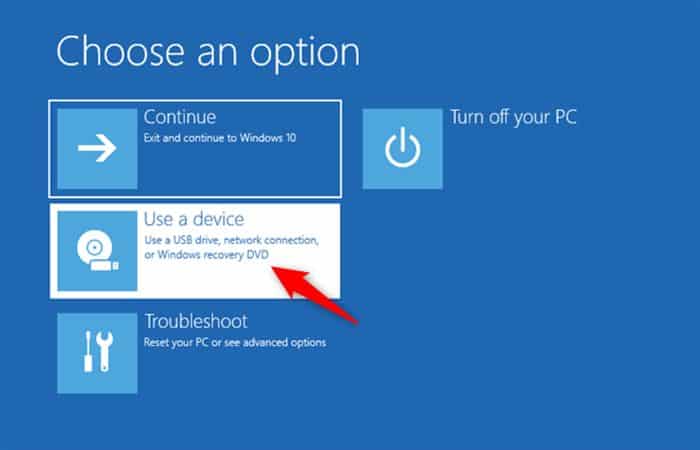
Étape 4. Ensuite, vous devriez voir une liste de tous les périphériques à partir desquels votre ordinateur peut démarrer, y compris la clé USB que vous avez connectée. Cliquez ou appuyez dessus.
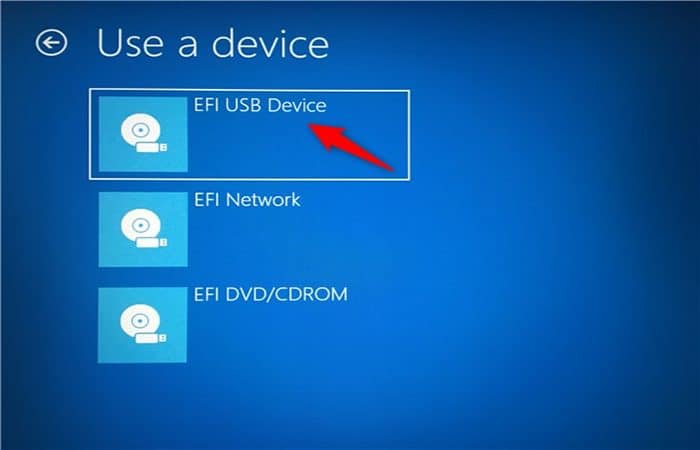
Ensuite, votre ordinateur redémarre et démarre à partir de la clé USB que vous avez choisie.
Méthode 2. Utilisez le menu Démarrer pour sélectionner le lecteur flash USB comme première option de démarrage pour démarrer à partir d’USB Windows 10.
Si vous avez de la chance, tout ce que vous avez à faire pour démarrer à partir d’USB Windows 10, quel que soit le système d’exploitation installé sur votre PC, est de choisir la clé USB dans le menu de démarrage de votre BIOS. Assurez-vous que votre clé USB est amorçable, puis branchez-la sur n’importe quel port USB de votre ordinateur.
Ensuite, allumez votre ordinateur (ou redémarrez-le s’il était allumé). Immédiatement après l’avoir allumé, lorsque l’écran apparaît BIOS/UEFI, accédez au menu de démarrage en appuyant sur les touches appropriées. La plupart des fabricants de PC utilisent les clés F8, F9, F10 ou F11 pour cela, et de nombreux ordinateurs affichent la ou les touches du menu de démarrage juste après les avoir allumés.
Cependant, si vous ne parvenez pas à identifier le bon, consultez la documentation du fabricant de la carte mère de votre ordinateur ou de l’appareil. Les clés d’accès au menu de démarrage doivent être mentionnées dans leurs manuels d’utilisation.
Une fois que le menu de démarrage apparaît sur votre écran, utilisez-le pour sélectionner la clé USB à partir de laquelle vous souhaitez démarrer et appuyez sur Entrer sur votre clavier. Notez que la clé USB peut avoir des noms différents selon les souhaits du fabricant du PC ou de la carte mère. Certains le répertorient comme périphérique amovible, d’autres comme USB-HDD, entre autres.
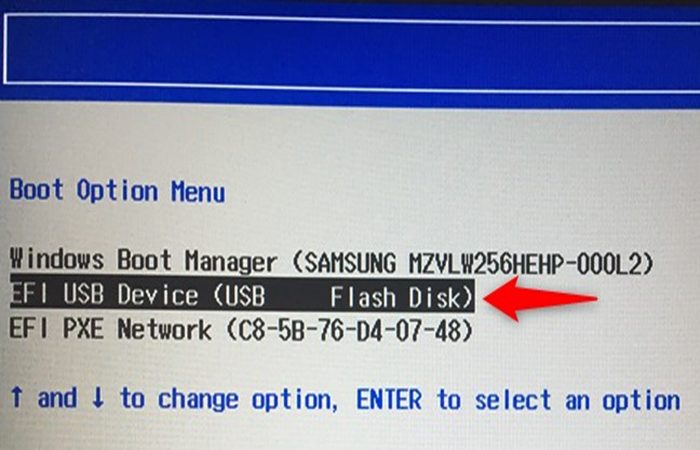
Une fois que vous avez appuyé Entrer, l’ordinateur doit démarrer à partir de la clé USB.
Méthode 3. Utilisez le BIOS / UEFI pour modifier l’ordre des périphériques de démarrage et déplacez le lecteur flash USB en haut de la liste pour démarrer à partir d’USB Windows 10.
Commencez par accéder à votre BIOS/UEFI. Vous devriez pouvoir le faire en appuyant sur la touche droite (combinaison) immédiatement après avoir allumé votre PC. Bien que le fabricant de votre PC ou de votre carte mère puisse choisir n’importe quelle touche sur laquelle il souhaite que vous appuyiez, les touches couramment utilisées incluent Supprimer, F1, F2, F10 et F12. Si aucun de ces éléments ne fonctionne, vous pouvez trouver la bonne touche à appuyer dans le manuel de votre PC ou de votre carte mère.
Si votre PC a UEFI (un type de BIOS plus récent), il peut démarrer si rapidement que vous n’avez pas le temps d’appuyer sur une touche pour y accéder. Dans une telle situation, veuillez suivre les étapes décrites ici : Comment accéder au micrologiciel du BIOS UEFI sur les tablettes, ordinateurs portables et convertibles Windows.
Une fois que vous êtes entré dans le BIOS / UEFI, parcourez ses options de configuration jusqu’à ce que vous trouviez une page appelée Botte ou similaire. Là, vous devriez voir l’ordre de démarrage utilisé par votre ordinateur. Dans cette liste, vous devez choisir la clé USB comme premier périphérique utilisé pour le démarrage.
N’oubliez pas que l’option USB peut avoir un nom différent sur votre PC : rechercher Périphériques amovibles, USB-HDD ou noms similaires. Le déplacement de la clé USB en haut de la liste de démarrage se fait généralement à l’aide des touches du clavier +, -, F5 ou F6. Votre BIOS / UEFI devrait afficher des informations utiles sur ce sujet.
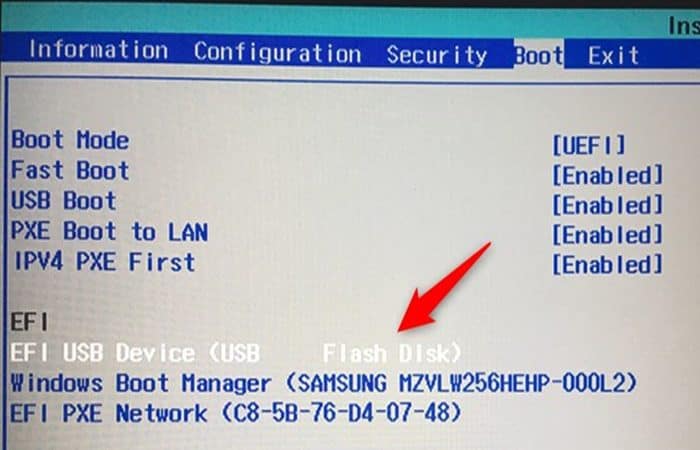
Une fois que vous avez choisi la clé USB comme première option de démarrage, enregistrez vos paramètres (généralement en appuyant sur F10 sur votre clavier) et quittez le BIOS / UEFI. Votre ordinateur doit redémarrer, puis démarrer automatiquement à partir de la clé USB.
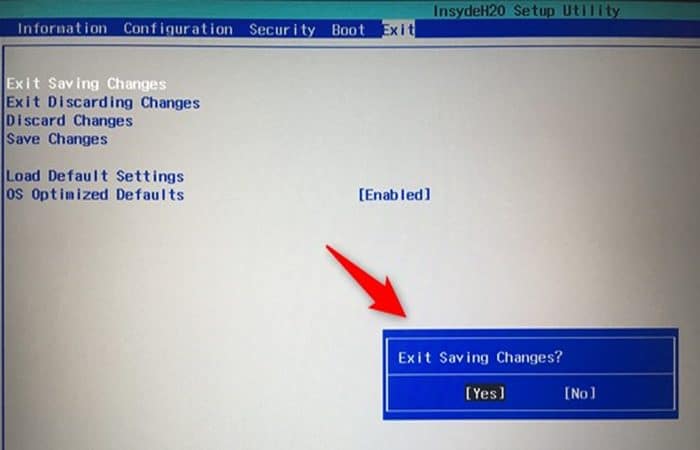
IMPORTANT: Si votre ordinateur utilise UEFI, vous ne pourrez peut-être pas effectuer les réglages ci-dessus. Dans ce cas, vous devez d’abord désactiver (temporairement) l’option Démarrage securisé.
Cette option peut également avoir des noms différents selon ce que souhaite le fabricant : Legacy Boot ou Legacy Support, CSM ou Launch CSM, entre autres.
Choisissez d’activer les options qui commencent par Legacy ou qui ont CSM dans leurs noms. Ce sont les moyens les plus sûrs de démarrer à partir de l’usb Windows 10, suivez les étapes avec précision et tout ira bien.
Vous pouvez également être intéressé par : Comment réinstaller Windows 10 à partir d’une clé USB sans perdre de données







