Existem muitas situações em que você pode desejar iniciar seu computador com uma unidade flash USB. Talvez porque você precise instalar o Windows em seu PC ou talvez porque queira experimentar a versão mais recente. Independentemente dos motivos que você possa ter, aqui vamos ensinar-lhe três maneiras diferentes de inicializar a partir de USB Windows 10.
São etapas muito simples e você pode realizá-las facilmente se seguir nossas instruções passo a passo:
Método 1. Use as configurações do Windows 10 para fazer o seu PC inicializar a partir de uma unidade flash USB
Passo 1: Comece conectando a unidade flash USB inicializável a uma porta USB do seu computador. Em seguida, abra o aplicativo Configuração e vai para Atualização e segurança.
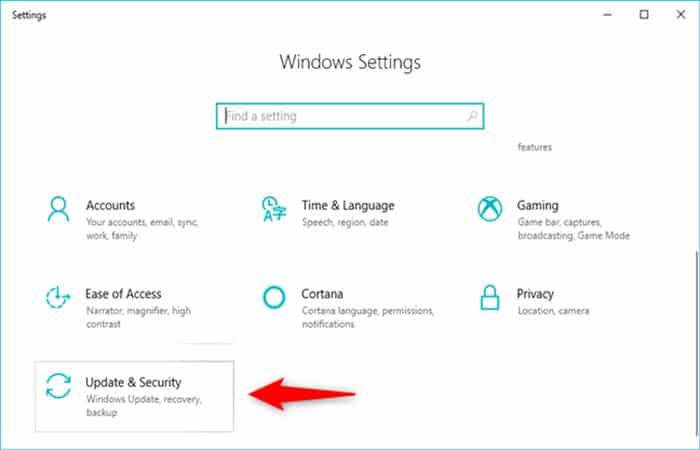
Passo 2: Escolher Recuperação para a esquerda e, em seguida, role no lado direito da janela até encontrar a seção Inicialização avançada. Nele, clique ou toque no botão Reinicie agora.
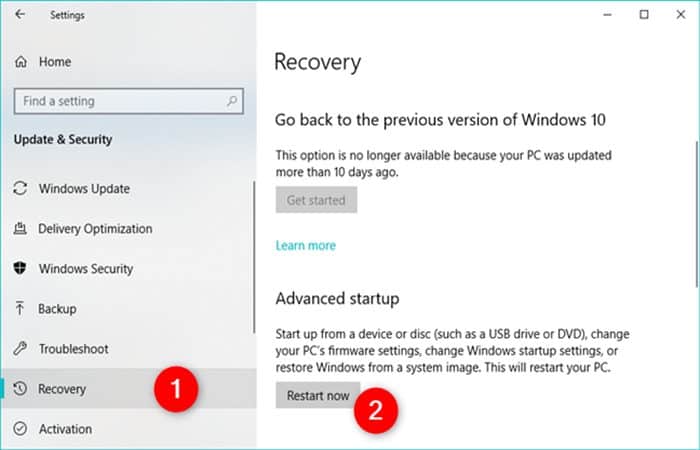
Etapa 3. O Windows 10 será reiniciado e, em seguida, exibirá uma tela onde você pode “Escolha uma opção”. Clique ou toque “Use um dispositivo”.
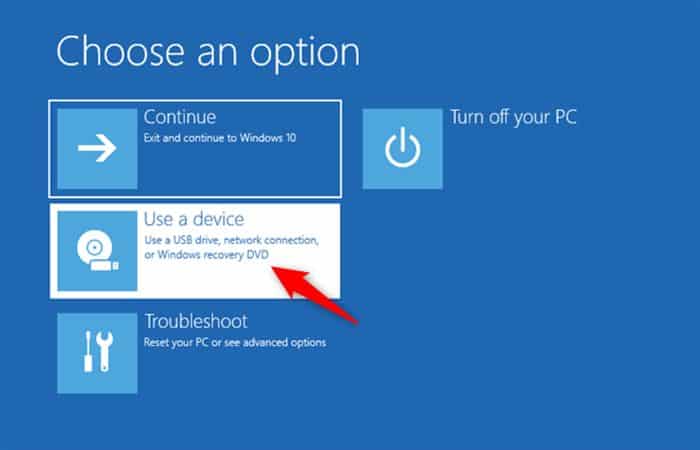
Passo 4. Em seguida, você deve ver uma lista de todos os dispositivos a partir dos quais seu computador pode inicializar, incluindo a unidade flash USB conectada. Clique ou toque nele.
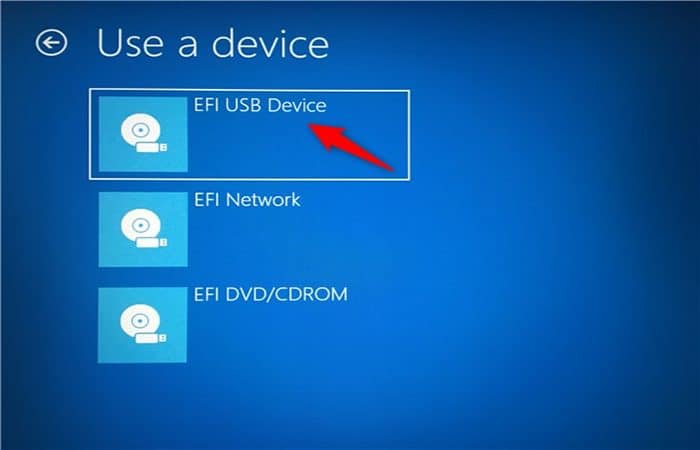
Em seguida, o computador é reiniciado e inicializado a partir da unidade flash USB que você escolheu.
Método 2. Use o menu iniciar para selecionar a unidade flash USB como a primeira opção de inicialização para inicializar a partir do Windows 10 USB.
Se você tiver sorte, tudo o que você precisa fazer para inicializar a partir do Windows 10 USB, independentemente do sistema operacional instalado no seu PC, é escolher a unidade flash USB no menu de inicialização do BIOS. Certifique-se de que a unidade flash USB seja inicializável e, em seguida, conecte-a a qualquer porta USB do computador.
Em seguida, ligue o computador (ou reinicie-o se estiver ligado). Imediatamente após ligá-lo, quando a tela aparecer BIOS / UEFI, acesse o menu de inicialização pressionando as teclas apropriadas. A maioria dos fabricantes de PC usa as chaves F8, F9, F10 ou F11 para isso, e muitos computadores exibem a (s) tecla (s) do menu de inicialização logo após ligá-los.
No entanto, se você não conseguir identificar o correto, verifique a placa-mãe do seu computador ou a documentação do fabricante do dispositivo. As teclas de acesso ao menu de inicialização devem ser mencionadas em seus manuais do usuário.
Assim que o menu de inicialização aparecer na tela, use-o para selecionar a unidade flash USB a partir da qual deseja inicializar e pressione Entrar no seu teclado. Observe que a unidade flash USB pode ter nomes diferentes dependendo do que o fabricante do PC ou da placa-mãe deseja. Alguns o listam como dispositivo removível, outros como USB-HDD, entre outros.
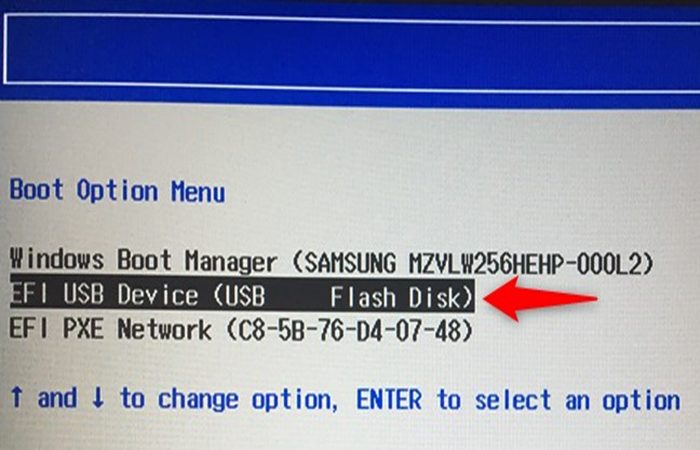
Depois de pressionar Digitar, o computador deve iniciar a partir da unidade flash USB.
Método 3. Use BIOS / UEFI para alterar a ordem dos dispositivos de inicialização e mova a unidade flash USB para o topo da lista para inicializar a partir do Windows 10 USB.
Comece acessando seu BIOS / UEFI. Você deve conseguir fazer isso pressionando a tecla certa (combinação) imediatamente após ligar o PC. Embora o fabricante do seu PC ou placa-mãe possa escolher qualquer tecla que eles querem que você pressione, as teclas comumente usadas incluem Excluir, F1, F2, F10 e F12. Se nada disso funcionar, você pode encontrar a tecla correta para pressionar no manual do seu PC ou placa-mãe.
Se o seu PC tiver UEFI (um tipo mais novo de BIOS), ele pode inicializar tão rápido que você não tem tempo de pressionar nenhuma tecla para acessá-lo. Nessa situação, siga as etapas descritas aqui: Como acessar o firmware UEFI BIOS em tablets, laptops e conversíveis com Windows.
Depois de entrar no BIOS / UEFI, navegue pelas opções de configuração até encontrar uma página chamada Bota ou similar. Lá você deverá ver a ordem de inicialização usada pelo seu computador. Nesta lista, você deve escolher a unidade flash USB para ser o primeiro dispositivo usado para inicializar.
Lembre-se de que a opção USB pode ter um nome diferente em seu PC: pesquisar Dispositivos removíveis, USB-HDD ou nomes semelhantes. Mover a unidade flash USB para o topo da lista de inicialização geralmente é feito usando as teclas do teclado +, -, F5 ou F6. Seu BIOS / UEFI deve mostrar informações úteis sobre este tópico.
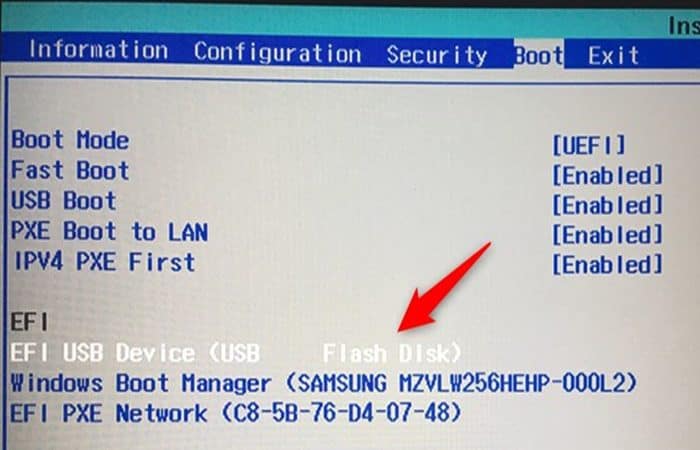
Depois de escolher a unidade flash USB como a primeira opção de inicialização, salve suas configurações (geralmente feito pressionando F10 no teclado) e Saia do BIOS / UEFI. Seu computador deve reiniciar e, em seguida, inicializar automaticamente a partir da unidade flash USB.
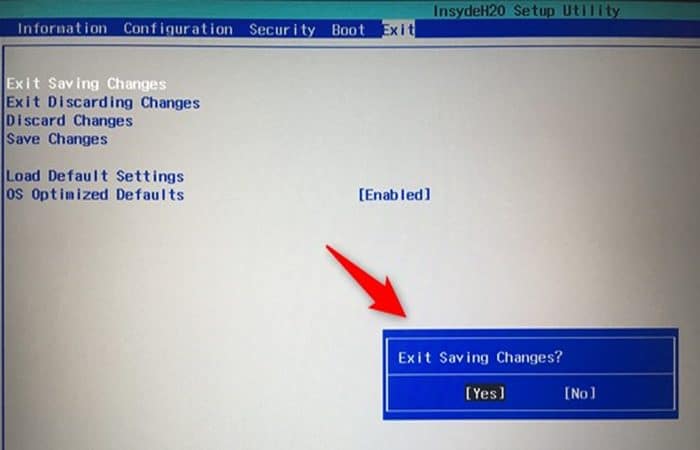
IMPORTANTE: Se o seu computador usa UEFI, você pode não conseguir fazer as configurações acima. Nesse caso, você deve primeiro desabilitar (temporariamente) a opção Inicialização segura.
Esta opção também pode ter nomes diferentes dependendo do que o fabricante deseja: Legacy Boot ou Legacy Support, CSM ou Launch CSM, entre outros.
Escolha habilitar opções que começam com Legacy ou têm CSM em seus nomes. Essas são as maneiras mais seguras de inicializar a partir do usb Windows 10, siga os passos com precisão e tudo ficará bem.
Você também pode estar interessado em: Como reinstalar o Windows 10 de USB sem perder dados







