Você precisa saber o nome exato do modelo do seu computador para baixar alguns drivers do site do fabricante ou por que deseja saber se determinados componentes de hardware são adequados para a sua estação de trabalho multimídia ou outra coisa.
Isso não será um problema, já que este blog vai te ensinar como identificar o modelo de um PC, bem como o número de série de um PC e outras informações que podem ser úteis. A coisa, vou lhe dizer agora, é muito mais fácil do que você pode imaginar. Além disso, dispõe de vários meios para o fazer.
Você também pode ler: Como saber qual placa gráfica eu possuo
Como identificar o modelo de um PC
Acha que dá para fazer tudo sem ter que ligar o computador, das várias formas que vou mostrar a seguir, é possível identificar o modelo de um PC.

Por meio de etiqueta de identificação ou gravura
A primeira e mais simples maneira de ver o modelo do seu PC é dar uma olhada na etiqueta de identificação que pode ser encontrada em quase todos os desktops, laptops e computadores conversíveis de vários fabricantes.
Normalmente, a etiqueta em questão é colocada atrás da caixa ou em um lado da caixa para computadores de mesa e, sob a caixa, dentro do compartimento da bateria ou sob as tampas usadas para acessar a RAM ou a memória, outros componentes de hardware para laptops.
Em computadores conversíveis, por outro lado, a etiqueta deve estar localizada em algum lugar do suporte ou caixa correspondente. Uma vez que a etiqueta foi encontrada, para saber o nome exato do modelo do computador, basta dar uma olhada no que está relatado no Produto ou Código do Produto ou, novamente, nas seções do Nº do Modelo.
Em outros casos, nenhum rótulo é informado, mas o nome do modelo é facilmente reconhecível, pois está claramente indicado. Observe que em muitos computadores, especialmente laptops, o nome do modelo também pode ser gravado ao lado do teclado ou nas laterais da tela do computador ou no pousa palmas.
Usando UEFI
Outro sistema que você tem ao seu lado para poder ver o modelo do seu micro é atuar a partir do UEFI, um software com interface gráfica disponível no Windows 8 que reside em um chip localizado na placa-mãe do seu computador com instruções para inicie o sistema operacional e conecte o hardware ao software. Isso pode parecer um pouco complexo, mas acredite em mim, é apenas aparência. Portanto, esta é a maneira de proceder.
- 1. Se você usa o Windows 10, pode acessar o menu de configurações UEFI “clicando no botão Iniciar” (aquele com a bandeira do Windows na parte inferior esquerda da barra de tarefas) e “selecionando o item Configurações” (o ícone de engrenagem) no menu que é aberto.
- 2. Então “clique no ícone Atualizar e Segurança” na janela que se abriu na área de trabalho, selecione o item Restaurar na barra lateral esquerda e “clique em Reiniciar” na parte que diz opções avançadas.
- 3. Depois de ver o menu com as opções de reinicialização e restauração do Windows, “selecione os seguintes itens”: Solução de problemas, opções avançadas e configuração de firmware UEFI. Depois “clique em reiniciar” e espere um minuto.
- (foto)
- Se você estiver usando o Windows 8 / 8.x, para acessar as configurações UEFI, “vá para começar”, pesquise o termo de configuração e “selecione o ícone do aplicativo Configurações do PC” que aparece nos resultados da pesquisa. Na tela que se abre, “selecione Atualizar e restaurar” na barra lateral esquerda e clique em Reiniciar agora em Inicialização avançada para reiniciar o PC.
- 4. Ao ver a tela de opções de inicialização do Windows, “clique em Resolver problemas”, Opções avançadas, Configurações de firmware UEFI e Reinicialização sequencial para acessar o menu de configuração do BIOS.
- 5. Agora, as etapas são virtualmente idênticas para ambos os sistemas. Para ver o modelo do seu PC, você deve “ir para a guia principal” e você encontrará o modelo do seu computador, com as palavras “Modelo do PC”, “Modelo do laptop” ou “Modelo”. Infelizmente, não posso ser mais preciso, pois as entradas e seções do BIOS podem ser diferentes dependendo das escolhas feitas pelo fabricante.
- 6. Depois de obter as informações de que precisa, você pode voltar a usar seu computador normalmente “pressionando a tecla Esc” no teclado, realce Sim na mensagem que aparece na tela e pressione Enter. O computador será reiniciado.
Usando o comando de sinal.
Você também pode ver o modelo do seu PC atuando diretamente no Windows, usando os comandos Prompt. Tudo o que você precisa fazer é digitar as strings apropriadas. Vamos ver em detalhes como proceder. Qualquer versão do Windows que você está usando.
- 1 “Acessar o Prompt de Comando” pesquisando-o no menu Iniciar ou, alternativamente, usando a combinação de teclas Win + R, digitando cmd no campo apropriado da janela Executar que aparecerá e, em seguida, pressionando Enter no teclado
- 2. Assim que a janela do prompt de comando aparecer na área de trabalho, “insira a sequência de nomes” “get csproduct get wmic” e então “aperte a tecla Enter” no teclado do computador. Isso mostrará imediatamente o nome exato do modelo do seu PC.
- 3. Se você também quiser saber o número de série, “digite o comando wmic bios get serialnumber” e pressione a tecla Enter no teclado. Para voltar ao nome do fabricante e ver outras informações úteis sobre o seu computador, “escreva o produto” wmic csproduct obter o nome de identificação do fornecedor Número y “pressione Enter” no teclado.
Usando informações do sistema
Se procedendo como indiquei nos passos anteriores não tem podido te ajudar, ou se você está procurando uma solução alternativa para o assunto, informo que você também pode atuar diretamente do Windows, acessando a seção do mesmo dedicado às informações do sistema. Para obter as informações de que você precisa, você só precisa:
- 1 “Clique no botão Iniciar” (aquele com a bandeira do Windows, no canto inferior esquerdo da barra de tarefas) e veja, no menu Iniciar que se abre, Informações do sistema. Então “selecione o resultado relevante” e aguarde até que a janela relevante esteja visível na tela.
- 2. Neste ponto, “verifique se o item Recursos do sistema está selecionado” à esquerda e, em seguida, procure na seção à direita o Modelo do sistema. Próximo a ele você encontrará o modelo do seu computador.
- 3. Então, se você não consegue encontrar o que está procurando, ajude-se melhor com o campo de pesquisa na parte inferior, escrevendo o modelo do sistema e, em seguida, “clicando no botão Localizar adjacente”.
- 4. Também gostaria de informar que na mesma seção da janela System Information, você pode encontrar outras informações interessantes sobre o seu computador, como o nome do processador, o modelo do sistema, etc.
Como identificar o modelo de um Mac
Não tem um PC, mas um Mac? Mesmo assim, você pode descobrir o modelo exato do seu computador da marca Apple e outras informações úteis sobre ele. Você está me perguntando como? Eu vou te dizer agora. Para isso:
- 1. O primeiro passo é “clique no símbolo da maçã mordida” no canto superior esquerdo da barra de menus e selecione Informações sobre este Mac.
- 2. Na janela que agora será aberta em sua área de trabalho, você encontrará o nome exato do modelo do seu Mac na primeira linha (por exemplo, iMac (27 polegadas, meados de 2011)), na guia “Visão geral”. Encontre também outras informações importantes que irão completar o que você está procurando.
- 3. Se você precisar de mais detalhes, “clique no botão Relatório do Sistema” na parte inferior da janela e uma nova janela será aberta com mais informações, como o nome exato do processador, sua velocidade, etc.
App Mactracker grátis
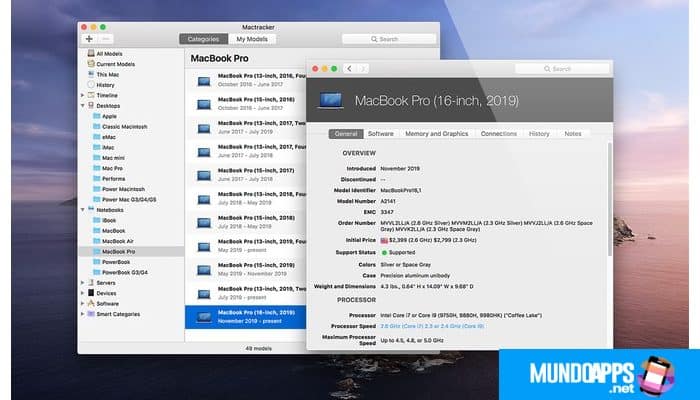
Outra forma que você também pode identificar o modelo de um PC é usando o aplicativo gratuito Mactracker, que é bem conhecido pela sua qualidade, vai te ajudar a conhecer todos os detalhes do seu PC. Está em inglês, mas acredite em mim, é tão fácil de usar que mesmo quem não fala inglês não terá problemas com ele.
Para usá-lo para seus propósitos, basta baixá-lo na Mac App Store, “clicando neste Mac” no lado esquerdo da janela, e “clique duas vezes no ícone do seu Mac” à direita. Você encontrará todas as informações de que precisa na nova janela que se abre.
Você também pode rastrear o nome exato do modelo do seu Mac olhando a embalagem original do produto, o recibo de venda e até mesmo o corpo do próprio dispositivo, junto com outros códigos de conformidade e marcações. Para obter mais informações, consulte as páginas de suporte no site oficial da Apple para MacBook, MacBook Air, MacBook Pro, iMac, Mac Pro e Mac mini.
Você também pode ler: Como identificar qual placa-mãe tenho no Windows 10







