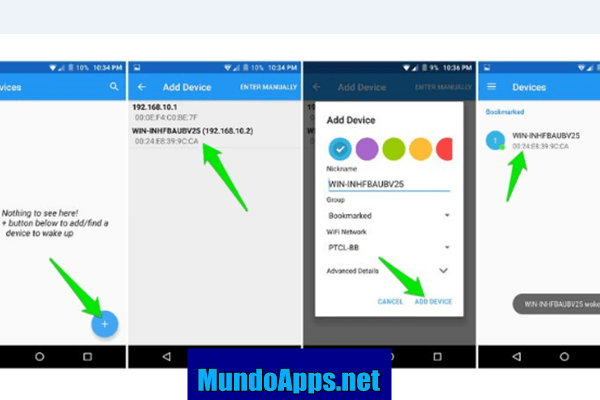A organização é essencial se você deseja ser produtivo e evitar o incômodo de examinar dezenas de arquivos sempre que precisar de um documento importante. o que criar pasta no Mac ou vários é um processo simples e facilita a organização de seus arquivos.
Você também pode manter sua mesa limpa e gerenciável. Depois de criar uma pasta e colocar os documentos nela, você pode mover a pasta para um local conveniente em sua área de trabalho ou em outra pasta, vamos ver neste artigo como fazer esses processos em algumas etapas.
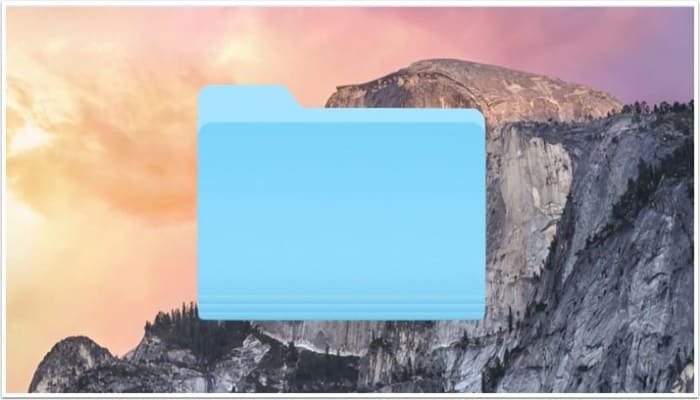
1.- Como criar uma nova pasta em um Mac
As etapas neste artigo foram executadas em um MacBook Air no macOS High Sierra. Depois de concluir as etapas neste guia, você terá criado uma nova pasta, com um nome de pasta de sua escolha, em um local existente em seu Mac.
Vamos criar a pasta na área de trabalho para simplificar, mas você pode abrir o Finder e navegar até um local onde gostaria de criar uma nova pasta.
Passo 1: Navegue até o local em seu computador onde deseja criar a nova pasta.
Passo 2: Mantenha pressionada a tecla Ctrl do teclado, clique no espaço vazio dentro da pasta e escolha a opção Nova pasta. Como alternativa, você pode clicar na guia Arquivo na parte superior da tela e selecionar a opção Nova pasta.
Se você não vir a opção Nova pasta, pode estar em uma lista de arquivos, como “Recente”, em vez de um diretório de arquivo real. Você precisará navegar até um diretório de arquivo real para criar uma nova pasta dentro dele.
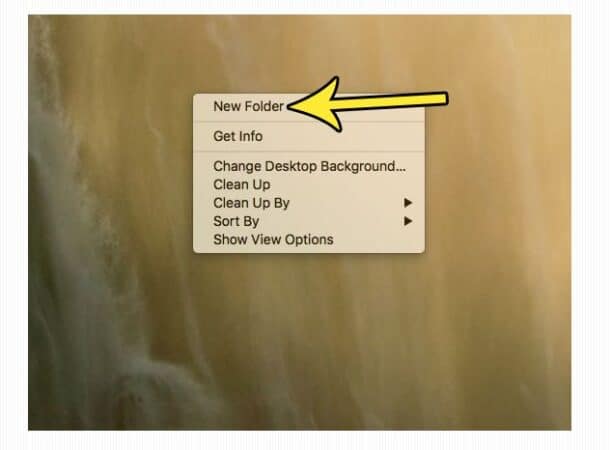
Etapa 3: digite um nome para a pasta no campo destacado em azul e pressione Enter no teclado quando terminar.
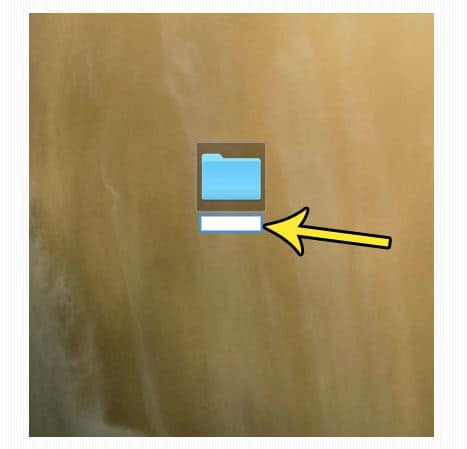
Você também pode criar uma nova pasta no diretório ativo atual com o atalho do teclado Shift + Command + N.
Você pode renomear uma pasta mais tarde clicando na pasta uma vez para selecioná-la e clicando nela novamente para editar o nome da pasta. Observe que clicar muito rápido será interpretado como um clique duplo, que abrirá a pasta.
2.- Como colocar senha em uma nova pasta criada no Mac
Nem todos os seus arquivos devem ser vistos por todos, ao criar uma nova pasta para armazenar informações e arquivos confidencialmente, você provavelmente desejará protegê-la por meio de uma senha.
Seus amigos e familiares podem não apreciar esta verdade, mas às vezes eles apreciam. Felizmente, os proprietários de Macbook Eles podem proteger seus arquivos confidenciais de olhares indiscretos, protegendo pastas específicas com senha.
Muitos programas pagos oferecem funcionalidade semelhante, mas preferimos este método gratuito integrado Manzana que permite converter pastas em imagens de disco protegidas. Isso remonta ao Mac OS X 10.6 Snow Leopard.
Passo 1: Clique em Command + Shift + A para abrir a pasta Aplicativos.
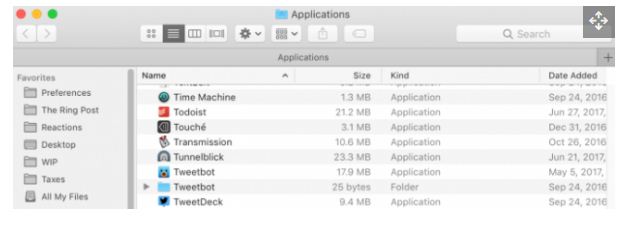
Passo 2: Abra a pasta Serviços de utilidade pública dentro de aplicativos.

Etapa 3: Abra o Utilitário de Disco.
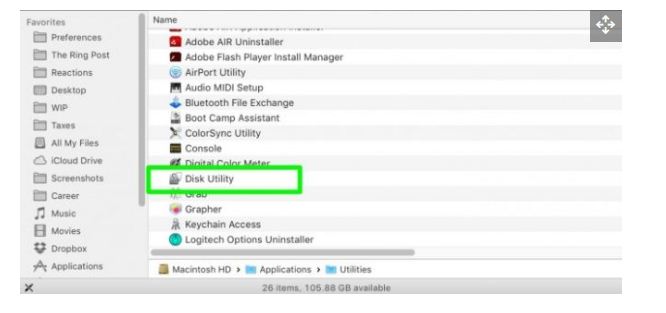
Passo 4: Clique em Arquivo.
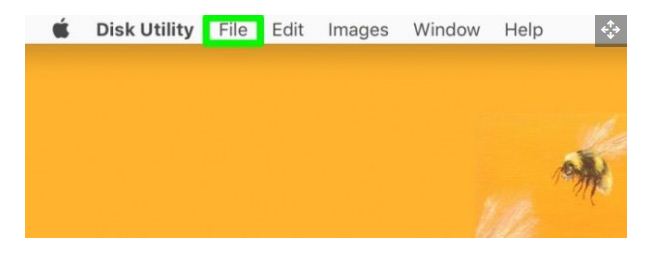
Etapa 5: Selecione Nova imagem.
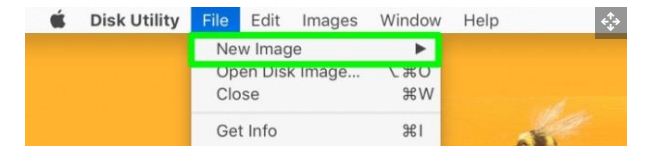
Etapa 6: Selecione Imagem da pasta.

Etapa 7: Selecione a pasta que deseja proteger e clique em Abrir.
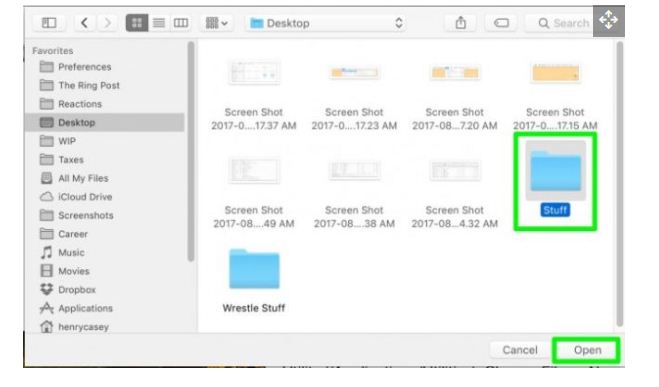
Etapa 8: Clique no menu de opções de Formato de imagem e selecione Ler / Gravar.

Etapa 9: Clique no menu Criptografia e depois em Criptografia AES de 128 bits.
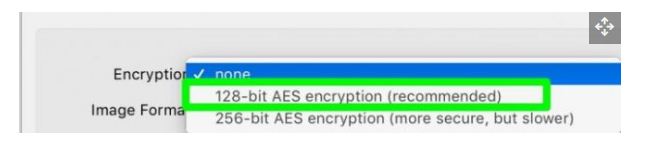
Etapa 10: Digite a senha para esta pasta duas vezes e clique em Selecionar.
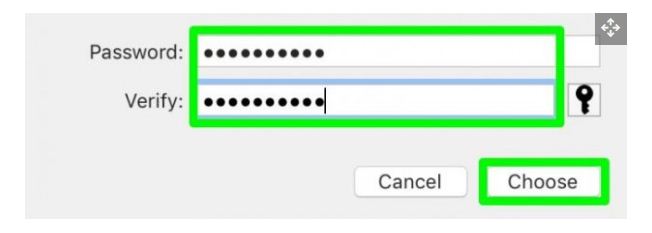
Etapa 11: Nomeie a imagem de disco bloqueada e clique em Salvar.
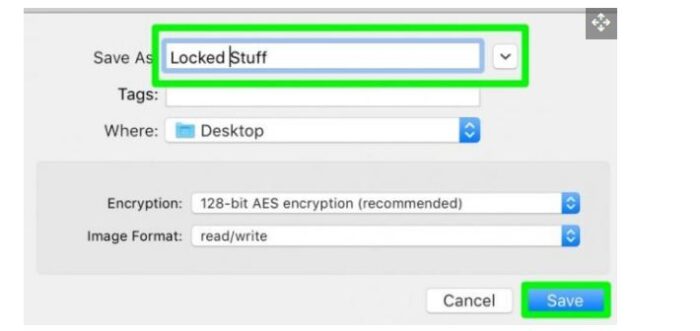
Etapa 12: Clique em Concluído.
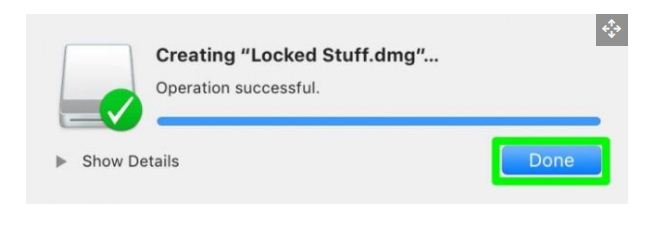
Você transformou sua pasta em uma imagem de disco bloqueada! Você pode excluir a pasta original agora, se quiser. Não exclua esse arquivo .DMG!
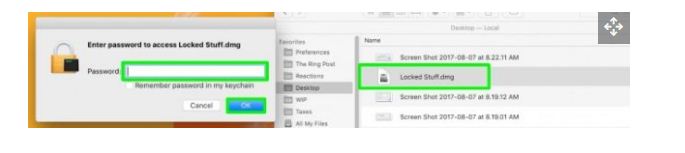
E, assim como uma pasta, você pode adicionar itens à imagem de disco protegida por senha antes de ejetá-la.
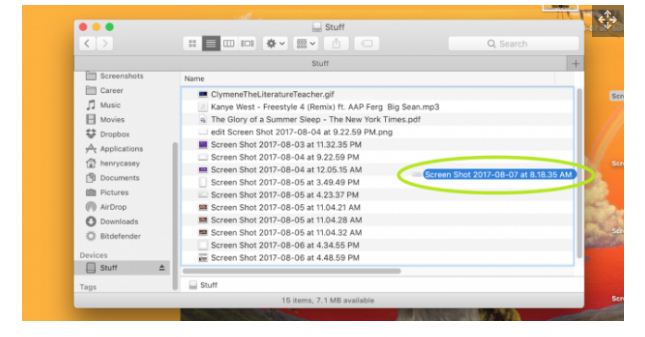
Últimos Comentários
Com essas etapas simples, agora você pode ter sua nova pasta em um computador Mac, bem como protegê-la com segurança. O Mac possui excelentes recursos de segurança que podem ajudá-lo a melhorar a usabilidade do sistema sem a necessidade de instalar programas de terceiros.
Basta dar uma olhada em cada um de nossos tutoriais para você aprender como usar o seu Mac de forma completa e eficaz.
Você pode também estar interessado: Como inicializar um Mac a partir de USB inicializável