L’organizzazione è essenziale se vuoi essere produttivo ed evitare il fastidio di dover esaminare dozzine di file ogni volta che hai bisogno di un documento importante. Che cosa creare una cartella su Mac o più è un processo semplice e semplifica l’organizzazione dei file.
Puoi anche mantenere la tua scrivania pulita e maneggevole. Dopo aver creato una cartella e aver inserito documenti al suo interno, puoi spostare la cartella in una posizione comoda sul desktop o in un’altra cartella, vediamo in questo articolo come eseguire questi processi in pochi passaggi.
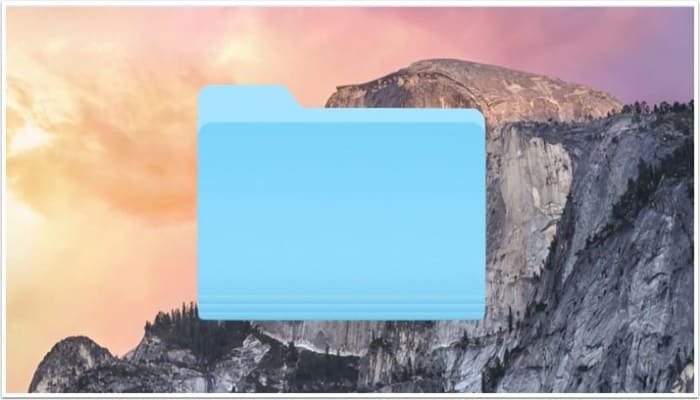
1.- Come creare una nuova cartella su un Mac
I passaggi in questo articolo sono stati eseguiti su un MacBook Air su macOS High Sierra. Una volta completati i passaggi di questa guida, avrai creato una nuova cartella, con un nome di cartella a tua scelta, in una posizione esistente sul tuo Mac.
Creeremo la cartella sul desktop per semplicità, ma puoi aprire il Finder e navigare in una posizione in cui desideri creare una nuova cartella.
Passo 1: Vai alla posizione sul tuo computer in cui desideri creare la nuova cartella.
Passo 2: Tieni premuto il tasto Ctrl sulla tastiera, fai clic sullo spazio vuoto all’interno della cartella, quindi scegli l’opzione Nuova cartella. In alternativa, puoi fare clic sulla scheda File nella parte superiore dello schermo e selezionare l’opzione Nuova cartella lì.
Se non vedi l’opzione Nuova cartella, potresti trovarti in un elenco di file, come “Recente”, piuttosto che una directory di file effettiva. Dovrai accedere a una directory di file reale per creare una nuova cartella al suo interno.
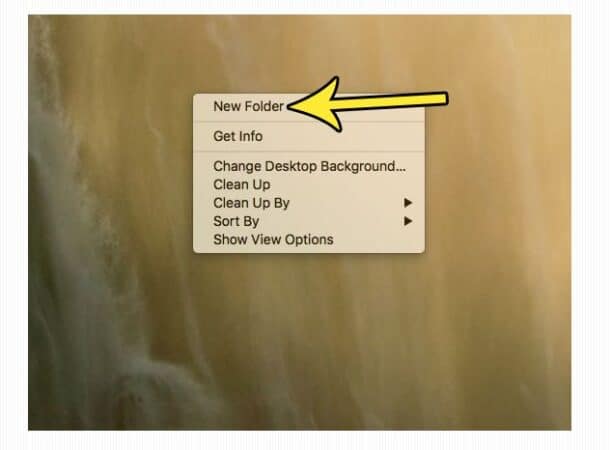
Passaggio 3: digita un nome per la cartella nel campo evidenziato in blu, quindi premi Invio sulla tastiera quando hai finito.
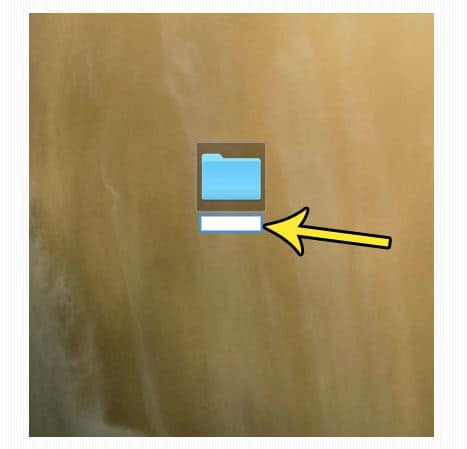
Puoi anche creare una nuova cartella nella directory attiva corrente con la scorciatoia da tastiera Maiusc + Comando + N.
È possibile rinominare una cartella in un secondo momento facendo clic sulla cartella una volta per selezionarla e quindi facendo nuovamente clic su di essa per modificare il nome della cartella. Nota che un clic troppo veloce verrà interpretato come un doppio clic, che aprirà la cartella.
2.- Come inserire la password in una nuova cartella creata su Mac
Non tutti i tuoi file dovrebbero essere visti da tutti, quando crei una nuova cartella per archiviare informazioni e file in modo confidenziale, molto probabilmente vorrai proteggerlo tramite una password.
I tuoi amici e la tua famiglia potrebbero non apprezzare questa verità, ma a volte lo fanno. Fortunatamente, i proprietari di Macbook Possono proteggere i tuoi file riservati da occhi indiscreti proteggendo con password cartelle specifiche.
Molti programmi a pagamento offrono funzionalità simili, ma preferiamo questo metodo gratuito integrato Manzana che consente di convertire le cartelle in immagini disco protette. Questo risale a Mac OS X 10.6 Snow Leopard.
Passo 1: Clicca su Comando + Maiusc + A per aprire la cartella Applicazioni.
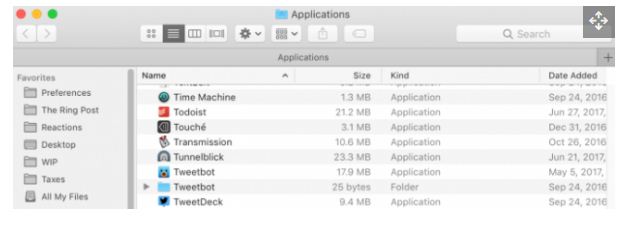
Passo 2: Apri la cartella Utilità all’interno di Applicazioni.

Passaggio 3: Apri Utility Disco.
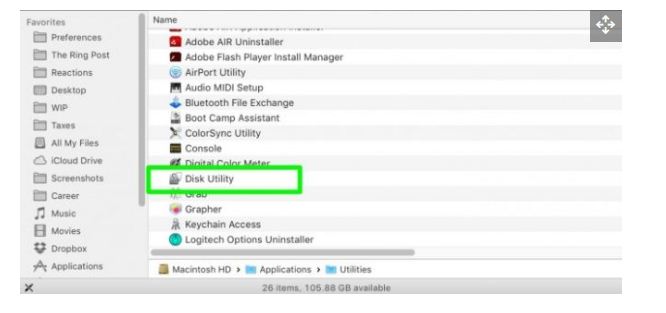
Passaggio 4: Fare clic su File.
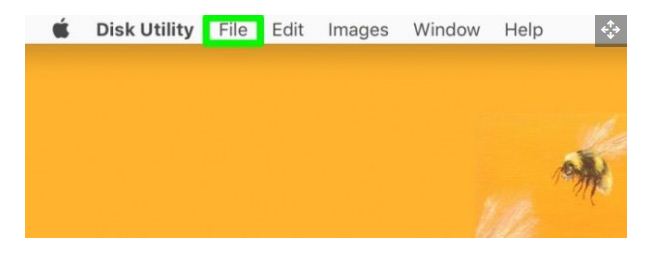
Passaggio 5: Seleziona Nuova immagine.
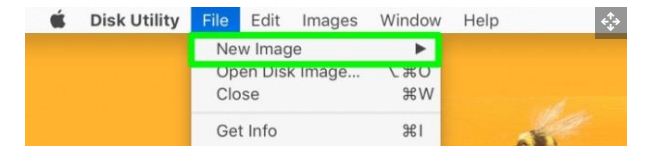
Passaggio 6: Seleziona Immagine dalla cartella.

Passaggio 7: Seleziona la cartella che desideri proteggere e fai clic su Apri.
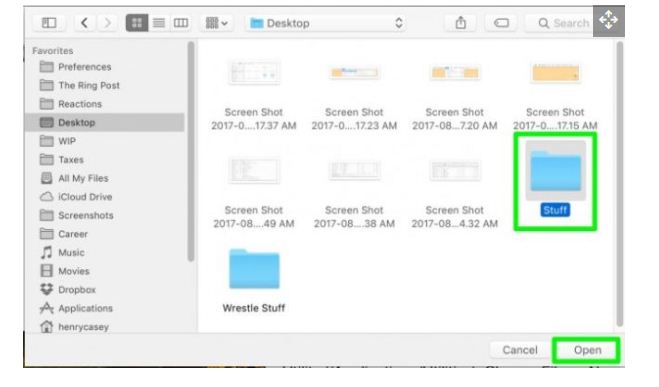
Passaggio 8: Fare clic sul menu delle opzioni Formato immagine e selezionare Leggi/Scrivi.

Passaggio 9: Fare clic sul menu Crittografia e quindi su Crittografia AES a 128 bit.
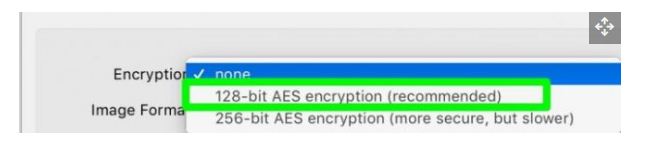
Passaggio 10: Immettere due volte la password per questa cartella e fare clic su Seleziona.
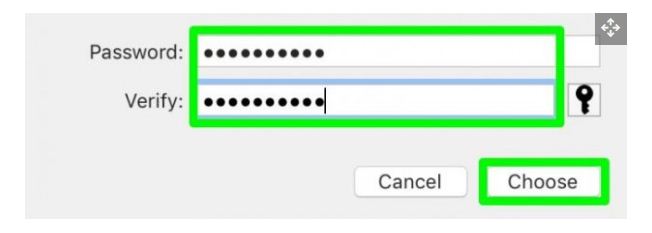
Passaggio 11: Assegna un nome all’immagine del disco bloccato e fai clic su Salva.
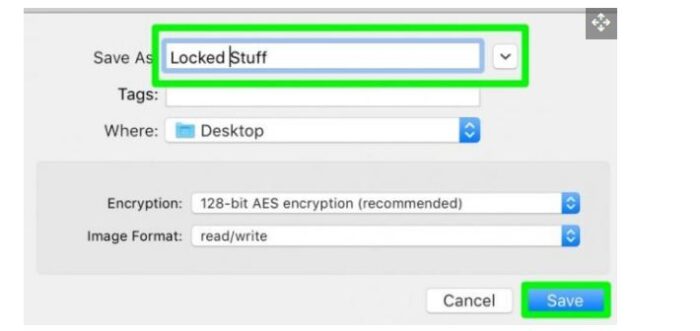
Passaggio 12: Fare clic su Fatto.
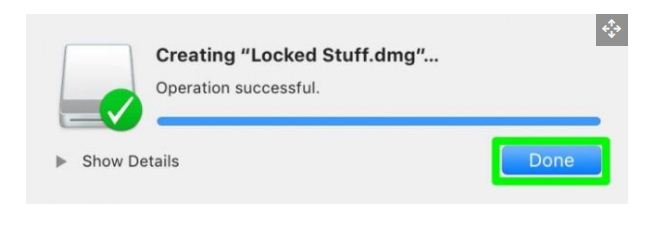
Hai trasformato la tua cartella in un’immagine disco bloccata! Puoi eliminare la cartella originale ora, se lo desideri. Non cancellare quel file .DMG!
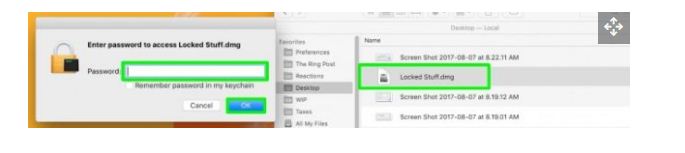
E proprio come una cartella, puoi aggiungere elementi alla tua immagine disco protetta da password prima di espellerla.
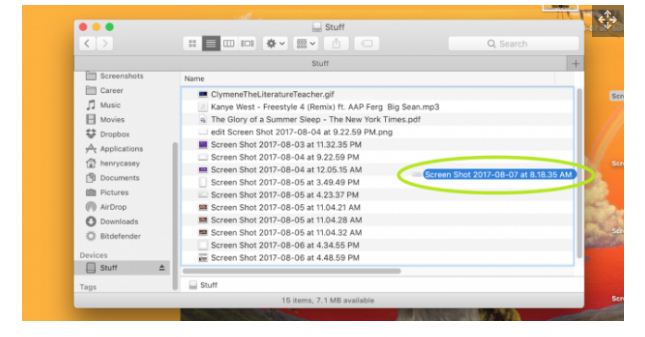
Ultimi commenti
Con questi semplici passaggi ora puoi avere la tua nuova cartella su un computer Mac e proteggerla in modo sicuro. Il Mac ha ottime funzionalità di sicurezza che possono aiutarti a migliorare l’usabilità del sistema senza la necessità di installare programmi di terze parti.
Dai un’occhiata a ciascuno dei nostri tutorial per imparare a utilizzare il tuo Mac in modo completo ed efficace.
Potrebbe interessarti anche: Come avviare un Mac da USB avviabile







