Organisation ist unerlässlich, wenn Sie produktiv sein und nicht jedes Mal, wenn Sie ein wichtiges Dokument benötigen, Dutzende von Dateien durchsuchen müssen. Was einen Ordner auf dem Mac erstellen oder mehrere ist ein einfacher Vorgang und erleichtert die Organisation Ihrer Dateien.
Sie können auch Ihren Schreibtisch sauber und überschaubar halten. Nachdem Sie einen Ordner erstellt und Dokumente darin platziert haben, können Sie den Ordner an einen geeigneten Ort auf Ihrem Desktop oder in einen anderen Ordner verschieben. In diesem Artikel erfahren Sie, wie Sie diese Prozesse in wenigen Schritten ausführen.
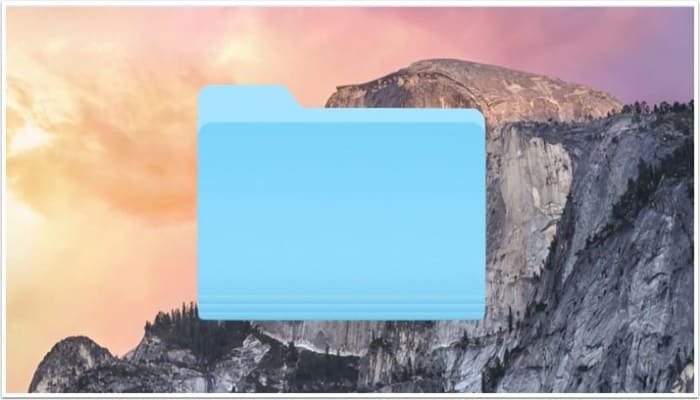
1.- So erstellen Sie einen neuen Ordner auf einem Mac
Die Schritte in diesem Artikel wurden auf einem MacBook Air unter macOS High Sierra ausgeführt. Sobald Sie die Schritte in dieser Anleitung abgeschlossen haben, haben Sie ein neuer Ordner, mit einem Ordnernamen Ihrer Wahl, an einem vorhandenen Speicherort auf Ihrem Mac.
Wir werden den Ordner der Einfachheit halber auf dem Desktop erstellen, aber Sie können den Finder öffnen und zu einem Ort navigieren, an dem Sie stattdessen einen neuen Ordner erstellen möchten.
Schritt 1: Navigieren Sie zu dem Speicherort auf Ihrem Computer, an dem Sie den neuen Ordner erstellen möchten.
Schritt 2: Halten Sie die Strg-Taste auf Ihrer Tastatur gedrückt, klicken Sie auf die leere Stelle im Ordner und wählen Sie dann die Option Neuer Ordner. Alternativ können Sie oben auf dem Bildschirm auf die Registerkarte Datei klicken und dort die Option Neuer Ordner auswählen.
Wenn die Option Neuer Ordner nicht angezeigt wird, befinden Sie sich möglicherweise in einer Liste von Dateien, wie z „Jüngste“, und nicht ein tatsächliches Dateiverzeichnis. Sie müssen zu einem echten Dateiverzeichnis navigieren, um darin einen neuen Ordner zu erstellen.
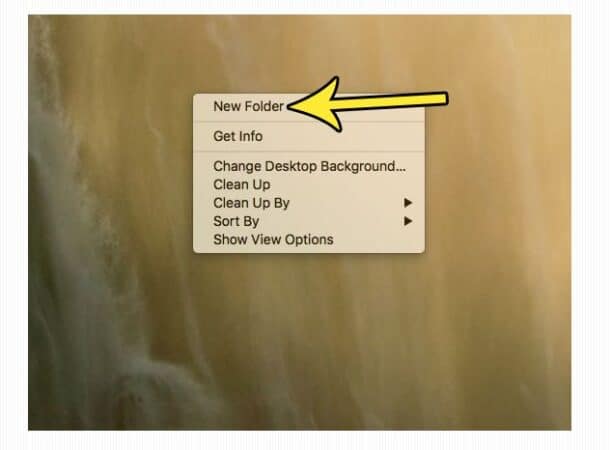
Schritt 3: Geben Sie einen Namen für den Ordner in das blau markierte Feld ein und drücken Sie dann die Eingabetaste auf Ihrer Tastatur, wenn Sie fertig sind.
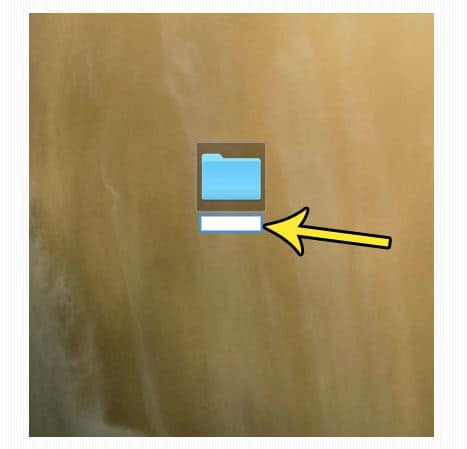
Sie können auch mit der Tastenkombination . einen neuen Ordner im aktuellen Active Directory erstellen Umschalt + Befehl + N.
Sie können einen Ordner später umbenennen, indem Sie einmal auf den Ordner klicken, um ihn auszuwählen, und dann erneut darauf klicken, um den Ordnernamen zu bearbeiten. Beachten Sie, dass ein zu schnelles Klicken als Doppelklick interpretiert wird, wodurch der Ordner geöffnet wird.
2.- So legen Sie ein Passwort für einen neuen Ordner fest, der auf dem Mac erstellt wurde
Nicht alle Ihre Dateien sollten von jedem gesehen werden. Wenn Sie einen neuen Ordner erstellen, um Informationen und Dateien vertraulich zu speichern, möchten Sie ihn wahrscheinlich mit einem Passwort schützen.
Ihre Freunde und Familie schätzen diese Wahrheit vielleicht nicht, aber manchmal tun sie es. Glücklicherweise haben die Besitzer von Macbook Sie können Ihre vertraulichen Dateien vor neugierigen Blicken schützen, indem sie bestimmte Ordner mit einem Kennwort schützen.
Viele kostenpflichtige Programme bieten ähnliche Funktionen, aber wir bevorzugen diese integrierte kostenlose Methode Manzana mit dem Sie Ordner in geschützte Disk-Images konvertieren können. Dies geht auf Mac OS X 10.6 Snow Leopard zurück.
Schritt 1: Klicke auf Befehl + Umschalt + A um den Anwendungsordner zu öffnen.
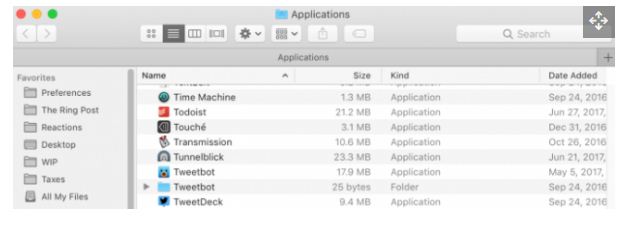
Schritt 2: Öffne den Ordner Dienstprogramme innerhalb von Anwendungen.

Schritt 3: Öffnen Sie das Festplatten-Dienstprogramm.
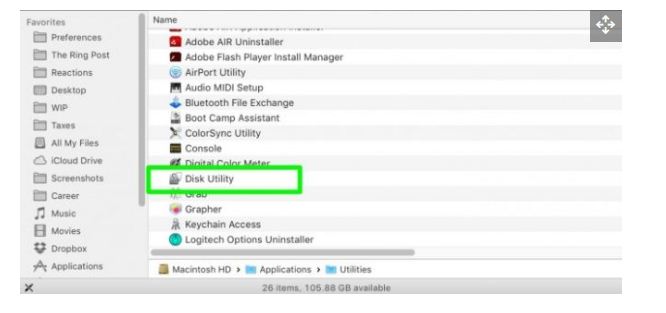
Schritt 4: Klicken Sie auf Datei.
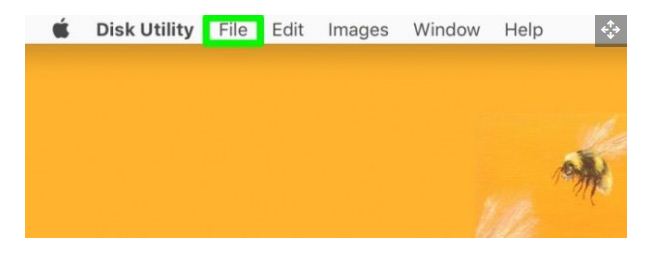
Schritt 5: Wählen Sie Neues Bild.
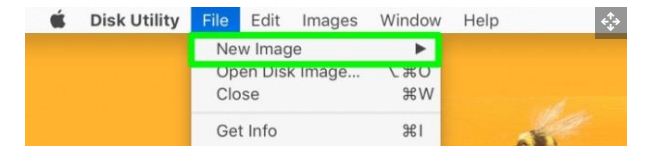
Schritt 6: Wählen Sie Bild aus Ordner.

Schritt 7: Wählen Sie den Ordner aus, den Sie schützen möchten, und klicken Sie auf Öffnen.
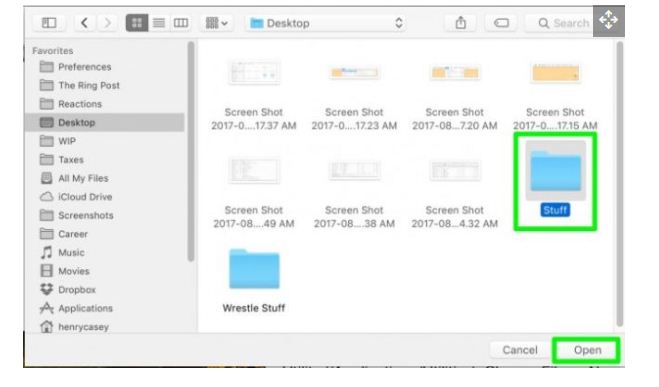
Schritt 8: Klicken Sie auf das Optionsmenü Bildformat und wählen Sie Lesen/Schreiben.

Schritt 9: Klicken Sie auf das Menü Verschlüsselung und dann auf Verschlüsselung 128-Bit-AES.
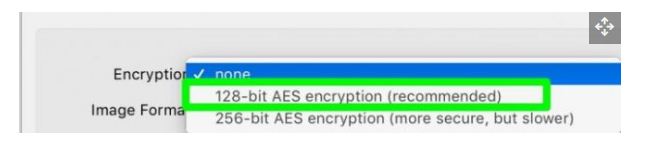
Schritt 10: Geben Sie das Kennwort für diesen Ordner zweimal ein und klicken Sie auf Auswählen.
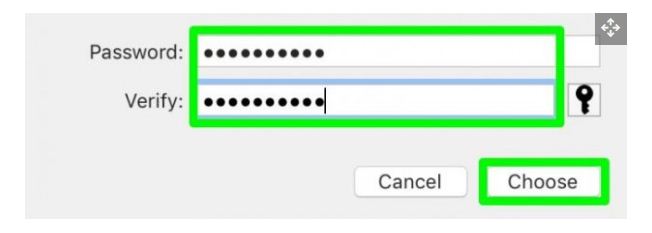
Schritt 11: Benennen Sie das gesperrte Disk-Image und klicken Sie auf Speichern.
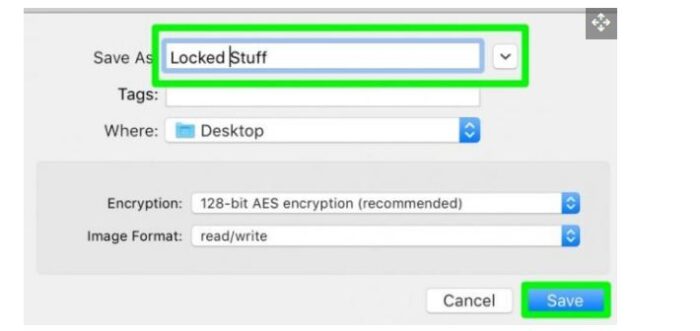
Schritt 12: Klicken Sie auf Fertig.
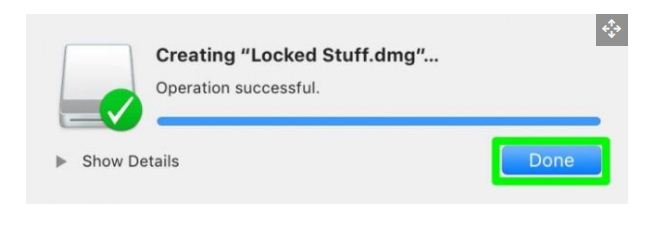
Sie haben Ihren Ordner in ein gesperrtes Disk-Image verwandelt! Sie können den ursprünglichen Ordner jetzt löschen, wenn Sie möchten. Löschen Sie diese .DMG-Datei nicht!
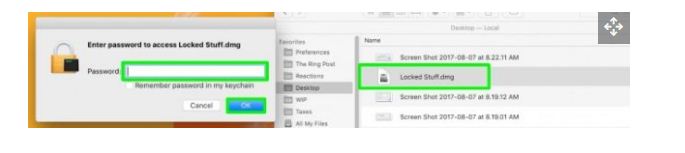
Und genau wie bei einem Ordner können Sie Ihrem passwortgeschützten Disk-Image Elemente hinzufügen, bevor Sie es auswerfen.
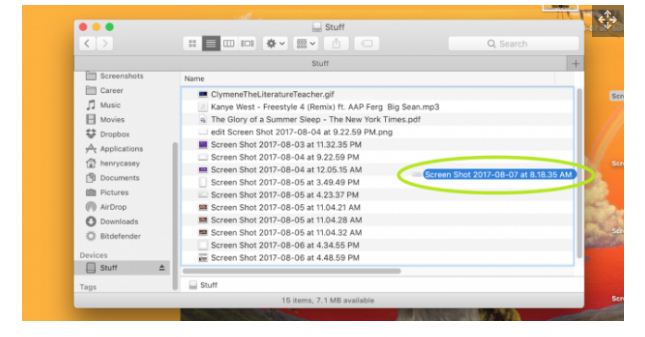
Letzte Kommentare
Mit diesen einfachen Schritten können Sie Ihren neuen Ordner jetzt auf einem Mac-Computer haben und ihn sicher schützen. Der Mac verfügt über großartige Sicherheitsfunktionen, mit denen Sie die Benutzerfreundlichkeit des Systems verbessern können, ohne Programme von Drittanbietern installieren zu müssen.
Sehen Sie sich einfach jedes unserer Tutorials an, um zu erfahren, wie Sie Ihren Mac vollständig und effektiv verwenden.
Sie könnten auch interessiert sein: So booten Sie einen Mac von einem bootfähigen USB-Stick







