Vous devez connaître le nom exact du modèle de votre ordinateur pour télécharger certains pilotes sur le site Web du fabricant ou pourquoi vous voulez savoir si certains composants matériels conviennent à votre station de travail multimédia ou autre.
Ce ne sera pas un problème, puisque ce blog vous apprendra comment identifier le modèle d’un PC, ainsi que le numéro de série d’un PC et d’autres informations qui peuvent être utiles. La chose, je vais vous le dire tout de suite, est beaucoup plus facile que vous ne pouvez l’imaginer. De plus, vous disposez de plusieurs moyens pour le faire.
Vous pouvez également lire : Comment savoir quelle carte graphique j’ai
Comment identifier le modèle d’un PC
Pensez que vous pouvez tout faire sans avoir à allumer l’ordinateur, de plusieurs manières que je vais vous montrer ci-dessous, vous pouvez identifier le modèle d’un PC.

Au moyen d’une étiquette d’identification ou d’une gravure
La première et la plus simple façon de voir le modèle de votre PC est de jeter un œil à l’étiquette d’identification qui se trouve sur presque tous les ordinateurs de bureau, portables et convertibles construits par divers fabricants.
Habituellement, l’étiquette en question est placée derrière le boîtier ou sur un côté du boîtier pour les ordinateurs de bureau, et sous le boîtier, à l’intérieur du compartiment de la batterie ou sous les caches utilisés pour accéder à la RAM ou à d’autres composants matériels pour les ordinateurs portables.
Sur les ordinateurs convertibles, en revanche, l’étiquette doit être située quelque part sur le support ou la boîte correspondante. Une fois l’étiquette trouvée, pour connaître le nom exact du modèle d’ordinateur, il suffit de jeter un œil à ce qui est rapporté dans les sections Produit ou Code de produit ou, encore, No. de modèle.
Dans d’autres cas, aucune étiquette n’est signalée mais le nom du modèle est facilement reconnaissable car il est clairement indiqué. Notez que sur de nombreux ordinateurs, en particulier les ordinateurs portables, le nom du modèle peut également être gravé à côté du clavier ou sur les côtés de l’écran de l’ordinateur ou sur le repose-poignet.
Utiliser l’UEFI
Un autre système que vous avez à vos côtés pour pouvoir voir le modèle de votre PC est d’agir depuis l’UEFI, un logiciel avec une interface graphique disponible dans Windows 8 qui réside sur une puce située sur la carte mère de votre ordinateur avec des instructions pour démarrez le système d’exploitation et connectez le matériel au logiciel. Cela peut sembler un peu complexe, mais croyez-moi, ce n’est que du look. C’est donc la façon de procéder.
- 1. Si vous utilisez Windows 10, vous pouvez accéder au menu des paramètres UEFI « en cliquant sur le bouton Démarrer » (celui avec le drapeau Windows en bas à gauche de la barre des tâches) et « sélectionner l’élément Paramètres » (l’icône d’engrenage) dans le menu qui s’ouvre.
- 2. Ensuite « cliquez sur l’icône Mise à jour et sécurité » dans la fenêtre qui s’est ouverte sur le bureau, sélectionnez l’élément Restaurer dans la barre latérale gauche et « cliquez sur Redémarrer » dans la partie qui dit options avancées.
- 3. Une fois que vous voyez le menu avec les options de redémarrage et de restauration de Windows, « sélectionnez les éléments suivants »: Dépannage, Options avancées et Configuration du micrologiciel UEFI. Après « cliquez sur redémarrer » et attendez une minute.
- (photo)
- Si vous utilisez Windows 8 / 8.x, pour accéder aux paramètres UEFI, « Allez commencer », recherchez le terme de configuration et « sélectionnez l’icône de l’application Paramètres du PC » qui apparaît dans les résultats de la recherche. Sur l’écran qui s’ouvre, « sélectionnez Mettre à jour et restaurer » dans la barre latérale gauche et cliquez sur Redémarrer maintenant sous Démarrage avancé pour redémarrer votre PC.
- 4. Lorsque vous voyez l’écran des options de démarrage de Windows, « cliquez sur Dépanner », Options avancées, Paramètres du micrologiciel UEFI et Redémarrage séquentiel pour accéder au menu de configuration du BIOS.
- 5. Maintenant, les étapes sont pratiquement identiques pour les deux systèmes. Pour voir le modèle de votre PC, vous devez « aller à l’onglet principal » et vous trouverez le modèle de votre ordinateur, avec les mots « PC model », « Laptop model » ou « Model ». Malheureusement, je ne peux pas être plus précis car les entrées et sections du BIOS peuvent différer selon les choix faits par le fabricant.
- 6. Une fois que vous avez obtenu les informations dont vous avez besoin, vous pouvez recommencer à utiliser votre ordinateur normalement. « appuyer sur la touche Echap » à partir de votre clavier, sélectionnez Oui dans le message qui apparaît à l’écran et appuyez sur Entrée. L’ordinateur redémarrera alors.
Utilisation de la commande de signal.
Vous pouvez également voir le modèle de votre PC agir directement depuis Windows, en utilisant les commandes Prompt. Tout ce que vous avez à faire est de taper les chaînes appropriées. Voyons en détail comment procéder. Quelle que soit la version de Windows que vous utilisez.
- 1. « Accéder à l’invite de commande » en le recherchant dans le menu Démarrer ou en utilisant la combinaison de touches Win + R, en tapant cmd dans le champ approprié de la fenêtre Exécuter qui apparaîtra, puis en appuyant sur Entrée sur votre clavier
- 2. Une fois que la fenêtre d’invite de commande apparaît sur le bureau, « entrez la chaîne de noms » « get csproduct get wmic » puis « appuyez sur la touche Entrée » sur le clavier de l’ordinateur. Cela vous montrera immédiatement le nom exact de votre modèle de PC.
- 3. Si vous souhaitez également connaître le numéro de série, « entrez la commande wmic bios get serialnumber » et appuyez sur la touche Entrée de votre clavier. Pour revenir au nom du fabricant et voir d’autres informations utiles sur votre ordinateur, « écrire le produit » wmic csproduct obtenir le nom du fournisseur identifiant le numéro y « appuyez sur Entrée » sur le clavier.
Utilisation des informations système
Si en procédant comme je l’ai indiqué dans les étapes précédentes, cela n’a pas pu vous aider, ou si vous recherchez une solution alternative à la chose, je vous informe que vous pouvez également agir directement depuis Windows, en accédant à la section du même dédié aux informations système. Pour obtenir les informations dont vous avez besoin, il vous suffit de :
- 1. « Cliquez sur le bouton Démarrer » (celui avec le drapeau Windows, en bas à gauche de la barre des tâches) et regardez, dans le menu Démarrer qui s’ouvre, Informations système. Ensuite « sélectionner le résultat pertinent » et attendez que la fenêtre correspondante soit visible à l’écran.
- 2. À ce stade, « vérifiez que l’élément Ressources système est sélectionné » sur la gauche, puis recherchez dans la section de droite le modèle du système. A côté de cela, vous trouverez le modèle de votre ordinateur.
- 3. Ensuite, si vous ne trouvez pas ce que vous cherchez, aidez-vous du champ de recherche en bas en écrivant le modèle du système, puis « en cliquant sur le bouton Rechercher adjacent ».
- 4. Je tiens également à vous informer que dans la même section de la fenêtre Informations système, vous pouvez trouver d’autres informations intéressantes sur votre ordinateur, telles que le nom du processeur, le modèle du système, etc.
Comment identifier le modèle d’un Mac
Vous n’avez pas de PC mais un Mac ? Même dans ce cas, vous pouvez trouver le modèle exact de votre ordinateur de marque Apple et d’autres informations utiles à son sujet. Tu me demandes comment ? Je vais vous dire tout de suite. Pour cela:
- 1. La première étape est « cliquez sur le symbole de la pomme à croquer » en haut à gauche de la barre de menus et sélectionnez Informations sur ce Mac.
- 2. Dans la fenêtre qui va maintenant s’ouvrir sur votre bureau, vous trouverez le nom exact de votre modèle de Mac sur la première ligne (par exemple, iMac (27 pouces, mi 2011)), sous l’onglet « Aperçu ». Retrouvez également d’autres informations importantes qui viendront compléter ce que vous recherchez.
- 3. Si vous avez besoin de plus de détails, « cliquez sur le bouton Rapport système » en bas de la fenêtre et une nouvelle fenêtre s’ouvrira avec plus d’informations, telles que le nom exact du processeur, sa vitesse, etc.
Application Mactracker gratuite
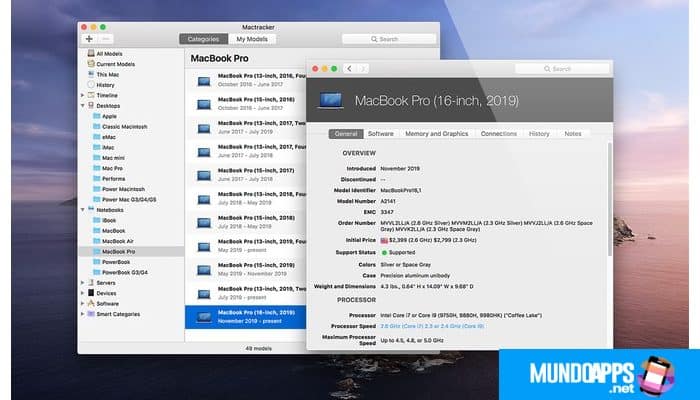
Une autre façon d’identifier le modèle d’un PC est d’utiliser l’application gratuite Mactracker, elle est bien connue pour sa qualité, elle vous aidera à connaître tous les détails de votre PC. C’est en anglais, mais croyez-moi, c’est si facile à utiliser que même les non-anglophones n’auront pas de problème avec ça.
Pour l’utiliser à vos fins, il suffit de le télécharger sur le Mac App Store, « cliquer sur ce Mac » sur le côté gauche de la fenêtre, et « double-cliquez sur l’icône de votre Mac » sur la droite. Vous trouverez toutes les informations dont vous avez besoin dans la nouvelle fenêtre qui s’ouvre.
Vous pouvez également suivre le nom exact du modèle de votre Mac en consultant l’emballage d’origine du produit, le reçu de vente et même le corps de l’appareil lui-même, ainsi que d’autres codes et marquages de conformité. Pour plus d’informations, consultez les pages d’assistance sur le site officiel d’Apple pour MacBook, MacBook Air, MacBook Pro, iMac, Mac Pro et Mac mini.
Vous pouvez également lire: Comment identifier la carte mère que j’ai dans Windows 10







