Questo articolo esamina come installare Windows 10 su una macchina virtuale che gira su VMware. In questo esempio, VMWare ESXi 6.0 viene utilizzato come piattaforma di virtualizzazione host. Ufficialmente, l’installazione di Windows 10 come sistema operativo guest sui prodotti VMWare è supportata nelle seguenti versioni di ESXi:
- ESXi 5.5, ESXi 5.5 Aggiornamento 1, Aggiornamento 2 e Aggiornamento 3
- ESXi 6.0 e versioni successive
Puoi anche leggere: Come installare e utilizzare VirtualBox. Guida aggiornata
Come installare Windows 10 su VMWare ESXi 6.0
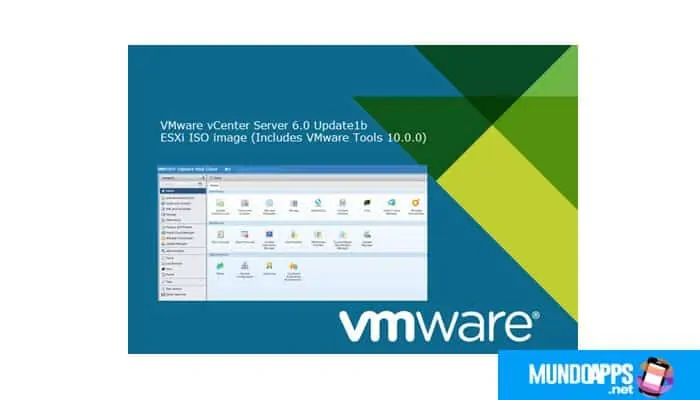
Avrai bisogno di un’immagine di Windows 10 in formato ISO per l’installazione. Puoi scaricarlo da MSDN o crearlo tu stesso utilizzando lo strumento di creazione multimediale. In questo esempio, useremo il Immagine Windows 10 x64 Professional. Scaricalo in un repository VMFS o collega una cartella con l’immagine in rete utilizzando NFS. Segui il seguente tutorial:
- “Apri la console di gestione VMware” utilizzando un browser o un client vSphere. Dobbiamo creare una nuova macchina virtuale (VM);
- “Seleziona l’host ESXi” cliccaci sopra e poi clicca su Nuova macchina virtuale;
- “Seleziona Tipico come tipo di macchina virtuale”;
- “Specificare il nome della macchina virtuale” (w10test) e la directory logica in cui verrà posizionato;
- “Seleziona il datario VMFS” dove verranno archiviati i file della macchina virtuale;
- Per la versione del sistema operativo guest, “seleziona Microsoft Windows 10” (64 bit);
- “Seleziona la dimensione del disco virtuale” (* .vmdk). Windows 10 x86 richiede almeno 16 GB di spazio su disco, Windows 10 x64 richiede 20 GB;
- Nella schermata risultante, “selezionare la casella Modifica le impostazioni della macchina virtuale “ prima di completarlo.
- Nelle proprietà della VM, “specificare almeno 1 GB di RAM per Windows 10” 32 bit da 2 GB per x64 e aggiunge una CPU virtuale aggiuntiva;
- Adesso “seleziona l’unità CD / DVD nelle impostazioni della VM”. E collega il file ISO precedentemente scaricato con l’immagine di Windows 10 (File ISO Datastore-> Sfoglia);
- “Specifica nelle impostazioni che l’unità CD / DVD” deve essere collegato all’avvio (Connect at power-up). “Fare clic su Fine per iniziare a creare la VM”;
- Una volta che la VM appare nella console vSphere, eseguila. L’assistente di installazione di Windows 10 si avvierà automaticamente;
- “Specificare le impostazioni della lingua di sistema” e fare clic su Avanti;
- Il passaggio successivo consiste nel fare clic sull’unico pulsante “Installa ora” disponibile;
- “Specifica il codice prodotto per Windows 10” oppure salta questo passaggio;
- “Accetta il contratto di licenza Microsoft”;
- E scegli il tipo di installazione personalizzata (avanzata).
Consigli: Anche se Windows 10 non è nell’elenco dei sistemi operativi supportati (ad esempio, le vecchie versioni di ESXi), puoi provare a “selezionare Microsoft Windows 8 (64 bit) come versione del sistema operativo il cui kernel di Windows è simile.
Nel nostro caso
Nel nostro caso, utilizziamo l’adattatore virtuale VMware come controller SCSI virtuale (per il controller parallelo LSI Logic, la procedura è la stessa).
Il programma di installazione di Windows 10 non dispone di alcun driver per questo driver e la procedura guidata non vede il disco locale nella macchina virtuale, visualizzando l’errore “Non è stato possibile trovare alcuna unità”. Per caricare un driver per il driver, fare clic su “Carica driver”.
In questo caso dobbiamo caricare il driver pvscsi. Il modo più semplice per farlo è montare l’unità VMTools. Nella console della VM, seleziona Guest > Installa/Aggiorna VMware Tools. In alternativa, è possibile montare manualmente l’immagine .iso di VMware Tools, utilizzando il browser del datastore, accedere alla directory più alta:
- “Vai alla directory vmimages -> tools-isoimages” sì “seleziona l’immagine windows.iso”;
- “Fare clic su OK” per montare l’immagine del disco;
- Torna alla schermata Distribuzione di Windows e “premi il pulsante Carica driver”. Per scaricare il driver SCSI, premere Sfoglia e andare su D: \ N- Program Files N-VMWare Tools N-Driver N-Pvscsi N-amd64 N (percorso per Windows 10 x64);
- Nell’elenco dei conducenti, “seleziona VMWare PVSCSI Driver (D: Programmi N-VMWare Tools N-Driver N-amd64 pvscsi.inf)” e fare clic su Avanti;
- Dopo aver caricato correttamente il driver, il programma di installazione di Windows 10 vedrà il driver del disco e il disco stesso. Nella configurazione della macchina virtuale, “cambia l’ISO montato sul disco di installazione di Windows 10”;
- “Fai clic su Avanti” e il programma di installazione di Windows 10 creerà automaticamente tutte le partizioni necessarie nell’area non contrassegnata dell’unità (oppure puoi creare partizioni manualmente a tua discrezione);
- “Attendi fino alla copia del programma di installazione” sì “decomprimi i file di installazione”;
- Una volta completata l’installazione, la VM si riavvierà. Ti lascerà la chiave del prodotto (o salterà di nuovo questo passaggio) e il nome utente e la password del computer;
- L’ultima cosa che devi fare è “Installa VMWare Toolkit su Windows Guest”. Il modo più semplice per farlo è selezionare Guest> Installa/Aggiorna VMware Tools sulla console della VM;
- Se il programma di installazione non si avvia automaticamente, “clicca in PCM Explorer sull’unità DVD virtuale” (normalmente, viene assegnata una D 🙂 e seleziona Installa o esegui il programma dal tuo supporto;
- “Seleziona Tipico come tipo di installazione”. Una volta completata l’installazione, il programma di installazione ti chiederà di riavviare il computer.
Consigli: Puoi anche eseguire un’installazione “silenziosa” di VMware Tools con un prompt di riavvio. Per fare ciò, in Windows Vista, è necessario eseguire il comando con diritti di amministratore:
setup.exe / S / v / qn REBOOT = R
Quindi hai distribuito una macchina virtuale Windows 10 su VMware ESXi che è completamente pronta all’uso.





