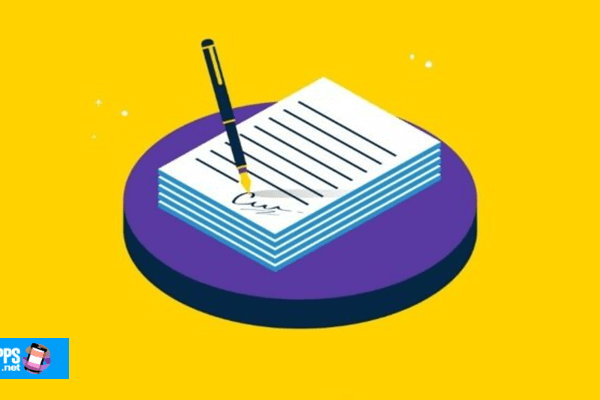In diesem Artikel wird beschrieben, wie Sie Windows 10 auf einer virtuellen Maschine installieren, die auf VMware ausgeführt wird. In diesem Beispiel wird VMWare ESXi 6.0 als Host-Virtualisierungsplattform verwendet. Offiziell wird die Installation von Windows 10 als Gastbetriebssystem auf VMWare-Produkten auf den folgenden Versionen von ESXi unterstützt:
- ESXi 5.5, ESXi 5.5 Update 1, Update 2 und Update 3
- ESXi 6.0 und höher
Sie können auch lesen: So installieren und verwenden Sie VirtualBox. Aktualisierte Anleitung
So installieren Sie Windows 10 auf VMWare ESXi 6.0
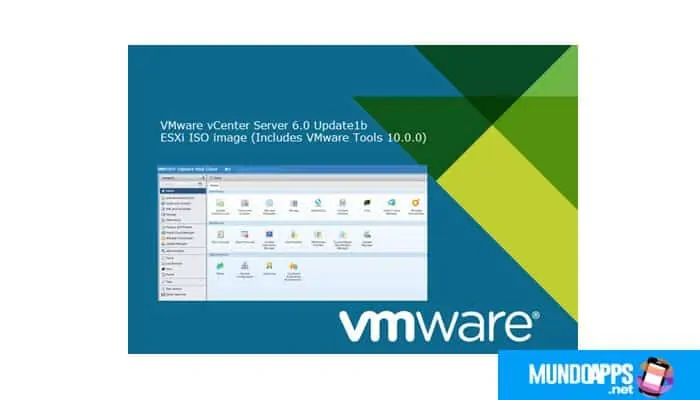
Für die Installation benötigen Sie ein Windows 10-Image im ISO-Format. Sie können es von MSDN herunterladen oder mit dem Medienerstellungstool selbst erstellen. In diesem Beispiel verwenden wir die Windows 10 x64 Professional-Image. Laden Sie es in ein VMFS-Repository herunter oder verbinden Sie einen Ordner mit dem Image über das Netzwerk mithilfe von NFS. Folgen Sie der folgenden Anleitung:
- „Öffnen Sie die VMware-Verwaltungskonsole“ mit einem Browser oder vSphere-Client. Wir müssen eine neue virtuelle Maschine (VM) erstellen;
- „Wählen Sie den ESXi-Host aus“ klicken Sie darauf und dann auf Neue virtuelle Maschine;
- „Typisch als VM-Typ auswählen“;
- „Geben Sie den Namen der virtuellen Maschine an“ (w10test) und das logische Verzeichnis, in dem es gespeichert wird;
- „Wählen Sie das VMFS-Datum aus“ wo die Dateien der virtuellen Maschine gespeichert werden;
- Für die Gastbetriebssystemversion „Wählen Sie Microsoft Windows 10 aus“ (64-Bit);
- „Wählen Sie die Größe der virtuellen Festplatte aus“ (*.vmdk). Windows 10 x86 erfordert mindestens 16 GB Festplattenspeicher, Windows 10 x64 erfordert 20 GB;
- Im resultierenden Bildschirm, „kreuze das Kästchen an Einstellungen der virtuellen Maschine bearbeiten „ bevor Sie es abschließen.
- In den Eigenschaften der VM „Geben Sie mindestens 1 GB RAM für Windows 10 an“ 32-Bit 2 GB für x64 und fügt eine zusätzliche virtuelle CPU hinzu;
- Jetzt „Wählen Sie das CD-/DVD-Laufwerk in den VM-Einstellungen aus“. Und verbinden Sie die zuvor heruntergeladene ISO-Datei mit dem Windows 10-Image (Datastore ISO File-> Browse);
- „Gibt in den Einstellungen an, dass das CD-/DVD-Laufwerk“ muss beim Start verbunden sein (Beim Einschalten verbinden). „Klicken Sie auf Fertig stellen, um mit der Erstellung der VM zu beginnen“;
- Sobald die VM in der vSphere-Konsole angezeigt wird, führen Sie sie aus. Der Setup-Assistent von Windows 10 wird automatisch gestartet;
- „Geben Sie die Systemspracheinstellungen an“ und klicken Sie auf Weiter;
- Der nächste Schritt besteht darin, auf die einzige verfügbare Schaltfläche „Jetzt installieren“ zu klicken;
- „Geben Sie Ihren Produktschlüssel für Windows 10 an“ oder überspringen Sie diesen Schritt;
- „Akzeptieren Sie die Microsoft-Lizenzvereinbarung“;
- Und wählen Sie die Art der benutzerdefinierten Installation (erweitert).
Rat: Auch wenn Windows 10 nicht auf der Liste der unterstützten Betriebssysteme steht (z. B. alte Versionen von ESXi), können Sie versuchen, „Microsoft Windows 8 (64bit) als Version des Betriebssystems auszuwählen, dessen Windows-Kernel ähnlich ist.
In unserem Fall
In unserem Fall verwenden wir den virtuellen VMware-Adapter als unseren virtuellen SCSI-Controller (für den LSI Logic-Parallel-Controller ist die Vorgehensweise gleich).
Das Windows 10-Installationsprogramm enthält keine Treiber für diesen Treiber, und der Assistent sieht die lokale Festplatte in der virtuellen Maschine nicht und zeigt den Fehler „Wir konnten keine Laufwerke finden“ an. Um einen Treiber für den Treiber zu laden, klicken Sie auf „Treiber laden“.
In diesem Fall müssen wir den pvscsi-Treiber laden. Der einfachste Weg, dies zu tun, besteht darin, das VMTools-Laufwerk zu mounten. Wählen Sie in der VM-Konsole Gast > VMware Tools installieren/aktualisieren. Alternativ können Sie das .iso-Image von VMware Tools manuell mounten. Navigieren Sie mit dem Datenspeicherbrowser zum obersten Verzeichnis:
- „Gehen Sie in das Verzeichnis vmimages -> tools-isoimages“ Ja „wähle das windows.iso-Image aus“;
- „OK klicken“ um das Disk-Image zu mounten;
- Gehen Sie zurück zum Windows-Bereitstellungsbildschirm und „Drücken Sie die Schaltfläche Treiber laden“. Um den SCSI-Treiber herunterzuladen, drücken Sie Durchsuchen und gehen Sie zu D: \ N-Programme N-VMWare Tools N-Driver N-Pvscsi N-amd64 N (Pfad für Windows 10 x64);
- In der Fahrerliste „VMWare PVSCSI-Treiber auswählen (D:ProgrammeN-VMWare ToolsN-DriverN-amd64pvscsi.inf)“ und klicken Sie auf Weiter;
- Nach dem erfolgreichen Laden des Treibers sieht das Windows 10-Installationsprogramm den Festplattentreiber und die Festplatte selbst. In der VM-Konfiguration „Ändern Sie die gemountete ISO wieder auf die Windows 10-Installations-CD“;
- „Weiter klicken“ und das Windows 10-Installationsprogramm erstellt automatisch alle erforderlichen Partitionen im nicht markierten Bereich des Laufwerks (oder Sie können Partitionen nach Belieben manuell erstellen);
- „Warten Sie, bis das Installationsprogramm kopiert“ Ja „Entpacken Sie die Installationsdateien“;
- Sobald die Installation abgeschlossen ist, wird die VM neu gestartet. Er hinterlässt Ihnen den Produktschlüssel (oder überspringt diesen Schritt erneut) sowie den Benutzernamen und das Passwort des Computers;
- Das letzte, was Sie tun müssen, ist „VMWare Toolkit auf Windows-Gast installieren“. Am einfachsten wählen Sie Gast > VMware Tools installieren/aktualisieren auf der VM-Konsole;
- Wenn das Installationsprogramm nicht automatisch startet, „im PCM Explorer auf das virtuelle DVD-Laufwerk klicken“ (normalerweise wird ihm ein D zugewiesen 🙂 und wählen Sie Installieren oder führen Sie das Programm von Ihrem Medium aus;
- „Typisch als Installationstyp auswählen“. Sobald die Installation abgeschlossen ist, fordert das Installationsprogramm Sie auf, Ihren Computer neu zu starten.
Rat: Sie können auch eine „stille“ Installation von VMware Tools mit einer Neustartaufforderung durchführen. Dazu müssen Sie in Windows Vista den Befehl mit Administratorrechten ausführen:
setup.exe / S / v / qn REBOOT = R
Sie haben also eine virtuelle Windows 10-Maschine auf VMware ESXi bereitgestellt, die vollständig einsatzbereit ist.