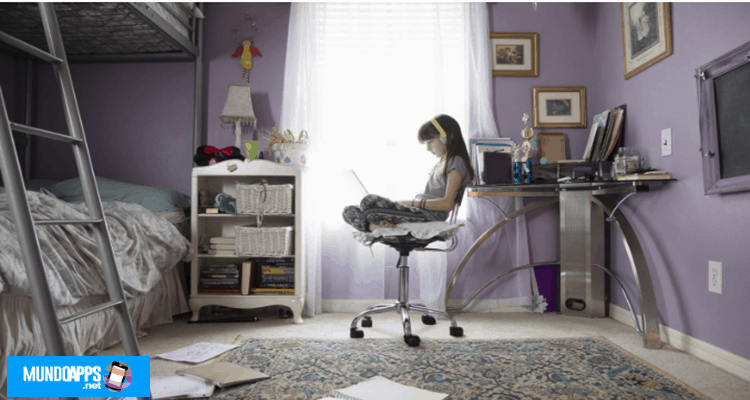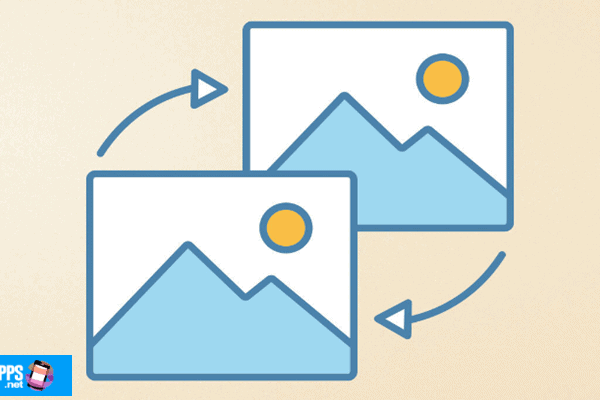Nell’ultimo anno, i genitori non hanno ricevuto quasi nessun supporto tecnologico dalle scuole mentre i loro figli hanno imparato da casa. Quindi, oltre a servire come cuochi e guardiani della stanza, i genitori hanno dovuto diventare esperti di computer.
Come accedere in remoto al Mac di tuo figlio

Con tutto il software, il hardware e strumenti online necessari, è inevitabile che tuo figlio abbia bisogno del tuo aiuto per organizzare qualcosa. Tuttavia, invece di provare a sistemare le cose sulla fotocamera e mettere in imbarazzo tuo figlio, puoi aiutare a distanza, se entrambi avete un Mac.
Come Windows ha la sua soluzione Connessione al desktop remoto, Apple ha una funzione di condivisione dello schermo in Messaggi e un client Virtual Network Computing (VNC) integrato.
Entrambi ti permetteranno di accedere in remoto al tuo Mac per la risoluzione dei problemi senza interrompere la tua sessione di apprendimento o presentarti sulla fotocamera nel tuo abbigliamento da lavoro in questi giorni.
Leggi: Che cos’è Microsoft Safety Scanner e come usarlo
Condividi il tuo schermo usando i messaggi
È probabile che tuo figlio ti invii messaggi durante il giorno quando qualcosa gli impedisce di svolgere il proprio lavoro online. Invece di alzarti dal lavoro per risolvere il problema, puoi avviare una sessione di condivisione dello schermo direttamente dall’app Messaggi sul tuo Mac. Per fare ciò, entrambi i Mac devono avere i Messaggi in iCloud attivati:
- Messaggi aperti
- Nella barra dei menu, seleziona Messaggi> Preferenze
- Fai clic su iMessage
- Seleziona la casella di controllo accanto a Abilita messaggi in iCloud
Una volta attivato, tu o tuo figlio potete avviare una conversazione e quindi richiedere una sessione per condividere lo schermo:
- Messaggi aperti
- Inizia una conversazione
- Nella barra dei menu, seleziona Conversazioni> Chiedi di condividere lo schermo
Tuo figlio riceverà una richiesta di condivisione dello schermo sul proprio Mac, che dovrà accettare. Dovranno anche selezionare se possono controllare il mio schermo o guardare il mio schermo. Una volta selezionato, sarai in grado di vedere il loro schermo sul tuo Mac mentre ti mostrano il problema, oppure avrai la possibilità di controllare il loro schermo per arrivare in fondo alle cose senza istruzioni.
Durante la sessione di condivisione dello schermo, tuo figlio ha la possibilità di
- Ti consente di controllare lo schermo se inizialmente hai scelto l’opzione Osserva
- Disattiva il microfono se non hai bisogno di comunicare verbalmente durante la sessione
- Mettere in pausa o terminare la sessione di condivisione dello schermo
Condividi il tuo schermo con il client VNC di Apple
Ci possono essere momenti in cui hai bisogno avvia una sessione di condivisione dello schermo senza il permesso diretto di tuo figlio. Ad esempio, potresti dover “verificare” che tuo figlio partecipi durante la lezione. Per ottenere ciò, dovrai completare ulteriori passaggi per ottenere un maggiore accesso al tuo Mac utilizzando il client VNC integrato di Apple.
Prima di poter avviare una sessione VNC, dovrai eseguire il processo di abilitazione delle impostazioni a livello di sistema per connetterti tramite VNC. Avrai bisogno dell’accesso fisico al loro Mac, quindi assicurati che non siano nel mezzo della classe.
Il primo passo è aggiungersi come utente sul proprio Mac. In questo modo, sarai in grado di accedere al Mac di tuo figlio utilizzando le tue credenziali. Puoi aggiungere un nuovo utente in questo modo:
- Apri le Preferenze di Sistema
- Fare clic su Utenti e gruppi
- Fare clic sul simbolo del lucchetto e inserire le credenziali dell’utente corrente per autenticarsi
- Clicca sul simbolo “+” e inserisci i campi richiesti
- Fare clic su Crea utente
Nota: Si consiglia vivamente di rendere questo nuovo utente un amministratore, quindi eseguire il downgrade dell’account corrente di tuo figlio a Standard. In questo modo, qualsiasi modifica a livello di sistema, download di app e altre funzioni richiederà la tua autorizzazione come amministratore.
Ora che hai accesso a livello di sistema utilizzando le tue credenziali, è il momento di configurare l’accesso per la condivisione dello schermo:
- Apri le Preferenze di Sistema
- Fai clic su Condividi
- Seleziona la casella accanto a Condivisione schermo per abilitarla
Oltre ad abilitare la condivisione dello schermo, devi anche identificare chi dovrebbe avere accesso alla condivisione dello schermo. È qui che entra in gioco l’account utente che hai creato in precedenza.
Nell’area Consenti l’accesso per nella stessa schermata, scegli se vuoi concedere l’accesso a Condividi lo schermo con tutti gli utenti che hanno un account sul Mac di tuo figlio (incluso l’account di tuo figlio) o Solo questi utenti, che ti consente di specificare chi deve avere accesso alla condivisione dello schermo. Se desideri scegliere utenti specifici, fai clic sul simbolo “+” e seleziona gli utenti o i gruppi a cui desideri avere accesso per la condivisione dello schermo.
Quando sei nella sezione Condivisione delle Preferenze di Sistema, prendi nota del nome del computer/rete che appare nella parte superiore dello schermo. Ti servirà per “trovare” il computer di tuo figlio quando avvii la sessione VNC.
Per avviare una sessione VNC tra i tuoi Mac, questi devono essere accesi e connessi allo stesso router/rete wireless. Dal tuo desktop:
- Scegli Vai> Connetti a Sever
- Nella casella Indirizzo server, digitare vnc: //[dirección de red del Mac del niño]
- Fai clic su Connetti per avviare la connessione (o fai clic sul simbolo “+” per aggiungere l’indirizzo dei tuoi server preferiti)
Nella schermata successiva, inserisci le tue credenziali sul tuo Mac e fai clic su Accedi. Successivamente, devi scegliere come vuoi iniziare la sessione. Selezionando Chiedi l’autorizzazione per visualizzare lo schermo invierai una richiesta a tuo figlio che, una volta accettato, ti mostrerà ciò che sta attualmente visualizzando. Se scegli di accedere come te stesso… verrà creata una sessione di accesso all’account separata in modo da poter lavorare in background.
In entrambe le opzioni, il Mac di tuo figlio riceverà una richiesta su cui deve fare clic per concedere l’accesso e verrà visualizzata una notifica nella barra dei menu per informarlo che stai visualizzando la sua attività.
Leggi: App Android Vs App iPhone: qual è la differenza?
Se vuoi usurpare la loro notifica di autorizzazione, l’impostazione della funzione di gestione remota ti consentirà di accedere al loro computer senza richiesta o riconoscimento. Se hai bisogno di seguire questo percorso, ti consiglio di parlare prima con i tuoi figli in modo che capiscano l’accesso e le autorizzazioni che entrambi hanno sul loro Mac.
Attivare la gestione remota come segue:
- Sul Mac di tuo figlio, apri Preferenze di Sistema
- Seleziona Condividi
- Seleziona la casella accanto a Gestione remota per attivarla
Simile alle impostazioni di condivisione dello schermo, selezioni chi dovrebbe avere l’accesso alla condivisione dello schermo. L’unica differenza è che, con Gestione remota, hai più opzioni su ciò che gli utenti selezionati possono fare. Seleziona le opzioni più adatte a te e fai clic su OK.
Ora, quando avvii una sessione VNC, il computer di tuo figlio non riceverà una richiesta per avviare una sessione di visualizzazione remota e non riceverà alcuna notifica quando il suo schermo viene monitorato.