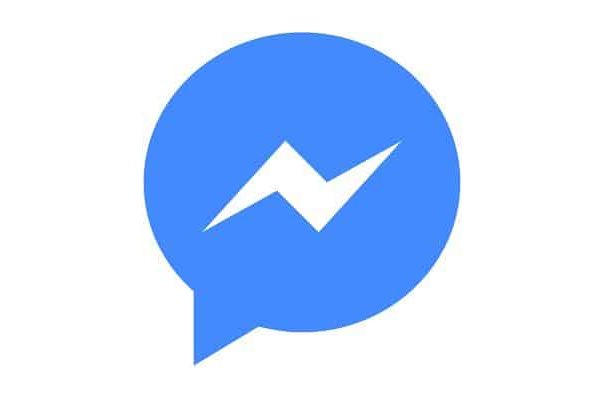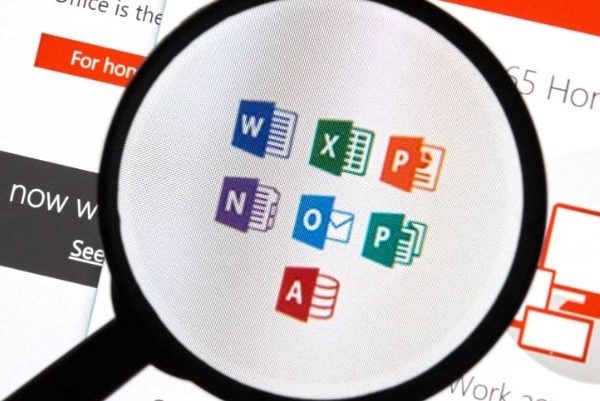Se vuoi imparare come collegare un cellulare al PC, ci sono diverse opzioni. L’approccio più comune consiste nell’utilizzare un cavo USB, ma esistono diverse soluzioni wireless che funzionano altrettanto bene e spesso offrono una connessione più veloce.
La maggior parte dei dispositivi mobili viene fornita con un cavo di ricarica USB, con l’estremità del caricabatterie collegata tramite l’estremità USB del cavo. Se scolleghi l’estremità USB del caricabatterie, puoi collegare quell’estremità al PC per avviare una connessione con il computer.
Tuttavia, se non hai un cavo USB con te, o preferisci una soluzione wireless, ecco i modi per connettere un cellulare al PC senza cavo: Con l’uso di AirDroid, Il tuo telefono di Microsoft e Bluetooth, qualsiasi di questi modi che scegli qui ti insegneremo come farlo. Segui i passaggi seguenti in questo post.
Come collegare un cellulare al PC con USB
Usare un cavo USB per collegare il tuo cellulare al PC è facile, ma ti consente solo di trasferire file da un luogo all’altro. Non puoi controllare il tuo cellulare da remoto utilizzando questa connessione.
Passo 1. Innanzitutto, collega l’estremità micro-USB del cavo al telefono e l’estremità USB al computer.

Passo 2. Quando colleghi il tuo cellulare al PC tramite il cavo USB, vedrai una notifica di connessione USB nell’area di notifica di Android. Tocca la notifica, quindi tocca Trasferisci file.
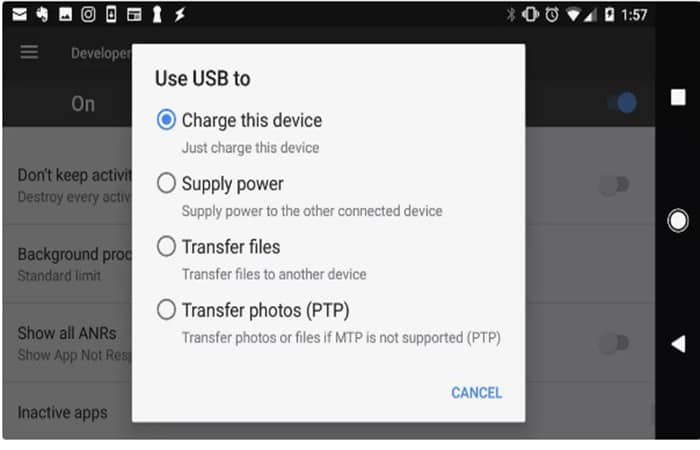
Passaggio 3. Sul tuo computer, vedrai una notifica che ti chiede cosa vorresti fare con il nuovo dispositivo USB. Seleziona questa notifica.
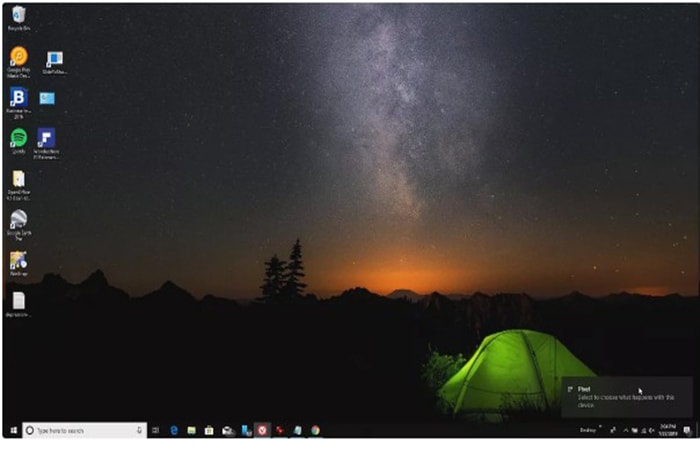
Passaggio 4. Si aprirà una finestra per selezionare come si desidera utilizzare il dispositivo. Scegliere Apri dispositivo per visualizzare i file.
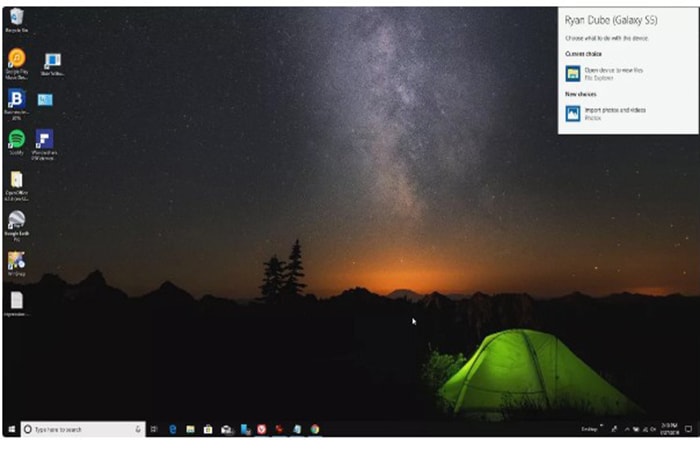
Passaggio 5. Ora quando apri Windows Explorer, seleziona Questo PC e vedrai il tuo dispositivo disponibile. Seleziona il dispositivo per espanderlo e sfoglia tutte le cartelle e i file sul telefono.
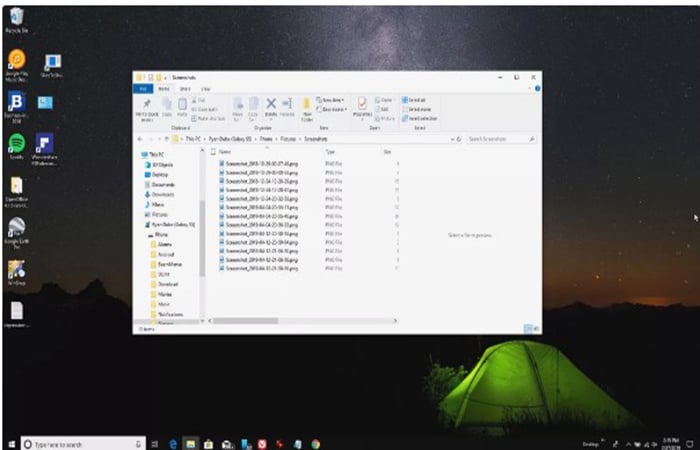
Questi sono tutti i passaggi per collegare un cellulare al PC tramite un cavo USB
Come collegare un cellulare al PC con AirDroid
AirDroid è un’applicazione impressionante perché ti consente non solo di trasferire file da e verso il tuo Android, ma include anche una serie di funzioni di controllo remoto.
Passo 1. Installa AirDroid da Google Play sul tuo dispositivo Android, apri l’app e abilita le funzionalità che intendi utilizzare. Potrebbe essere necessario creare un nuovo account AirDroid se è la prima volta che utilizzi l’app.
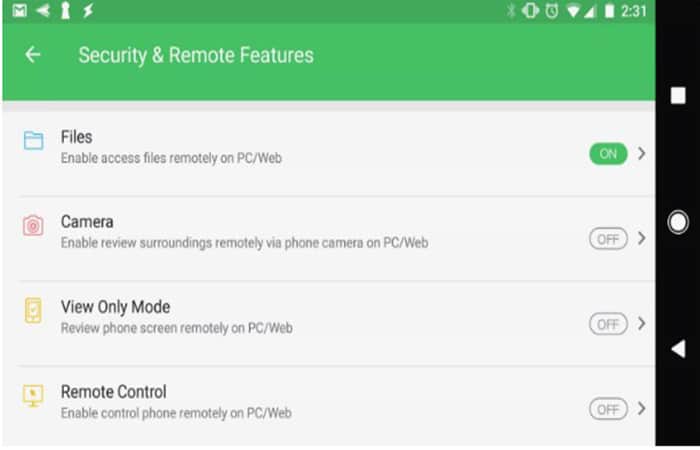
Passo 2. Visita AirDroid Web e accedi allo stesso account che hai creato in precedenza.
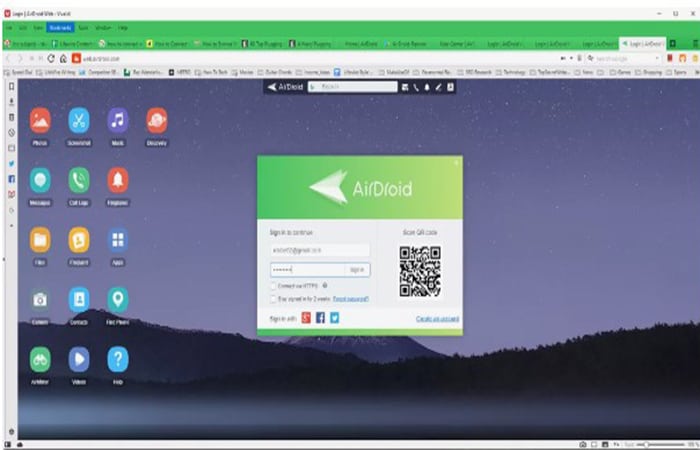
Passaggio 3. Una volta connesso, vedrai il pannello principale. Sulla destra, vedrai una casella degli strumenti con un riepilogo delle informazioni sulla memoria del telefono. Sulla sinistra, vedrai tutte le applicazioni che ti permettono di controllare il tuo telefono.
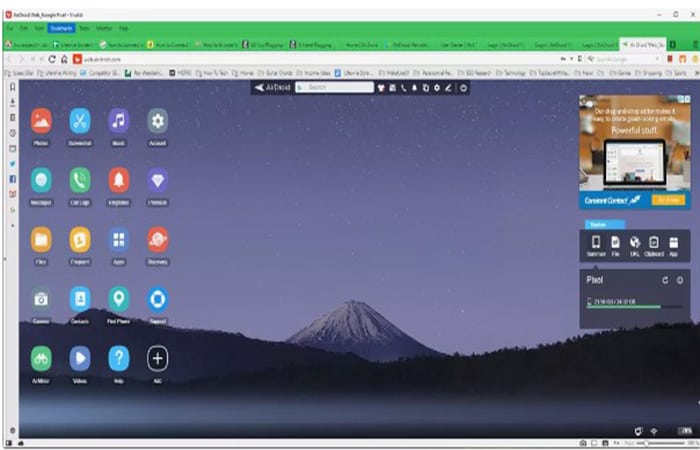
Passaggio 4. Seleziona l’app File per sfogliare i file sul telefono e trasferirli da un luogo a un altro.
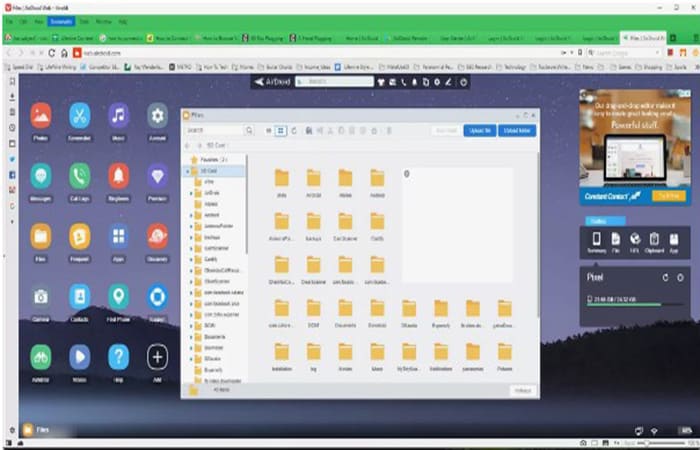
Passaggio 5. Seleziona l’app Messaggi per rivedere i messaggi memorizzati sul telefono o per avviare una nuova sessione SMS con chiunque sia presente nell’elenco dei contatti.
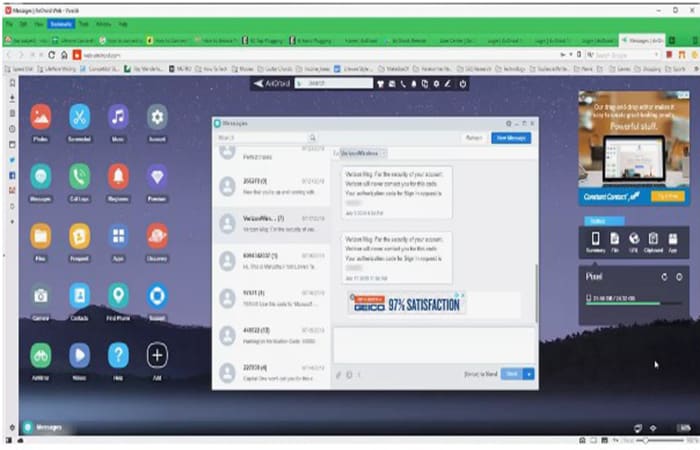
Passaggio 6. Puoi anche usare l’app telecamera per visualizzare e controllare in remoto la fotocamera sul tuo telefono Android.
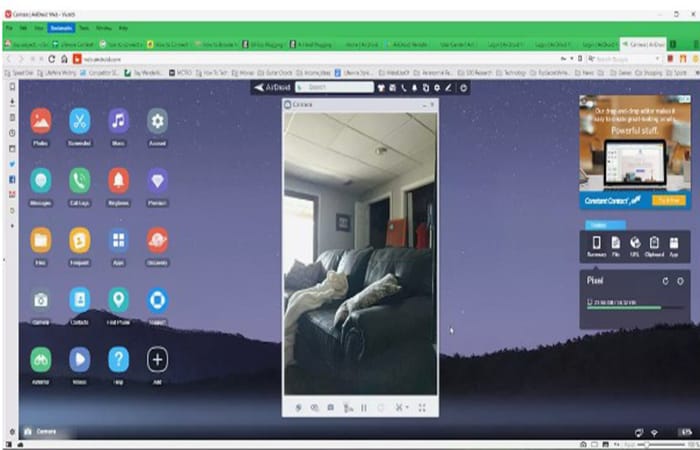
Come collegare un telefono cellulare a un PC con Bluetooth
Se hai solo bisogno di una connessione per trasferire i file, il bluetooth è un’ottima opzione perché non richiede cavi e i trasferimenti sono rapidi e facili.
Passo 1. Assicurati che il Bluetooth sia attivato sia per il tuo dispositivo mobile che per il tuo computer. Quando lo è, vedrai che il computer appare sul tuo Android come un dispositivo disponibile per l’accoppiamento.
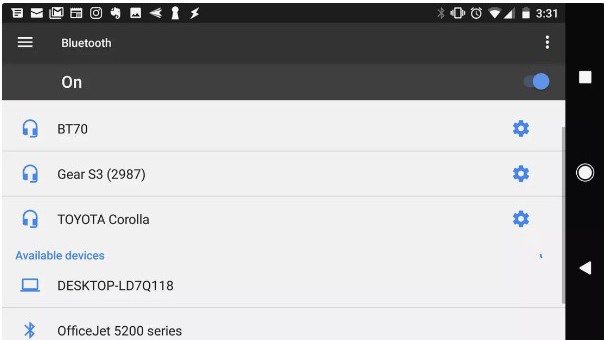
Passo 2. Tocca questo dispositivo per accoppiarlo. Dovresti vedere un codice di accoppiamento apparire sia sul PC che sul tuo dispositivo mobile. Quindi, tocca Incontro per completare la connessione.
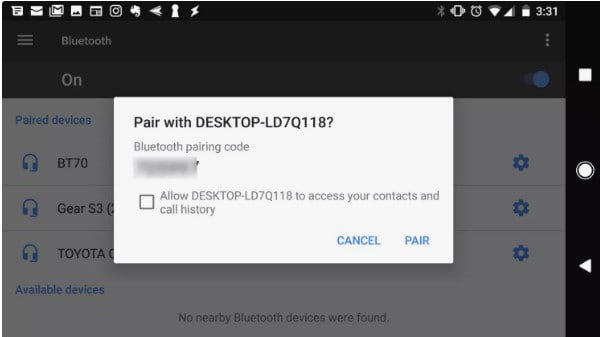
Passaggio 3. Una volta connesso, sul tuo PC, fai clic con il pulsante destro del mouse sull’icona Bluetooth sul lato destro della barra delle applicazioni, quindi seleziona Invia un file o Ricevi un file.
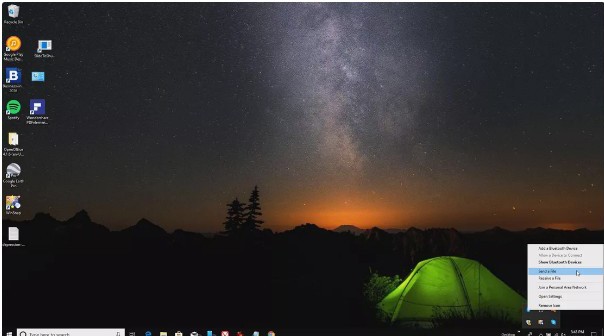
Passaggio 4. Quindi, trova il file sul tuo PC che desideri trasferire e seleziona Avanti.

Passaggio 5. Questo avvierà il trasferimento di file dal tuo PC al tuo cellulare.
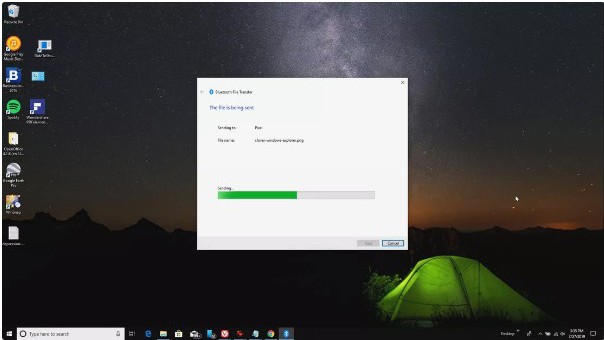
Come collegare un telefono cellulare a un PC con Microsoft Your Phone
Un altro comodo servizio di database cloud che ti consentirà di accedere ai file, ai messaggi di testo e alle notifiche del tuo telefono è un nuovo servizio fornito da Microsoft chiamato Il tuo telefono.
L’applicazione Il tuo telefono è ideale per quelle situazioni in cui hai dimenticato il telefono a casa. Dal tuo laptop, puoi ancora visualizzare tutti i messaggi e le notifiche che altrimenti potresti aver perso.
Passo 1. Installa l’app Microsoft Il tuo telefono da Google Play sul tuo Android. Devi accettare tutte le autorizzazioni di sicurezza richieste.
Passo 2. Installa l’app Il tuo telefono da Microsoft Store sul tuo PC Windows 10.
Passaggio 3. Avvia l’applicazione Il tuo telefono sul tuo computer e seleziona Android come il tipo di telefono a cui desideri connetterti. Quindi seleziona Lui cominciar.
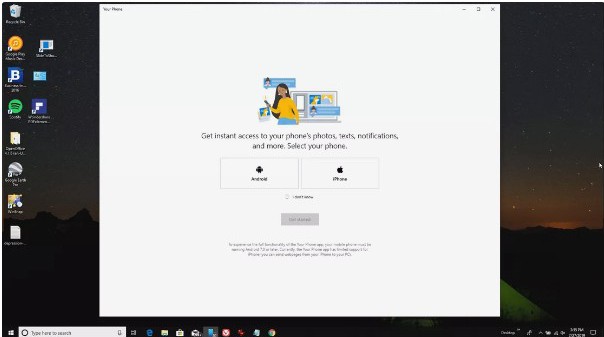
Passaggio 4. Il tuo computer si connetterà al tuo telefono Android. Scegliere Fotografie nel pannello di sinistra per vedere tutte le foto sul tuo telefono.
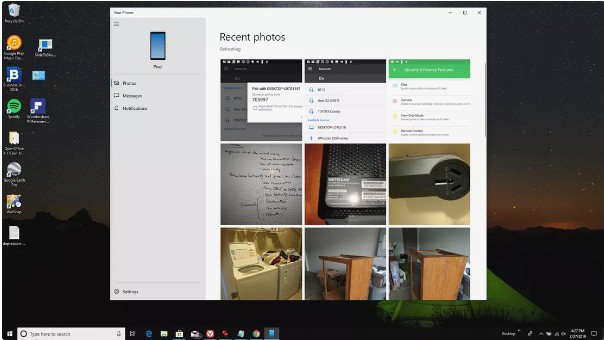
Passaggio 5. Puoi selezionare Messaggi per visualizzare i messaggi o inviare e ricevere nuovi messaggi dal computer tramite il cellulare.
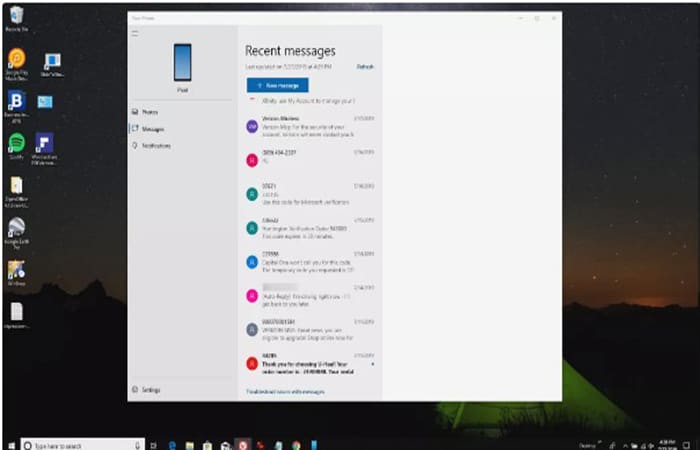
Passaggio 6. Scegliere Notifiche per vedere tutte le notifiche recenti sul tuo telefono Android.
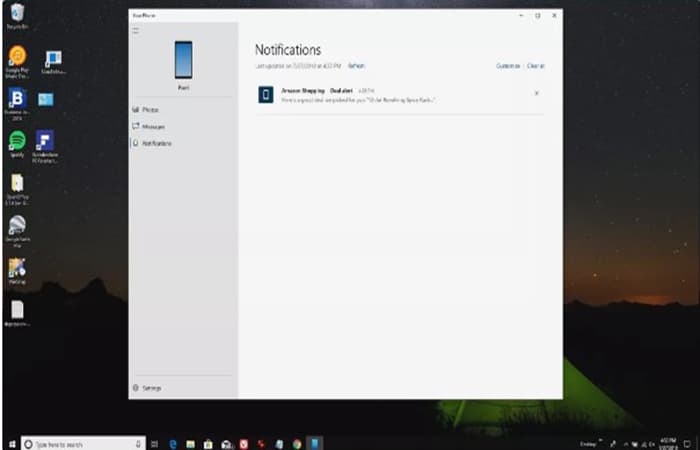
Vantaggi di connettere il tuo cellulare al PC
Hai già la conoscenza di come collegare un cellulare al PC. Ora puoi goderti i vantaggi. Il tuo cellulare potrebbe essere troppo piccolo per permetterti di scrivere un testo lungo con facilità, ma collegando il tuo PC e il tuo cellulare, ti permette di scrivere il tuo testo con la tastiera del tuo PC! Questo non è l’unico vantaggio, infatti, si stanno riscontrando sempre più vantaggi.
È possibile trasferire playlist tra telefono e PC. Puoi eseguire il backup di immagini e video. È possibile utilizzare il telefono cellulare come gateway per l’accesso a Internet, se si scopre che non c’è connettività sulla linea telefonica di casa.
Puoi persino controllare il tuo PC con il tuo telefono e usare il tuo cellulare come un file webcam fascia alta! Tutto questo, ovviamente, dipende da cosa è il tuo cellulare e dalle capacità del software.
Potrebbe interessarti anche: Come utilizzare il telefono cellulare come modem. Aggiornato