Wenn du lernen willst So verbinden Sie ein Handy mit dem PC, gibt es mehrere Möglichkeiten. Der gebräuchlichste Ansatz ist die Verwendung eines USB-Kabels, aber es gibt mehrere drahtlose Lösungen, die genauso gut funktionieren und oft eine schnellere Verbindung bieten.
Die meisten Mobilgeräte werden mit einem USB-Ladekabel geliefert, wobei das Ende des Ladegeräts über das USB-Ende des Kabels verbunden ist. Wenn Sie das USB-Ende des Ladegeräts trennen, können Sie dieses Ende an Ihren PC anschließen, um eine Verbindung mit Ihrem Computer herzustellen.
Wenn Sie jedoch kein USB-Kabel bei sich haben oder eine kabellose Lösung bevorzugen, können Sie ein Mobiltelefon ohne Kabel mit dem PC verbinden: Mit der Verwendung von AirDroid, Ihrem Telefon von Microsoft und Bluetooth, beliebig Von diesen Möglichkeiten, die Sie hier wählen, werden wir Ihnen beibringen, wie es geht. Befolgen Sie die Schritte unten in diesem Beitrag.
So verbinden Sie ein Mobiltelefon über USB mit dem PC
Die Verwendung eines USB-Kabels zum Verbinden Ihres Mobiltelefons mit dem PC ist einfach, ermöglicht jedoch nur die Übertragung von Dateien von einem Ort zum anderen. Sie können Ihr Mobiltelefon über diese Verbindung nicht aus der Ferne steuern.
Schritt 1. Verbinden Sie zuerst das Micro-USB-Ende des Kabels mit Ihrem Telefon und das USB-Ende mit Ihrem Computer.

Schritt 2. Wenn Sie Ihr Mobiltelefon über das USB-Kabel mit dem PC verbinden, sehen Sie im Android-Benachrichtigungsbereich eine Benachrichtigung über die USB-Verbindung. Tippen Sie auf die Benachrichtigung und dann auf Dateien übertragen.
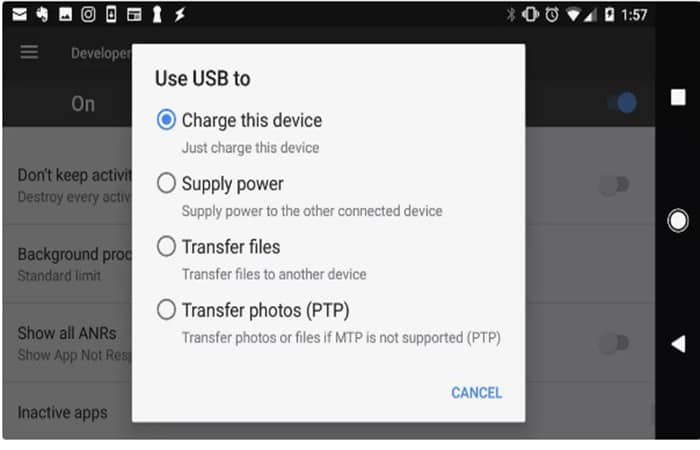
Schritt 3. Auf Ihrem Computer wird eine Benachrichtigung angezeigt, in der Sie gefragt werden, was Sie mit dem neuen USB-Gerät tun möchten. Wählen Sie diese Benachrichtigung aus.
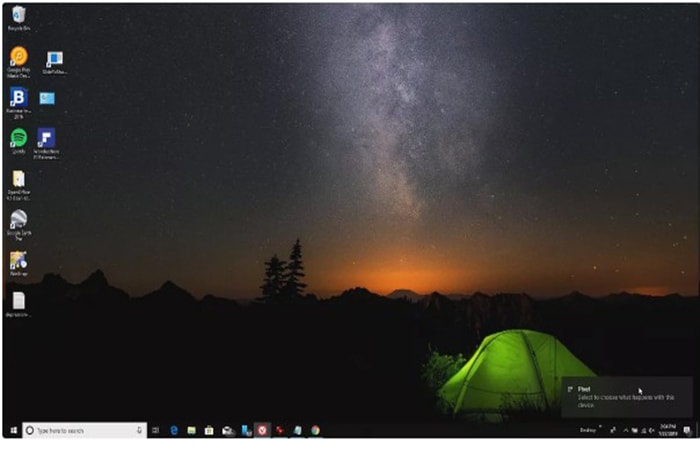
Schritt 4. Dies öffnet ein Fenster, in dem Sie auswählen können, wie Sie das Gerät verwenden möchten. Wählen Gerät öffnen um die Dateien anzuzeigen.
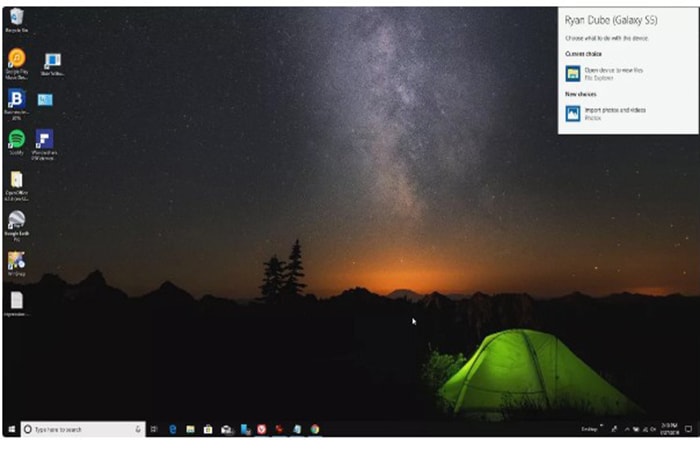
Schritt 5. Wenn Sie nun den Windows Explorer öffnen, wählen Sie Dieser PC und Sie sehen, dass Ihr Gerät verfügbar ist. Wählen Sie das Gerät aus, um es zu erweitern, und durchsuchen Sie alle Ordner und Dateien auf Ihrem Telefon.
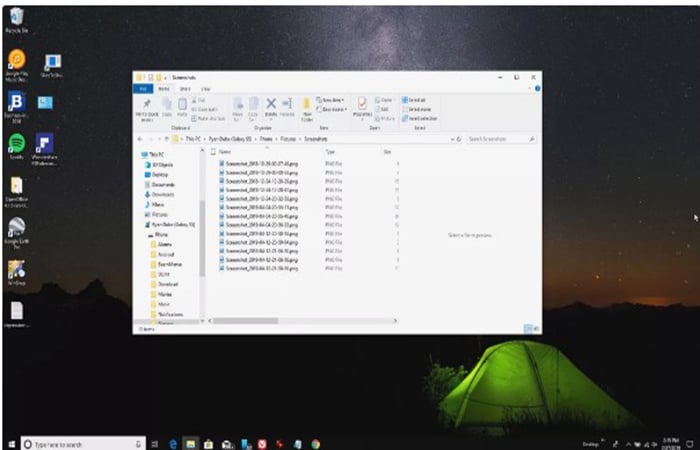
Dies sind alle Schritte, um ein Mobiltelefon über ein USB-Kabel mit dem PC zu verbinden
So verbinden Sie ein Handy mit dem PC mit AirDroid
AirDroid ist eine beeindruckende Anwendung, da Sie nicht nur Dateien von und zu Ihrem Android übertragen können, sondern auch eine Reihe von Fernbedienungsfunktionen enthält.
Schritt 1. Installieren Sie AirDroid von Google Play auf Ihrem Android-Gerät, öffnen Sie die App und aktivieren Sie die Funktionen, die Sie verwenden möchten. Möglicherweise müssen Sie ein neues AirDroid-Konto erstellen, wenn Sie die App zum ersten Mal verwenden.
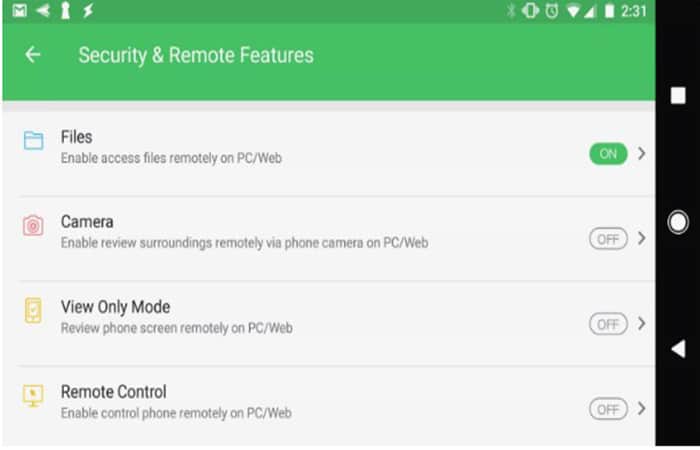
Schritt 2. Besuchen Sie AirDroid Web und melden Sie sich bei demselben Konto an, das Sie zuvor erstellt haben.
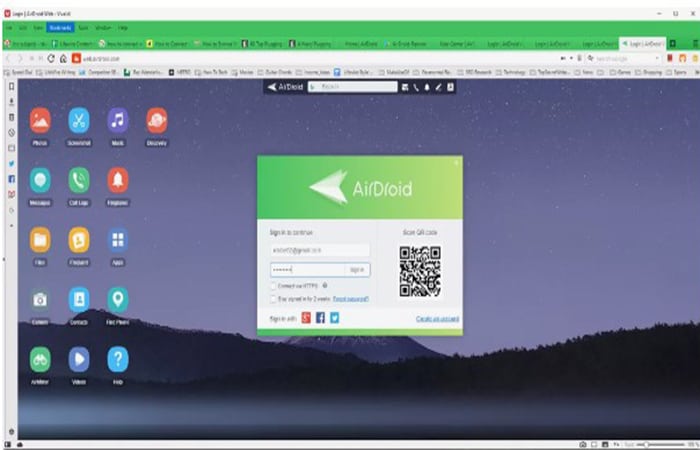
Schritt 3. Sobald Sie eine Verbindung hergestellt haben, sehen Sie das Hauptfenster. Auf der rechten Seite sehen Sie eine Toolbox mit einer Zusammenfassung der Informationen zum Speicher Ihres Telefons. Auf der linken Seite sehen Sie alle Anwendungen, mit denen Sie Ihr Telefon steuern können.
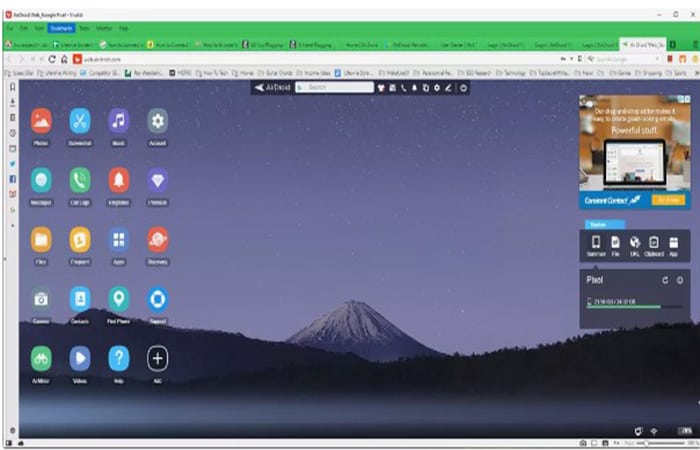
Schritt 4. Wählen Sie die App Aufzeichnungen um Dateien auf Ihrem Telefon zu durchsuchen und von einem Ort zum anderen zu übertragen.
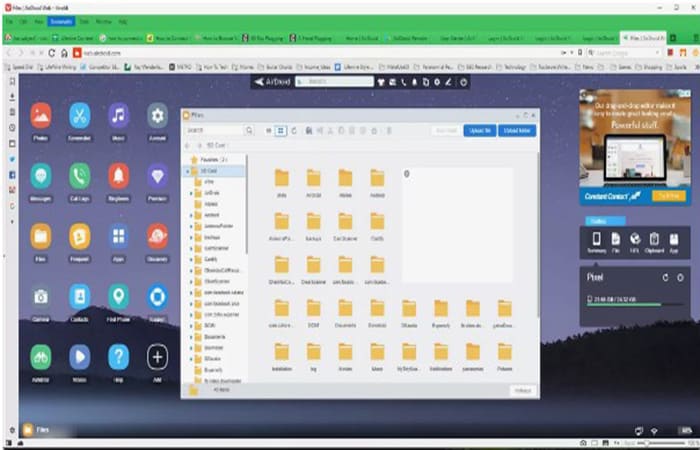
Schritt 5. Wählen Sie die App Beiträge um die auf Ihrem Telefon gespeicherten Nachrichten zu überprüfen oder eine neue SMS-Sitzung mit einer Person in Ihrer Kontaktliste zu starten.
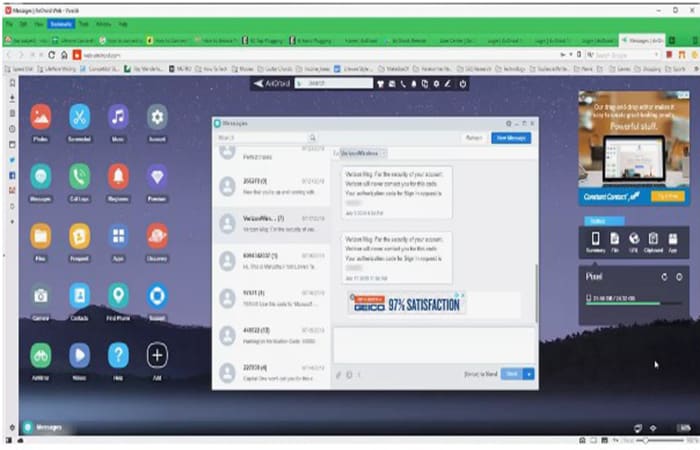
Schritt 6. Sie können sogar die App verwenden Kamera um die Kamera auf Ihrem Android-Telefon aus der Ferne anzuzeigen und zu steuern.
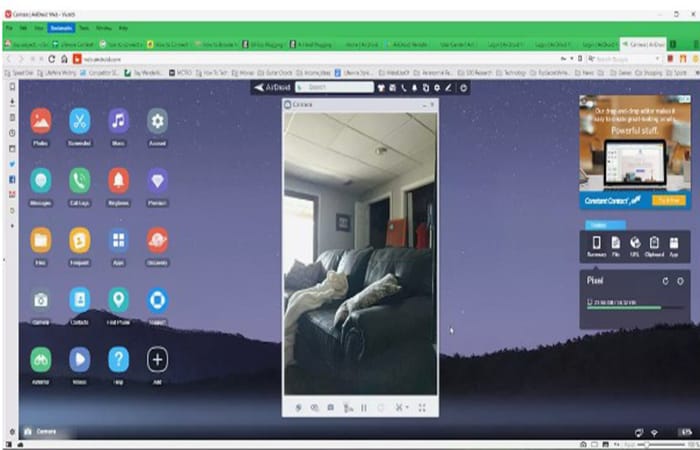
So verbinden Sie ein Mobiltelefon mit einem PC über Bluetooth
Wenn Sie nur eine Verbindung zum Übertragen von Dateien benötigen, ist Bluetooth eine großartige Option, da keine Kabel erforderlich sind und die Übertragung schnell und einfach ist.
Schritt 1. Stellen Sie sicher, dass Bluetooth sowohl für Ihr Mobilgerät als auch für Ihren Computer aktiviert ist. Wenn dies der Fall ist, sehen Sie, dass der Computer auf Ihrem Android als verfügbares Gerät zum Koppeln angezeigt wird.
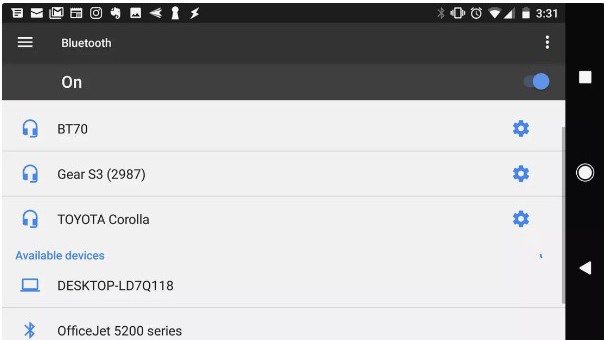
Schritt 2. Berühren Sie dieses Gerät, um es zu koppeln. Sowohl auf dem PC als auch auf Ihrem Mobilgerät sollte ein Pairing-Code angezeigt werden. Also, berühren Spiel um die Verbindung zu vervollständigen.
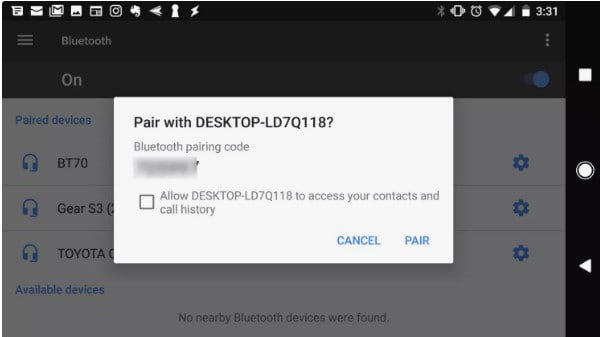
Schritt 3. Sobald die Verbindung hergestellt ist, klicken Sie auf Ihrem PC mit der rechten Maustaste auf das Bluetooth-Symbol auf der rechten Seite der Taskleiste und wählen Sie dann Datei senden oder Datei empfangen.
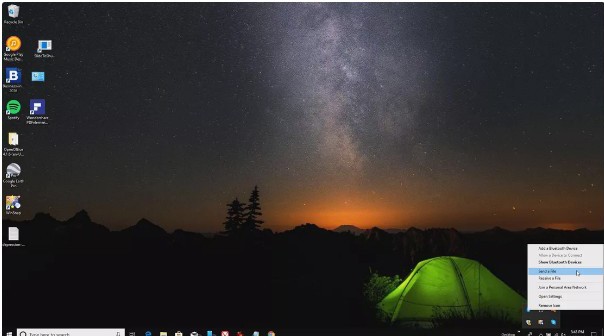
Schritt 4. Suchen Sie als Nächstes die Datei auf Ihrem PC, die Sie übertragen möchten, und wählen Sie Weiter.

Schritt 5. Dadurch wird die Dateiübertragung von Ihrem PC auf Ihr Handy gestartet.
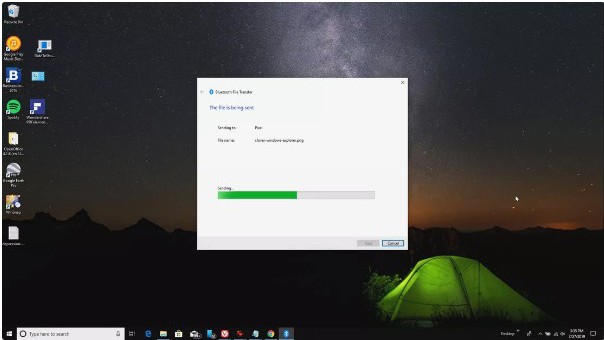
So verbinden Sie ein Mobiltelefon mit dem PC mit Microsoft Your Phone
Ein weiterer praktischer Cloud-Datenbankdienst, mit dem Sie auf die Dateien, Textnachrichten und Benachrichtigungen Ihres Telefons zugreifen können, ist ein neuer Dienst von Microsoft namens Dein Telefon.
Die Anwendung Ihr Telefon ist ideal für Situationen, in denen Sie Ihr Telefon zu Hause vergessen haben. Von Ihrem Laptop aus können Sie weiterhin alle Nachrichten und Benachrichtigungen anzeigen, die Sie sonst möglicherweise verpasst hätten.
Schritt 1. Installieren Sie die Microsoft-App Dein Telefon von Google Play auf Ihrem Android. Sie müssen alle angeforderten Sicherheitsberechtigungen akzeptieren.
Schritt 2. Installieren Sie die Your Phone-App aus dem Microsoft Store auf Ihrem Windows 10-PC.
Schritt 3. Starten Sie die Your Phone-Anwendung auf Ihrem Computer und wählen Sie Android als Telefontyp, mit dem Sie eine Verbindung herstellen möchten. Wählen Sie dann Er beginntR.
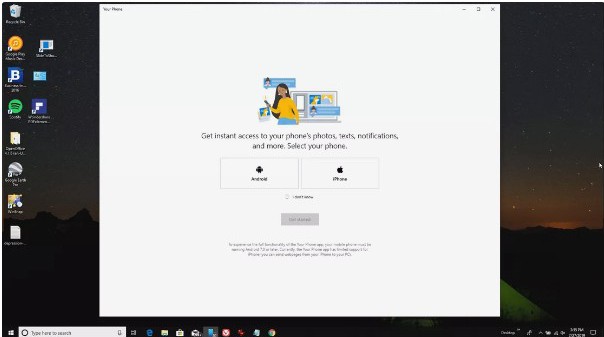
Schritt 4. Ihr Computer verbindet sich mit Ihrem Android-Telefon. Wählen Fotos im linken Bereich, um alle Fotos auf Ihrem Telefon anzuzeigen.
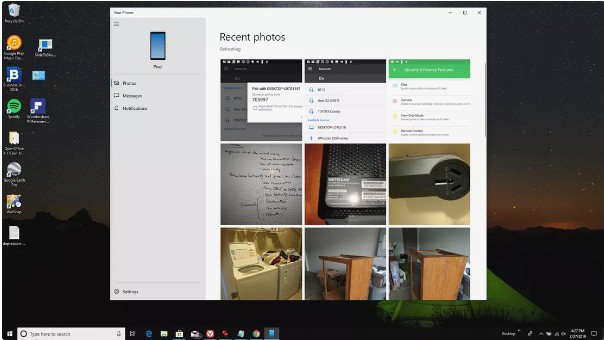
Schritt 5. Sie können auswählen Beiträge um Nachrichten von Ihrem Computer über Ihr Mobiltelefon anzuzeigen oder neue Nachrichten zu senden und zu empfangen.
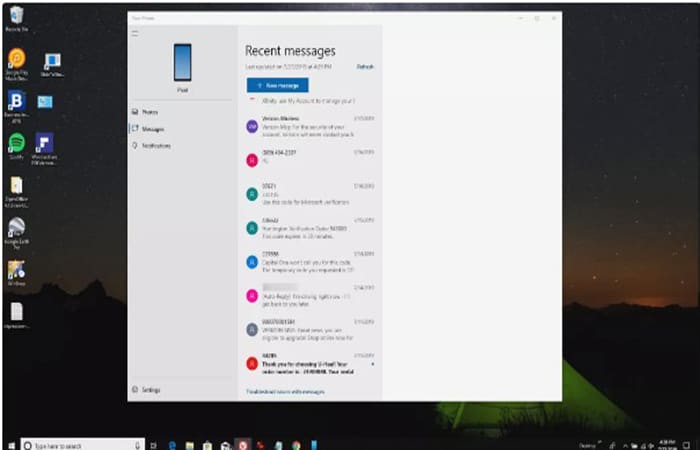
Schritt 6. Wählen Benachrichtigungen um alle aktuellen Benachrichtigungen auf Ihrem Android-Telefon anzuzeigen.
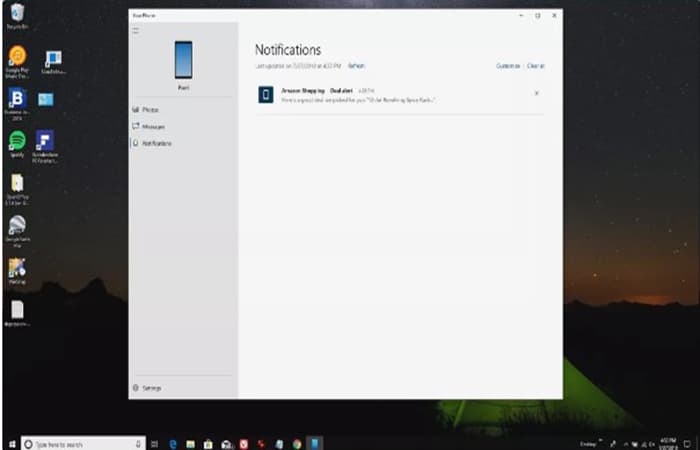
Vorteile der Verbindung Ihres Mobiltelefons mit dem PC
Sie haben bereits das Wissen, wie Sie ein Mobiltelefon mit dem PC verbinden. Jetzt können Sie die Vorteile genießen. Ihr Mobiltelefon ist möglicherweise zu klein, um einen langen Text problemlos eingeben zu können, aber wenn Sie Ihren PC und Ihr Mobiltelefon verbinden, können Sie Ihren Text mit Ihrer PC-Tastatur eingeben! Dies ist nicht der einzige Vorteil, tatsächlich werden immer mehr Vorteile gefunden.
Sie können Wiedergabelisten zwischen Telefon und PC übertragen. Sie können ein Backup Ihrer Bilder und Videos erstellen. Sie können Ihr Mobiltelefon als Gateway für den Internetzugang verwenden, wenn Sie feststellen, dass keine Verbindung zum Festnetzanschluss besteht.
Sie können sogar Ihren PC mit Ihrem Telefon steuern und Ihr Mobiltelefon als Webcam hochwertig! All dies hängt natürlich von Ihrem Handy und den Fähigkeiten der Software ab.
Sie könnten auch interessiert sein an: So verwenden Sie Ihr Mobiltelefon als Modem. Aktualisiert







