Prima di darti tutte le spiegazioni del caso, devi prima sapere come funziona un AriDrop. AirDrop è uno strumento disponibile su iOS e macOS che consente agli utenti con dispositivi Apple che soddisfano requisiti specifici di condividere facilmente foto, video, siti Web, luoghi e altro tra dispositivi vicini.
Quello che molti si chiedono come attivare e configurare AirDrop su un mac Se hai bisogno di usare i cavi in modo che siano collegati in modo da poter condividere le tue foto, i video, tra le altre cose.
Potrebbe interessarti anche: 9 programmi per migliorare le prestazioni del PC.
Come attivare e configurare AirDrop
Per capire come funziona AirDrop e poterlo utilizzare, devi prima assicurarti che il dispositivo che possiedi sia compatibile con questo strumento. Per condividere contenuti con AirDrop, devi avere un iPhone, iPad o iPod Touch con iOS 7 o successivo o un Mac con OS X Yosemite o successivo o macOS Sierra.
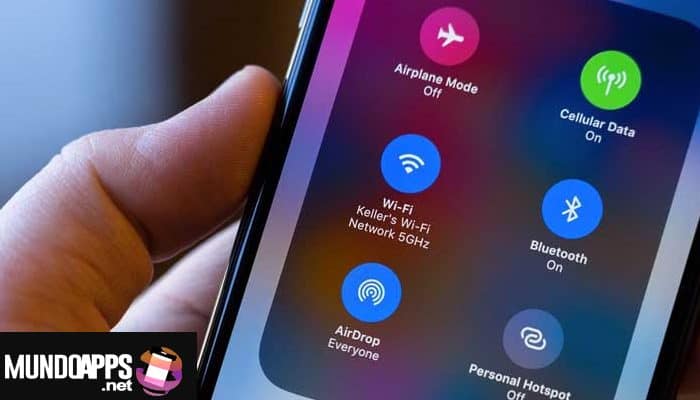
Questi requisiti per l’utilizzo di AirDrop:
- MacBook Pro (2008 o successivo)
- MacBook (fine 2008 o più recente), escluso MacBook bianco fine 2008
- iMac (inizio 2009 o più recente)
- Mac mini (piscio 2010 o successivo)
- iPhone (5 o versioni successive)
- iPad (4a generazione o versioni successive)
- Ipad mini
- iPad Pro
- iPod touch (5a generazione o successiva)
Si noti inoltre che per condividere file tra un Mac e un iPhone, iPad o iPod touch sono necessari i seguenti dispositivi e sistemi operativi:
- Mac dal 2012 in poi (tranne Mac Pro metà 2012) con OS X Yosemite o successivo
- iPhone, iPad o iPod touch con iOS 7 o versioni successive
1. Se stai utilizzando un Mac, assicurati che il menu Vai del tuo computer includa AirDrop. Per farlo, devi solo “premi l’elemento Vai” in alto a sinistra della barra dei menu e assicurati che AirDrop sia incluso nel menu visualizzato.
2. Se stai utilizzando un iPhone, iPad o iPod Touch, “accedi al centro di controllo” spostandoti dal basso verso l’alto dello schermo o dall’angolo in alto a destra verso il basso su iPhone X e superiori e su iPad, tieni premuta l’icona Wi-Fi (quella con le tacchette) e assicurati che il pulsante AirDrop è lì.
3. Allora devi “accendi Wi-Fi” e Bluetooth. Tieni presente che se desideri condividere contenuti con i tuoi contatti, è essenziale che tu acceda anche al tuo account iCloud.
Ora è il momento per te di imparare come configurare e attivare il tuo AirDrop
Come attivare e configurare AirDrop su un Mac
Rendendosi conto che puoi utilizzare AirDrop sul tuo dispositivo, puoi facilmente attivare e configurare questo strumento. Non preoccuparti, è tutto molto semplice. Devi solo seguire questo tutorial.
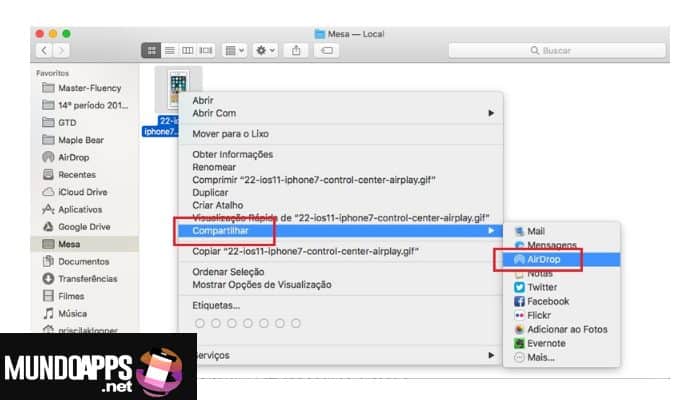
1. Se hai un Mac e vuoi attivare e configurare AirDrop, “Fai clic su Vai in alto a sinistra nella barra dei menu” e più tardi“premi AirDrop”. Una volta fatto, ti mostrerà una finestra del Finder. Se Bluetooth e Wi-Fi sono attivi, puoi iniziare a utilizzare AirDrop immediatamente. Se il Bluetooth o il Wi-Fi sono disattivati, ti verrà mostrato un pulsante per attivarli. In tal caso, fare clic su di esso.
2. Se hai bisogno di ricevere file da persone non incluse nell’applicazione Contatti, “Usa l’opzione Lasciami essere nella parte inferiore della finestra di AirDrop”.
3. Se stai utilizzando un dispositivo iOS e desideri attivare e configurare AirDrop, scorri semplicemente dal basso verso l’alto dello schermo o dall’alto a destra dello schermo verso il basso su iPhone X e versioni successive e su iPad,“clicca sull’icona Wi-Fi”(quello con i tacos) e “tocca l’icona AirDrop”. Nel menu che si apre, scegli se desideri ricevere articoli da chiunque (Tutti) o solo da persone nei tuoi contatti (Solo contatti).
4. In alternativa, puoi accedere alla schermata principale di iOS, “premi l’icona delle impostazioni” (quello con la squadra), seleziona Generale, poi AirDrop e poi “fai la tua scelta da lì.”
5. La scelta dell’opzione per condividere gli articoli con chiunque o solo con i tuoi contatti varia a seconda delle tue esigenze in quel momento. Se hai bisogno di condividere i tuoi contenuti con qualcuno che non è nell’app Contatti, “clicca sulla prima opzione” Mentre se la persona con cui vuoi condividere il contenuto è tra i tuoi contatti, seleziona la seconda opzione.
Naturalmente, tieni presente che l’opzione di condividere il contenuto con chiunque sia vicino e soddisfi i requisiti di AriDrop non è esattamente la migliore sicurezza e riservatezza. Scegliendo questa opzione, infatti, chiunque potrebbe avere accesso a ciò che si desidera condividere. Ti suggerisco di utilizzare questa opzione solo se strettamente necessario.
Come condividere elementi con AirDrop
A questo punto direi che, almeno per la maggior parte, dovresti avere le idee molto più chiare su come funziona l’AirDrop. Quindi sei pronto per iniziare a condividere i tuoi contenuti con questa funzione speciale di Apple.
1. Se stai usando un Mac, tutto quello che devi fare è “trascina gli elementi che vuoi condividere” all’immagine del destinatario nella finestra del Finder denominata AirDrop, quindi premi “Invia”.
2. In alternativa alla procedura di cui sopra, puoi anche condividere contenuti utilizzando AirDrop sul tuo Mac semplicemente facendo “click destro sul file che vuoi inviare”e poi cliccando sulla voce Condividi nel menu che compare e “premi AirDrop”. Se stai utilizzando un’applicazione che supporta AirDrop, puoi anche toccare l’icona Condividi (l’icona quadrata con una freccia su) e scegliere AirDrop dal menu che appare. Quindi seleziona un destinatario dal foglio AirDrop e poi “Fare clic su Fine”.
3. Se stai utilizzando un dispositivo iOS, puoi inviare elementi AirDrop andando su ciò che desideri inviare e “toccando l’icona Condividi” (l’icona quadrata con una freccia in su) o l’elemento Condividi. Quindi seleziona il nome utente o il dispositivo Apple nelle vicinanze con cui desideri comunicare.
In caso di problemi
Non riesci a vedere il ricevitore nella finestra o sul foglio AirDrop? Prova a seguire le istruzioni di seguito, dovresti essere in grado di risolverlo.
- Assicurati che sui due dispositivi che vuoi utilizzare per scambiare file tramite AirDrop, questa funzione sia attiva e che la distanza tra i dispositivi non superi i 30 piedi.
- Se invii un articolo a un iPhone o iPad, tieni presente che la funzione di hotspot personale deve essere disabilitata su iPhone o iPad. Per fare ciò, vai semplicemente alla sezione di configurazione di iOS, “clicca su Dati mobili” e poi Punto di accesso personale, e poi “ruota la levetta accanto all’elemento su OFF”.
- Se stai inviando un articolo a un Mac dal 2012 in poi, “clicca non riesco a trovare chi sto cercando” nella finestra di AirDrop o condividi il foglio sul team di invio, quindi “Fai clic su Trova un vecchio Mac”.
- Controlla se l’impostazione Impedisci tutte le connessioni in entrata è attiva su un Mac. In tal caso, disattivala perché impedisce al computer di ricevere elementi tramite AirDrop. Per vedere se questa funzione è abilitata su un Mac, vai in Preferenze di Sistema, “clicca su Sicurezza e Privacy”, seleziona Firewall, fai clic sul lucchetto in basso e “inserisci la password del tuo account”, quindi fai clic su “opzioni” sul firewall ….
Con questo già con questo articolo dovresti aver imparato come configurare AirDrop sul tuo Mac in modo da poter inviare foto, file, documenti, ecc.
Potresti anche leggere: Come Trasferisci contatti da iPhone ad Android






