Bevor Sie alle Erläuterungen zu dem Fall geben, müssen Sie zunächst wissen, wie ein AriDrop funktioniert. AirDrop ist ein auf iOS und macOS verfügbares Tool, mit dem Benutzer mit Apple-Geräten, die bestimmte Anforderungen erfüllen, Fotos, Videos, Websites, Orte und mehr problemlos zwischen Geräten in der Nähe teilen können.
Was viele sich wundern wie man aktiviert und konfiguriert AirDrop auf einem mac Wenn Sie Kabel verwenden müssen, damit sie verbunden werden, können Sie unter anderem Ihre Fotos, Videos teilen.
Das könnte Sie auch interessieren: 9 Programme zur Verbesserung der PC-Leistung.
So aktivieren und konfigurieren Sie AirDrop
Um die Funktionsweise von AirDrop zu verstehen und verwenden zu können, müssen Sie zunächst sicherstellen, dass Ihr Gerät mit diesem Tool kompatibel ist. Um Inhalte mit AirDrop zu teilen, benötigen Sie ein iPhone, iPad oder iPod Touch mit iOS 7 oder höher oder einen Mac mit OS X Yosemite oder höher oder macOS Sierra.
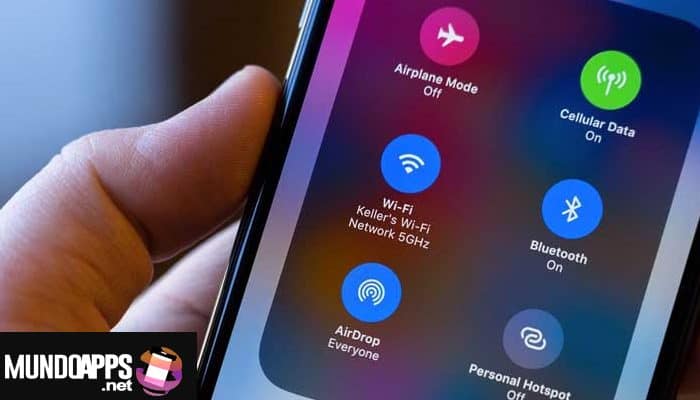
Diese Anforderungen für die Verwendung von AirDrop:
- MacBook Pro (2008 oder höher)
- MacBook (Ende 2008 oder neuer), ausgenommen weißes MacBook Ende 2008
- iMac (Anfang 2009 oder neuer)
- Mac mini (piss 2010 oder neuer)
- iPhone (5 oder neuere Versionen)
- iPad (4. Generation oder neuere Versionen)
- Ipad Mini
- iPad Pro
- iPod touch (5. Generation oder neuer)
Beachten Sie auch, dass zum Teilen von Dateien zwischen einem Mac und einem iPhone, iPad oder iPod touch Sie benötigen folgende Geräte und Betriebssysteme:
- Macs ab 2012 oder höher (außer Mac Pro Mitte 2012) mit OS X Yosemite oder höher
- iPhone, iPad oder iPod touch mit iOS 7 oder höher
1. Wenn Sie einen Mac verwenden, stellen Sie sicher, dass das Go-Menü Ihres Computers AirDrop enthält. Dazu musst du nur „Drücken Sie das Go-Element“ oben links in der Menüleiste und stellen Sie sicher, dass AirDrop im angezeigten Menü enthalten ist.
2. Wenn Sie ein iPhone, iPad oder iPod Touch verwenden, „Zugriff auf das Kontrollzentrum“ Bewegen Sie sich von unten nach oben auf dem Bildschirm oder von der oberen rechten Ecke nach unten auf dem iPhone X und höher und auf dem iPad, halten Sie das Wi-Fi-Symbol (das mit den Stollen) gedrückt und stellen Sie sicher, dass die Taste AirDrop ist da.
3. Dann musst du „WLAN einschalten“ und Bluetooth. Denken Sie daran, dass Sie auch auf Ihr iCloud-Konto zugreifen müssen, wenn Sie Inhalte mit Ihren Kontakten teilen möchten.
Jetzt ist es an der Zeit, dass Sie lernen, wie Sie Ihren AirDrop konfigurieren und aktivieren
So aktivieren und konfigurieren Sie AirDrop auf einem Mac
Da Sie wissen, dass Sie AirDrop auf Ihrem Gerät verwenden können, können Sie dieses Tool einfach aktivieren und konfigurieren. Keine Sorge, alles ist ganz einfach. Sie müssen nur diesem Tutorial folgen.
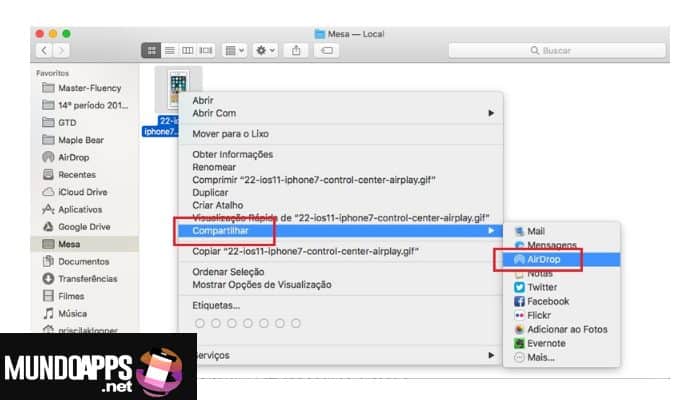
1. Wenn Sie einen Mac haben und AirDrop aktivieren und konfigurieren möchten, „Klicken Sie oben links in der Menüleiste auf „Los““ und später„Treffer AirDrop“. Sobald Sie dies getan haben, wird Ihnen ein Finder-Fenster angezeigt. Wenn Bluetooth und Wi-Fi aktiviert sind, können Sie AirDrop sofort verwenden. Wenn Bluetooth oder Wi-Fi deaktiviert ist, wird Ihnen eine Schaltfläche zum Einschalten angezeigt. Wenn ja, klicken Sie bitte darauf.
2. Wenn Sie Dateien von Personen erhalten möchten, die nicht in der Anwendung „Kontakte“ enthalten sind, „Verwenden Sie die Option „Lassen Sie mich unten im AirDrop-Fenster sein“.
3. Wenn Sie ein iOS-Gerät verwenden und AirDrop aktivieren und konfigurieren möchten, scrollen Sie einfach von unten nach oben auf dem Bildschirm oder von oben rechts nach unten auf dem iPhone X und späteren Versionen und auf dem iPad.„auf das WLAN-Symbol klicken“(der mit den Tacos) und „tippe auf das AirDrop-Symbol“. Wählen Sie im sich öffnenden Menü aus, ob Sie Artikel von jedem (Jeder) oder nur von Personen in Ihren Kontakten (Nur Kontakte) erhalten möchten.
4. Alternativ können Sie auf den iOS-Startbildschirm zugreifen, „Drücken Sie auf das Einstellungssymbol“ (der mit dem Team), wähle Allgemein, dann AirDrop und dann „triff deine Wahl von dort.“
5. Die Wahl der Option, Artikel mit jedem oder nur mit Ihren Kontakten zu teilen, hängt von Ihren momentanen Bedürfnissen ab. Wenn Sie Ihre Inhalte mit jemandem teilen müssen, der sich nicht in der Kontakte-App befindet, „auf die erste Option klicken“ Wenn die Person, mit der Sie den Inhalt teilen möchten, zu Ihren Kontakten gehört, wählen Sie die zweite Option.
Denken Sie natürlich daran, dass die Option, den Inhalt mit jedem zu teilen, der in der Nähe ist und die AriDrop-Anforderungen erfüllt, nicht gerade die beste Sicherheit und Vertraulichkeit bietet. Wenn Sie diese Option wählen, könnte tatsächlich jeder Zugriff auf das haben, was Sie teilen möchten. Ich schlage vor, dass Sie diese Option nur verwenden, wenn es unbedingt erforderlich ist.
So teilen Sie Elemente mit AirDrop
An dieser Stelle würde ich sagen, dass Sie zumindest größtenteils viel klarere Vorstellungen davon haben sollten, wie der AirDrop funktioniert. Sie sind also bereit, Ihre Inhalte mit dieser speziellen Funktion von Apple zu teilen.
1. Wenn Sie einen Mac verwenden, müssen Sie nur „Ziehen Sie die Elemente, die Sie teilen möchten“ zum Bild des Empfängers im Finder-Fenster mit der Bezeichnung AirDrop, und klicken Sie dann auf „Senden“.
2. Alternativ zu obigem Verfahren können Sie Inhalte auch einfach per AirDrop auf Ihrem Mac teilen, indem Sie „Rechtsklick auf die Datei, die Sie senden möchten“, und klicken Sie dann im angezeigten Menü auf das Element „Teilen“ und „AirDrop drücken“. Wenn Sie eine Anwendung verwenden, die AirDrop unterstützt, können Sie auch auf das Teilen-Symbol (das quadratische Symbol mit einem Aufwärtspfeil) tippen und AirDrop aus dem angezeigten Menü auswählen. Wählen Sie dann einen Empfänger aus dem AirDrop-Blatt aus und dann „Klicken Sie auf Fertig stellen.“
3. Wenn Sie ein iOS-Gerät verwenden, können Sie AirDrop-Elemente senden, indem Sie zu dem gehen, was Sie senden möchten, und „durch Tippen auf das Teilen-Symbol“ (das quadratische Symbol mit einem Aufwärtspfeil darauf) oder das Teilen-Element. Wählen Sie dann den Benutzernamen oder das nahegelegene Apple-Gerät aus, mit dem Sie kommunizieren möchten.
Bei Problemen
Sie können den Empfänger im Fenster oder auf dem AirDrop-Blatt nicht sehen? Versuchen Sie, die folgenden Anweisungen zu befolgen, Sie sollten das Problem beheben können.
- Stellen Sie sicher, dass auf den beiden Geräten, die Sie zum Austausch von Dateien über AirDrop verwenden möchten, diese Funktion aktiv ist und der Abstand zwischen den Geräten 9 m nicht überschreitet.
- Wenn Sie einen Artikel an ein iPhone oder iPad senden, beachten Sie bitte, dass die persönliche Hotspot-Funktion auf dem iPhone oder iPad deaktiviert sein muss. Gehen Sie dazu einfach zum Abschnitt iOS-Konfiguration, „auf Mobile Daten klicken“ und dann Persönlicher Zugangspunkt und dann „Schalte den Stick neben dem Element auf OFF“.
- Wenn Sie einen Artikel ab 2012 oder höher an einen Mac senden, „Klicken Ich kann nicht finden, wen ich suche“ im AirDrop-Fenster oder teilen Sie das Blatt im sendenden Team, und dann „Klicken Sie auf „Alten Mac suchen“.
- Überprüfen Sie, ob die Einstellung Alle eingehenden Verbindungen verhindern auf einem Mac aktiv ist. Wenn ja, deaktivieren Sie sie, da sie Ihren Computer daran hindert, Elemente über AirDrop zu empfangen. Um zu sehen, ob diese Funktion auf einem Mac aktiviert ist, gehe zu Systemeinstellungen, „Klicken Sie auf Sicherheit und Datenschutz“, wählen Sie Firewall, klicken Sie unten auf das Vorhängeschloss und „Geben Sie Ihr Kontopasswort ein“, dann bei der Firewall auf „Optionen“ klicken ….
Damit sollten Sie bereits mit diesem Artikel erfahren haben, wie Sie den AirDrop auf Ihrem Mac so konfigurieren, dass Sie Fotos, Dateien, Dokumente usw.
Sie könnten auch lesen: Wie Kontakte vom iPhone auf Android übertragen






