Antes de dar a você todas as explicações do caso, você deve primeiro saber como funciona um AriDrop. AirDrop é uma ferramenta disponível no iOS e macOS que permite aos usuários com dispositivos Apple que atendem a requisitos específicos compartilhar facilmente fotos, vídeos, sites, lugares e muito mais entre dispositivos próximos.
O que muitos se perguntam é como ativar e configurar AirDrop em um mac Se precisar usar cabos para que eles fiquem conectados para que possa compartilhar suas fotos, vídeos, entre outras coisas.
Você também pode estar interessado em: 9 programas para melhorar o desempenho do PC.
Como ativar e configurar o AirDrop
Para entender como o AirDrop funciona e ser capaz de usá-lo, primeiro você deve se certificar de que o dispositivo que possui é compatível com esta ferramenta. Para compartilhar conteúdo com o AirDrop, você deve ter um iPhone, iPad ou iPod Touch com iOS 7 ou posterior ou um Mac com OS X Yosemite ou posterior ou macOS Sierra.
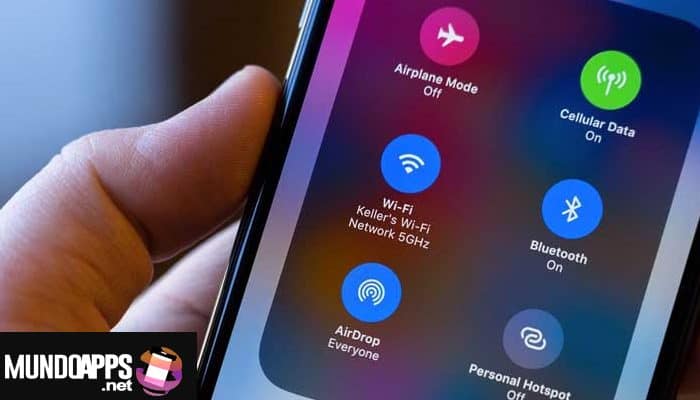
Estes requisitos para usar o AirDrop:
- MacBook Pro (2008 ou posterior)
- MacBook (final de 2008 ou mais recente), excluindo MacBook branco do final de 2008
- iMac (início de 2009 ou mais recente)
- Mac mini (mijo 2010 ou posterior)
- iPhone (5 ou versões mais recentes)
- iPad (4ª geração ou versões mais recentes)
- iPad mini
- iPad Pro
- iPod touch (5ª geração ou mais recente)
Observe também que para compartilhar arquivos entre um Mac e um iPhone, iPad ou iPod touch você precisa dos seguintes dispositivos e sistemas operacionais:
- Macs de 2012 ou posterior (exceto Mac Pro em meados de 2012) com OS X Yosemite ou posterior
- iPhone, iPad ou iPod touch com iOS 7 ou superior
1. Se você estiver usando um Mac, certifique-se de que o menu Go do computador inclua o AirDrop. Para fazer isso, você só precisa “pressione o elemento Go” no canto superior esquerdo da barra de menus e certifique-se de que o AirDrop esteja incluído no menu exibido.
2. Se você estiver usando um iPhone, iPad ou iPod Touch, “acessar o centro de controle” movendo da parte inferior para a parte superior da tela ou do canto superior direito para a parte inferior no iPhone X e acima e no iPad, pressione e segure o ícone de Wi-Fi (aquele com as travas) e certifique-se de que o botão O AirDrop está aí.
3. Então você tem que “ligar o Wi-Fi” e Bluetooth. Lembre-se de que, se você deseja compartilhar conteúdo com seus contatos, é essencial que você também acesse sua conta do iCloud.
Agora é hora de você aprender a configurar e ativar seu AirDrop
Como ativar e configurar o AirDrop em um Mac
Percebendo que você pode usar o AirDrop em seu dispositivo, você pode facilmente ativar e configurar esta ferramenta. Não se preocupe, tudo é muito simples. Você apenas tem que seguir este tutorial.
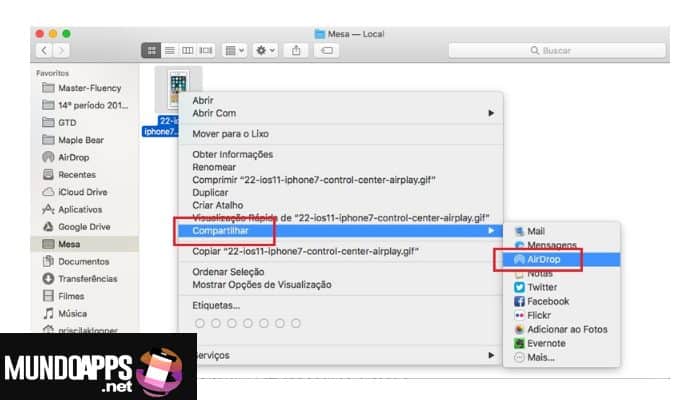
1. Se você tem um Mac e deseja ativar e configurar o AirDrop, “Clique em Ir no canto superior esquerdo da barra de menu” e logo“aperte AirDrop”. Depois de fazer isso, ele mostrará uma janela do Finder. Se o Bluetooth e o Wi-Fi estiverem ligados, você pode começar a usar o AirDrop imediatamente. Se o Bluetooth ou Wi-Fi estiver desligado, será mostrado um botão para ligá-lo. Se sim, por favor clique nele.
2. Se você precisar receber arquivos de pessoas não incluídas no aplicativo de contatos, “Use a opção Deixe-me estar na parte inferior da janela do AirDrop”.
3. Se você estiver usando um dispositivo iOS e quiser ativar e configurar o AirDrop, basta rolar de baixo para cima na tela ou da parte superior direita da tela para a parte inferior no iPhone X e versões posteriores e no iPad,“clique no ícone do Wi-Fi”(aquele com os tacos) e “toque no ícone AirDrop”. No menu que é aberto, escolha se deseja receber artigos de qualquer pessoa (Todos) ou apenas das pessoas dos seus contatos (Apenas Contatos).
4. Alternativamente, você pode acessar a tela inicial do iOS, “pressione o ícone de configurações” (aquele com a equipe), selecione Geral, em seguida, AirDrop e, em seguida, “faça sua escolha a partir daí.”
5. A escolha da opção de compartilhar artigos com qualquer pessoa ou apenas com seus contatos varia de acordo com suas necessidades no momento. Se você precisar compartilhar seu conteúdo com alguém que não está no aplicativo Contatos, “clique na primeira opção” Se a pessoa com quem você deseja compartilhar o conteúdo estiver entre seus contatos, selecione a segunda opção.
Claro, tenha em mente que a opção de compartilhar o conteúdo com qualquer pessoa que esteja por perto e atenda aos requisitos do AriDrop não é exatamente a melhor segurança e confidencialidade. Ao escolher esta opção, na verdade, qualquer pessoa poderá ter acesso ao que deseja compartilhar. Eu sugiro que você use esta opção apenas se for estritamente necessário.
Como compartilhar itens com AirDrop
A essa altura, eu diria que, pelo menos na maior parte, você deve ter ideias muito mais claras sobre como o AirDrop funciona. Então você está pronto para começar a compartilhar seu conteúdo com este recurso especial da Apple.
1. Se você estiver usando um Mac, tudo o que você precisa fazer é “arraste o (s) item (ns) que deseja compartilhar” para a imagem do destinatário na janela do Finder chamada AirDrop e, em seguida, clique em “Enviar”.
2. Como alternativa ao procedimento acima, você também pode compartilhar conteúdo usando o AirDrop no seu Mac simplesmente fazendo “clique com o botão direito no arquivo que deseja enviar”e, em seguida, clicando no item Compartilhar no menu que aparece e “pressione AirDrop”. Se estiver usando um aplicativo que suporta AirDrop, você também pode tocar no ícone Compartilhar (o ícone quadrado com uma seta para cima) e escolher AirDrop no menu que aparece. Em seguida, selecione um destinatário na planilha AirDrop e, em seguida, “Clique em Concluir.”
3. Se você estiver usando um dispositivo iOS, você pode enviar itens AirDrop indo para o que deseja enviar e “tocando no ícone Compartilhar” (o ícone quadrado com uma seta para cima) ou o item Compartilhar. Em seguida, selecione o nome de usuário ou dispositivo Apple próximo com o qual deseja se comunicar.
Em caso de problemas
Não consegue ver o receptor na janela ou na folha do AirDrop? Tente seguir as instruções abaixo, você deve conseguir consertar.
- Certifique-se de que nos dois dispositivos que deseja usar para trocar arquivos por meio do AirDrop, esta função esteja ativa e que a distância entre os dispositivos não exceda 30 pés.
- Se você enviar um item para um iPhone ou iPad, observe que o recurso de ponto de acesso pessoal deve ser desativado no iPhone ou iPad. Para fazer isso, basta ir para a seção de configuração do iOS, “clique em Mobile Data” e, em seguida, Ponto de acesso pessoal e, em seguida, “desligue o stick próximo ao elemento”.
- Se você estiver enviando um artigo para um Mac de 2012 ou posterior, “clique não consigo encontrar quem procuro” na janela AirDrop ou compartilhe a planilha na equipe de envio e, em seguida, “Clique em Encontrar um Mac antigo.”
- Verifique se a configuração Impedir todas as conexões de entrada está ativa em um Mac. Se estiver, desative-a, pois ela impede que o computador receba itens via AirDrop. Para ver se esse recurso está ativado em um Mac, vá para Preferências do Sistema, “clique em Segurança e Privacidade”, selecione Firewall, clique no cadeado abaixo e “insira a senha da sua conta”e clique em “opções” no firewall ….
Com isso já neste artigo você deve ter aprendido como configurar o AirDrop em seu Mac para que possa enviar fotos, arquivos, documentos, etc.
Você também pode ler: Quão Transferir contatos do iPhone para o Android






