Se vuoi registrare le canzoni trasmesse dalle radio online, così come qualsiasi altro suono riprodotto dal tuo computer, devi affidarti a soluzioni serie, software speciali per Windows e Mac (oltre che Linux).
Non sei molto severo con i computer e le nuove tecnologie e non hai idea di quali risorse utilizzare e ancor di più su come utilizzarle Bene, se vuoi ti posso spiegare tutto quello che ti mostrerò, 4 Best programmi per registrare l’audio da un PC.
Potresti anche leggere: 5 migliori app per cambiare la voce nelle chiamate
4 migliori programmi per registrare l’audio da un PC
Con questo tutorial ti mostrerò i migliori programmi della categoria. Si tratta di risorse che possono essere utilizzate senza problemi da tutti, anche da chi, un po’ come te, non si considera proprio un mago del computer, per lo più gratuito ed efficace sia per quanto riguarda l’audio riprodotto, sia dal computer stesso come usando un microfono.

1. Audacity (Windows/Mac/Linux)
La prima delle risorse che ti consiglio di provare a registrare audio per PC è Audacity, un ottimo editor audio, appunto, gratuito e di natura aperta che include una vasta gamma di strumenti, filtri ed effetti speciali e offre 360 gradi di controllo di registrazioni. Sebbene l’interfaccia possa sembrare un po’ articolata, in realtà è abbastanza facile da usare. Scopri come usarlo con questo tutorial.
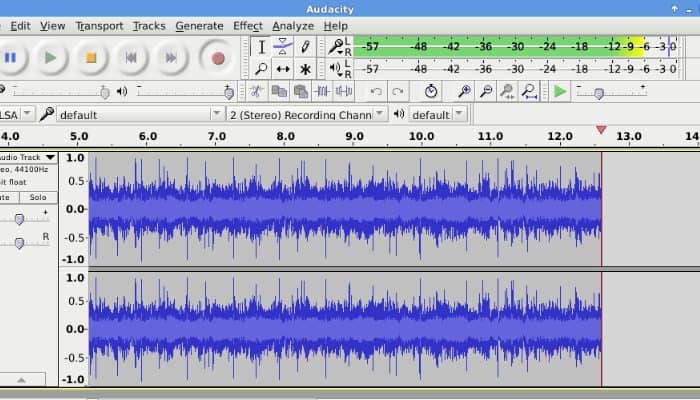
1 Primo, “scaricalo sul tuo computer” connessione a sito web da Audacity e facendo clic prima sul collegamento Scarica Audacity, quindi sul collegamento per il proprio sistema operativo e infine sul primo collegamento che appare nella nuova pagina visualizzata.
2. Ora se stai usando Windows, “apri il file .exe” ottenuto, cliccare su Sì/Esegui e poi su OK per confermare l’utilizzo della lingua italiana. Prossimo, “fai clic su Avanti quattro volte di seguito”, Fare clic su Installa e per finire, fare clic su Avanti, rimuovere la casella di controllo accanto a Avvia Audacity e “fai clic su Fine”. Se stai usando un Mac, apri il pacchetto .dmg che hai appena scaricato sul tuo computer e trascina la cartella Audacity nella cartella Applicazioni su MacOS.
3. Non importa quale sistema operativo utilizzi, se vuoi esportare le tue registrazioni in formato MP3, devi anche ottenere il plugin (gratuito) LAME MP3. Per scaricarlo sul tuo computer, vai su sito web ufficiale e “clicca scarica”. Al termine del download, “apri il file ottenuto” e segui la semplice procedura proposta a schermo per installare il plugin.
4. Fatto ciò,“avvia Audacity” Cliccando sulla sua icona (in Windows la trovi nel menu Start, mentre in Mac nel Launchpad), seleziona la sorgente audio da utilizzare per la registrazione tramite il menu a tendina accanto all’icona del microfono in fondo alla barra strumenti del programma e “clicca sul pulsante REC” per avviare la registrazione.
5. Quando hai finito, “clicca sulla voce File” In alto a sinistra, seleziona Esporta audio, scegli il formato file in cui esportare la registrazione dal menu a discesa Formato e il gioco è fatto.
2. Screwlab (Windows)
In alternativa al programma di cui ti ho parlato, se utilizzi un PC con installato Windows, puoi rivolgerti a Screwlab. È un software che ti permette di registrare l’audio dal tuo PC mantenendo intatta la sua qualità originale e ti offre diverse opzioni per regolare l’audio.
Scaricalo e sarai in grado di creare tutti gli MP3 che desideri in modo rapido e semplice. Tieni presente che è a pagamento, ma si può provare per 14 giorni gratuitamente senza alcuna limitazione.
1. Per usarlo,“Vai alla pagina di download” allegato a pagina web Screwlab e fare clic sul pulsante di download.
2. Al termine del download, “apri il file .exe” ottenuto, fare clic su Sì/Esegui, Avanti quattro volte di seguito, quindi su Installa e per terminare, fare clic su Fine.
3. Allora “avvia il programma” richiamandolo dal menu home, definire quindi le sorgenti audio tramite gli appositi menu che compaiono sullo schermo e premere il tasto REC per avviare la registrazione.
“Scrivi anche il nome che vuoi assegnare” Per il file finale, seleziona il formato che preferisci e indica la posizione di destinazione. Se necessario, puoi interrompere la registrazione premendo il pulsante di arresto nella parte inferiore dello schermo.
4. Se lo desideri, prima di iniziare la procedura di registrazione, puoi regolare il volume tramite le apposite barre di regolazione in alto e il bit rate “premendo il pulsante delle impostazioni di registrazione”. È anche possibile configurare il crossfader, il mixer, ecc., in modo appropriato utilizzando i pulsanti e le barre di configurazione aggiuntivi nella schermata del programma.
3. Registratore vocale Moo0 (Windows)
Un’altra grande risorsa che puoi usare per registrare l’audio dal tuo PC che penso dovresti provare almeno una volta è il registratore vocale Moo0. È un programma gratuito disponibile solo per i sistemi operativi Windows in grado di registrare tutti i tipi di suoni di sistema e puoi anche usarlo per registrare la voce nel microfono, trasmettere trasmissioni radio Internet, chiamate vocali tramite servizi VoIP e qualsiasi altra “cosa” che produce suoni collegati al computer. I controlli sono abbastanza intuitivi e i file audio ottenuti possono essere salvati in formato MP3 o WAV.
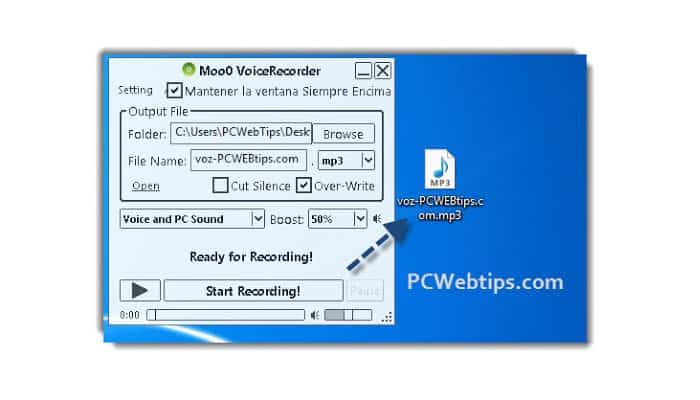
1. Per usarli, “connettiti al pagina di download ufficiale“ dal programma, scorri verso il basso e premi il pulsante verde Download, quindi premi il pulsante Scarica ora.
2. Al termine del download del software, “avvia il file .exe ottenuto”, clicca su Rifiuta per evitare l’installazione di programmi aggiuntivi non utili al tuo scopo, spunta la casella accanto alla voce Accetto le condizioni e clicca per tre volte consecutive sul pulsante Avanti. Dopo “fai clic su Installa” e per finire premere Chiudi.
3. Una volta che la finestra del programma appare sul desktop, “seleziona la cartella in cui vuoi salvare il file di output” (di default è il desktop) cliccando sul pulsante Sfoglia nella cartella: scrivi il nome che vuoi assegnare al tuo record compilando il campo accanto a Nome file: e “seleziona il formato di output” che preferisci.
4. Ora, scegli se vuoi registrare solo i suoni del PC, i suoni del PC e la voce o solo la voce tramite il menu a tendina indica quanto potenziale audio vuoi nel menu accanto a Power: a destra, e poi “avviare la registrazione premendo Avvia registrazione”.
5. In qualsiasi momento, puoi interrompere la registrazione facendo clic sul pulsante Interrompi nella parte inferiore della finestra. Al termine della registrazione, puoi anche riprodurre il file direttamente dalla finestra del programma facendo clic sul pulsante Riproduci.
6. Se non vuoi ancora interrompere la registrazione, ma vuoi solo metterla in pausa, devi premere il pulsante di pausa, che si trova sempre nella parte inferiore della finestra. Per riprendere la registrazione, “fai clic su Riprendi”.
4. Dirottamento audio (Mac)
Se utilizzi un Mac e stai cercando un’alternativa al programma che ho citato all’inizio di questo articolo per poter registrare l’audio da un PC, quello che posso suggerirti è di provare Audio Hijack. Questa è una popolare applicazione MacOS che ti consente di creare registrazioni audio di sistema o singole applicazioni.
Purtroppo è una risorsa commerciale ma è comunque disponibile in una versione di prova gratuita che permette di creare registrazioni fino a 10 minuti.
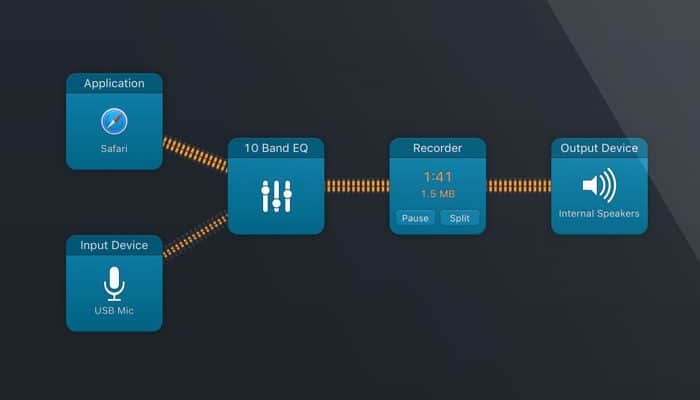
1. Per usarlo ora, “collegati al sito ufficiale” dall’app e fai clic sul pulsante di download gratuito al centro. Al termine del download, “apri il pacchetto in formato .dmg” ottenuto e trascina l’icona del programma nella cartella Applicazioni di macOS.
2. Allora “clic destro” Fare clic con il mouse e scegliere Apri due volte di seguito per avviare il programma, ma questo eviterà le limitazioni imposte da Apple agli sviluppatori non autorizzati.
3. Quindi segui il tutorial iniziale di Audio Hijack e “fai clic su Immergiti a destra in” per iniziare a utilizzare l’applicazione immediatamente. Prossimo, “fai clic sul pulsante Nuova sessione” nella finestra che appare sul desktop e scegli se desideri acquisire l’audio da una singola applicazione facendo clic su Audio applicazione, oppure “premi Audio di sistema” per registrare l’audio da tutte le applicazioni. “Quindi premere il pulsante REC.”
4. Successivamente, inizierà la registrazione. Per interrompere la registrazione, dovrai “clicca sul pulsante REC” ancora. Nella sezione Registrazioni del programma troverai un elenco di tutti i file audio da cui puoi esportare le tue registrazioni in altre applicazioni, vedere la cartella in cui si trovano nel Finder ed eseguire altre operazioni.
Nota: Quando si utilizza questo programma, è probabile che ti chieda di installare i componenti aggiuntivi necessari per utilizzare altre funzioni di dirottamento audio.. Si prega di accettare questo “facendo clic sul pulsante Installa” e quindi digitando la password per il tuo account utente MacOS.
Registratore audio online gratuito di Apowersoft
Lo sapevi che è possibile registrare l’audio dal tuo PC anche senza dover scaricare e installare un software speciale sul tuo computer? Per farlo è sufficiente utilizzare il servizio di registrazione audio online gratuito di Apowersoft, disponibile gratuitamente, direttamente dalla finestra del computer. browser (anche se devi installare un launcher, altrimenti non funzionerà), da qualsiasi sistema operativo e molto facile da usare. Permette di registrare flussi audio da più sorgenti o microfoni, programmare le operazioni da compiere e salvare il tutto nei formati MP3, AAC, WMA, OGG e WAV.
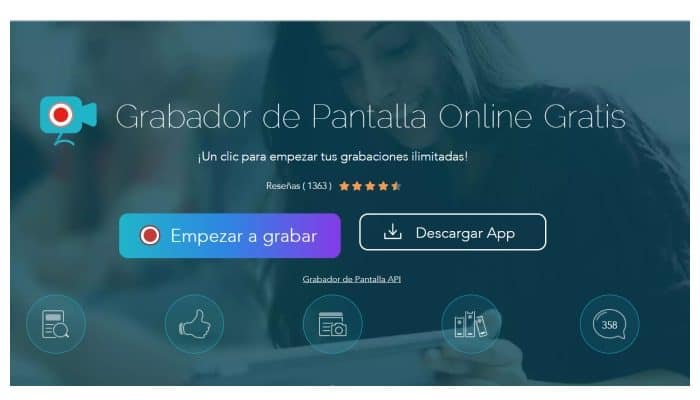
1. Ti mostrerò come usarlo. Primo, “connettiti al homepage“ dal servizio, quindi fai clic sul pulsante Avvia registrazione al centro. Scarica quindi il programma cliccando sul pulsante Download Launcher allegato al fumetto che compare a schermo. Dopo “avvia il file scaricato e installalo”.
2. Ora, attendi qualche istante per il caricamento del programma di avvio e poi “premere il pulsante con l’altoparlante” in basso a sinistra per selezionare la sorgente audio e premere il pulsante REC al centro della finestra che si è aperta sul desktop. Se hai bisogno di mettere in pausa la registrazione, premi il pulsante corrispondente al centro dello schermo per riprendere e premilo di nuovo.
3. Quando lo ritieni opportuno, puoi interrompere la registrazione facendo clic sul pulsante “Stop” nella parte inferiore dello schermo. È quindi possibile accedere alla registrazione “cliccando il pulsante con il simbolo” dall’elenco in basso a destra e selezionando la traccia di riferimento. Per ascoltarlo, premi il pulsante Riproduci e “premi il pulsante con la cartella” nella parte inferiore dello schermo per vedere dove è stato salvato.
Potresti anche leggere: 6 migliori app per distorcere la voce





