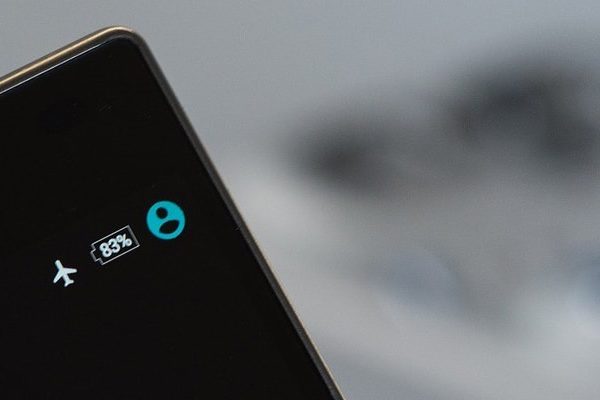Eine Neuinstallation von Windows kann Ihre Systemprobleme immer beheben. Die Reparaturinstallation, die Ihnen diese Anleitung zeigt, erfordert keine Neuinstallation von Programmen oder Neukonfiguration Ihrer Systemeinstellungen, dauert aber dennoch einige Zeit.
Da Sie mit den von uns erläuterten Methoden Ihre Dateien und Einstellungen erhalten können, dauert dies länger als eine Neuinstallation. Hier zeigen wir dir wie Installieren Sie Windows 7 neu, ohne Dateien zu verlieren.

Installieren Sie Windows 7 neu, ohne Dateien zu verlieren
Vor der Neuinstallation von Windows 7 wird empfohlen, einige schnelle Lösungen auszuprobieren, um zu sehen, ob eine davon funktioniert.
- Letzte Konfiguration, gut und bekannt für die Fehlerbehebung bei Boot- und Stabilitätsproblemen. Sie können beim Starten des Computers ständig F8 drücken, um das Menü aufzurufen „Erweiterte Startoptionen“. Von dort aus können Sie die Option auswählen „Letzte Konfiguration.
- Sicherheitsmodus. Auf der Speisekarte „Erweiterte Optionen“, Sie können auswählen „Sicherheitsmodus“ einige beschädigte Dateien zu reparieren.
- Sauberer Stiefel. Wenn Windows 7 läuft auf „Sicherheitsmodus“ aber nicht im Normalfall können Sie einen sauberen Neustart aktivieren, wenn Software oder Treiber von Drittanbietern das Problem verursacht haben.
- Starthilfe ausführen. Die Starthilfe kann im Allgemeinen Probleme beheben, die den Start von Windows verhindern. Auf der Speisekarte „Erweiterte Boot-Optionen“, Wählen „Deinen Computer reparieren“. Wählen Sie dann „Startreparatur“, eine der Systemwiederherstellungsoptionen in Windows 7.
- Systemwiederherstellung starten. Sie haben wahrscheinlich einige Wiederherstellungspunkte auf Ihrem Computer erstellt, da er standardmäßig aktiviert ist.
- Prüfdiskette ausführen von der Eingabeaufforderung. Wählen Sie auf dem Bildschirm Systemwiederherstellungsoptionen die letzte Option „Symbol des Systems“. Schreibt „chkdsk C: / f / r“ und drücke „Reinkommen“.
Wenn keine dieser Methoden funktioniert und Sie keine gültige Imagesicherung haben, sollten Sie versuchen, Windows 7 neu zu installieren.
Vielleicht interessieren Sie sich für: So machen Sie ein bootfähiges USB-Windows 7
Was brauchst du?
Wenn Sie erfolgreich auf den Windows 7-Desktop booten können, können Sie Windows 7 neu installieren, ohne Dateien oder sogar installierte Programme zu verlieren. Um eine zerstörungsfreie Neuinstallation von Windows 7 durchzuführen, benötigen Sie eine Installations-DVD für Windows 7. Wenn Sie keine haben, können Sie die neueste herunterladen ISO-Datei Windows 7-Installation.
Hinweis: Die Installations-DVD muss eine neuere Version von Windows 7 als Ihr aktuelles System sein. Wenn Ihre Windows-Installations-DVD sehr alt ist, können Sie Windows 7-Updates deinstallieren.
Diese zerstörungsfreie Neuinstallation von Windows 7 kann zu Kompatibilitätsproblemen mit einigen Ihrer installierten Programme führen, daher wird empfohlen, vor dem Versuch eine Sicherungskopie Ihres Systems zu erstellen.
Windows 7 Systemsicherung
Normalerweise verursacht die Neuinstallation von Windows 7 ohne Programmverlust keine Probleme. Außer Sie sind nie vorsichtig mit Ihren Daten umgegangen. Daher sollten Sie für den Fall, dass die Neuinstallation von Windows 7 fehlschlägt, ein Backup des Systemabbilds erstellen, das alle installierten Programme enthält.
Was die Systemsicherung angeht, möchten Sie es wahrscheinlich schnell machen, damit Sie mit der Neuinstallation von Windows 7 beginnen können von der Datenmenge und der Schreibgeschwindigkeit Ihrer Hardware).
So erstellen Sie ein Backup des Systemabbilds mit AOMEI Backupper:
- Schritt 1: Laden Sie AOMEI Backupper herunter und installieren Sie es.
- Schritt 2: Klicken Sie auf dem Startbildschirm auf die Registerkarte „Sicherung“ und wählen Sie „Systemsicherung“. Sie können auch auswählen „Auf Datenträger sichern“, „Dateisicherung“ oder „Partitionssicherung nach Ihren Wünschen“.
- Schritt 3: Sie müssen nur einen Zielort auswählen, um das Backup-Image zu speichern, da das Programm automatisch die systembezogenen Elemente als Backup-Quelle auswählt.
- Schritt 4: Du kannst klicken „Optionen zum Anpassen der Backup-Komprimierungsstufe“ und stellen Sie bei Bedarf die Bildteilung ein. Klicken Sie danach auf „Sicherung starten“ um die Sicherung zu starten.
Wenn Sie sich über das Systemstartproblem Sorgen machen, können Sie in der Registerkarte ein Bootgerät erstellen „Dienstprogramme“. Es kann Ihnen helfen, jeden Windows-PC zu starten und Ihr System aus einem Backup wiederherzustellen.
Neuinstallation von Windows 7
Wenn alles, was Sie brauchen, bereit ist, können Sie jetzt mit der Neuinstallation von Windows 7 beginnen.
- Schritt 1: Starten Sie Ihren Windows 7-Computer (abgesicherter Modus oder normaler Modus) und legen Sie dann die Installations-DVD oder den USB-Datenträger ein.
- Schritt 2: Öffne das „Windows-Datei-Explorer“ und öffnen Sie dann das DVD-Laufwerk im „Dateibrowser“. Suchen Sie die Datei Setup.exe und doppelklicken Sie, um sie auszuführen. Wenn Sie ein Popup-Fenster von . sehen „Automatisches Abspielen“, einfach auswählen „Setup.exe ausführen“.
- Schritt 3: Sie sehen dann die Installationsseite von Windows 7 auf Ihrem Desktop. Klicke auf „Jetzt installieren“ und befolgen Sie die Anweisungen des Assistenten, um den Vorgang abzuschließen.
- Während des Vorgangs wird Ihr Computer möglicherweise mehrmals neu gestartet, was normal ist. Wenn Sie fertig sind, können Sie Windows 7 starten und alle Ihre Dateien, Einstellungen und Programme intakt finden.
Wenn Sie keinen Installationsdatenträger haben, können Sie die Installations-ISO-Datei als virtuelles Laufwerk mounten. Öffnen Sie dann das virtuelle Laufwerk im „Dateibrowser“ und führen Sie die Datei Setup.exe aus.
Wenn Sie Windows 7 nicht starten können, können Sie Windows 7 trotzdem neu installieren, ohne Dateien zu verlieren, aber alle Dateien werden in einem separaten Ordner gespeichert.
Sie könnten auch interessiert sein an: So verwenden Sie CCleaner für Windows
Installieren Sie Windows 7 neu, ohne Laufwerk C zu formatieren:
Wenn das System nicht booten kann, können Sie Ihren Computer von der Installations-CD von Windows 7 starten. Bevor Sie dies tun, sollten Sie sicherstellen, dass Ihr Laufwerk C über mindestens 13 GB freien Speicherplatz verfügt.
Wählen Sie auf dem Bildschirm, auf dem Sie aufgefordert werden, den Windows-Installationsort auszuwählen, einfach Laufwerk C aus, ohne etwas zu formatieren oder zu löschen.
Wenn die Installation abgeschlossen ist, werden Sie feststellen, dass alle Ihre installierten Programme verschwunden sind und Ihre persönlichen Dateien im Ordner gespeichert sind „Windows.alt“ befindet sich in Einheit C.
Nachdem Sie alle erforderlichen Dateien aus dem Ordner kopiert haben „Windows.alt“, können Sie das integrierte Dienstprogramm verwenden „Fetplattensäuberung“ um die vorherige Installation von Windows zu entfernen und Speicherplatz auf Laufwerk C freizugeben.
Fazit
Wie oben erwähnt, können Sie Windows 7 neu installieren, ohne Dateien zu verlieren, unabhängig davon, ob Ihr Computer booten kann oder nicht. Falls dabei ein unerwartetes Problem auftritt, können Sie mit AOMEI Backupper eine Systemsicherung erstellen.
Während Ihr System reibungslos läuft, empfiehlt es sich, Ihr System regelmäßig zu sichern. Nachdem Sie beispielsweise die Neuinstallation von Windows 7 abgeschlossen haben, sollten Sie eine vollständige Systemsicherung erstellen, die alle installierten Programme enthält.
Wenn Ihr System nicht wie es soll oder andere Probleme haben, können Sie aus einem Backup wiederherstellen, ohne etwas zu verlieren. Bei einer Systemsicherung müssen Sie keine Neuinstallation durchführen, um Probleme mit Ihrem System zu beheben. Selbst wenn die Computerhardware ausfällt, können Sie Ihr System auf einem anderen Hardwarecomputer wiederherstellen.
Wenn Sie eine unbegrenzte Anzahl von Computern in Ihrem Unternehmen schützen möchten, können Sie AOMEI Backupper Technician wählen. Mit dem integrierten AOMEI Image Deploy-Tool können Sie auch die System-Image-Datei auf dem serverseitigen Computer auf mehreren clientseitigen Computern über das Netzwerk bereitstellen / wiederherstellen.
Wir hoffen, dass dieser Artikel für Sie nützlich war und laden Sie ein, auf unserer Website nach weiteren Artikeln und Tutorials wie diesem zu suchen.