De tous les navigateurs, Chrome est évidemment le gagnant ; avec plus de 65% de part de marché chez les utilisateurs de bureau. Bien que Firefox ait un design élégant, il est logique d’avoir un navigateur intégré à vos applications préférées comme Gmail.
Il y a donc beaucoup d’utilisateurs qui essaient à la fois Firefox et Chrome et décident finalement de s’en tenir à Chrome. Si vous vous trouvez dans cette situation, voici comment vous pouvez Importer des favoris de Firefox vers Google Chrome.
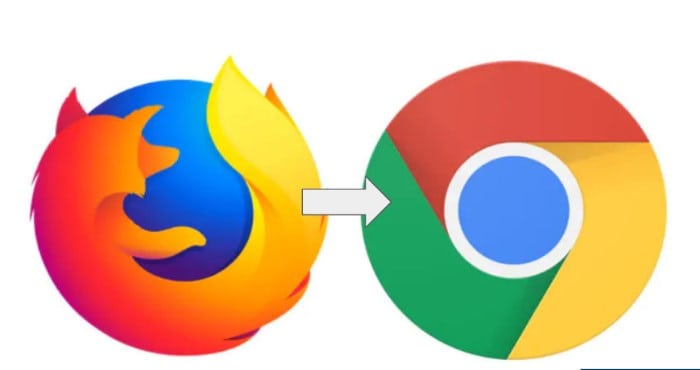
Importer des favoris de Firefox vers Google Chrome
Certaines personnes utilisent le mot favori au lieu de signet dans des navigateurs tels que Edge. Mais Firefox et Chrome utilisent tous deux le mot signets pour ajouter un accès rapide à vos pages Web préférées. Ici, nous expliquons le processus, en détail, en créant un signet dans Firefox, puis en montrant comment l’importer dans Chrome, en utilisant la méthode du navigateur par défaut et la méthode HTML.
Créer un signet dans Firefox
- Étape 1: Ouvrez votre page Web préférée dans Firefox et cliquez sur le bouton des signets à côté de la barre d’adresse.
- Étape 2: Choisir « Signets> Marquer cette page » dans le menu déroulant.
- Étape 3: Vous pouvez également appuyer simplement sur les touches « Contrôle + D » sous Windows et les clés « Commande + D » sur Mac pour ouvrir la fenêtre contextuelle permettant d’ajouter des signets.
- Étape 4: Entrez le nom et choisissez le dossier pour enregistrer votre signet.
Cela pourrait vous intéresser : Supprimer les extensions indésirables de Google Chrome
Exporter les signets depuis Firefox
Maintenant que vous avez un signet, vous pouvez en créer autant que vous le souhaitez. L’étape suivante consiste à télécharger ou à importer les signets sur l’ordinateur local. Il n’est peut-être pas nécessaire d’importer sur un ordinateur local si vous avez Chrome Oui Firefox installé sur le même ordinateur. Sinon, il télécharge les signets Firefox sous forme de fichier HTML.
- Étape 1: Cliquez sur l’icône des signets et accédez à l’option « Signets> Afficher tous les signets ». Sinon, appuyez sur « Ctrl + Maj + B » sous Windows ou « Commande + Maj + B » sur Mac pour ouvrir la bibliothèque de signets.
- Étape 2: Cliquez sur l’icône étoile, puis sur l’option « Importer et sauvegarder des signets » et sélectionnez l’option « Exporter les signets au format HTML… ».
- Étape 3: Sélectionnez l’emplacement et enregistrez le fichier de signets sur votre ordinateur local.
Importer des favoris dans Google Chrome
Maintenant que vous avez téléchargé les signets Firefox, voyons comment les importer dans Google Chrome.
- Étape 1: Ouvrez Chrome et cliquez sur le bouton « Personnaliser et contrôler Google Chrome » comme indiqué par trois points dans le coin supérieur droit du navigateur. Ensuite aller à « Signets> Importer les signets et les paramètres … ».
- Étape 2: Sinon, ouvrez l’URL de commande « chrome : // paramètres / importData » dans la barre d’adresse pour ouvrir directement la fenêtre contextuelle de configuration des signets d’importation. Chrome vous montrera une liste déroulante qui contient tous les navigateurs installés sur votre ordinateur.
Importez directement des signets depuis Firefox
Si tu as Chrome Oui Firefox installé sur le même ordinateur, sélectionnez simplement l’option « Mozilla Firefox » dans le menu déroulant. Notez que dans un tel cas, il n’est pas nécessaire d’importer des signets sur l’ordinateur local comme expliqué dans la section précédente. Chrome affichera toutes les options disponibles pour importer du contenu depuis Firefox.
- Étape 1: Cochez l’option « Favoris / Signets ». Choisissez d’autres options telles que l’historique de navigation, les mots de passe, les moteurs de recherche et les données de saisie semi-automatique si vous souhaitez importer toutes ces données depuis Firefox.
- Étape 2: Cliquez sur le bouton « Importer » pour marquer la sélection des options requises. Chrome vous demandera de fermer toutes les instances de Firefox avant d’essayer d’importer directement.
- Étape 3: Fermez toutes les fenêtres du navigateur Firefox et cliquez sur le bouton « Réessayer ». N’oubliez pas que sur Mac, la fermeture de toutes les fenêtres du navigateur continuera à exécuter l’application en arrière-plan. Par conséquent, vous devez également quitter l’application du navigateur avant de réessayer.
- Étape 4: Vous verrez un message de réussite indiquant que tous les signets ont été importés dans Chrome.
Afficher les favoris importés dans Chrome
Chrome vous permet d’afficher les signets importés sans les mélanger avec vos signets existants dans le navigateur. Cela sera très utile lorsque vous souhaitez consolider les signets après l’importation. Allez dans le menu en trois points et naviguez jusqu’à la section « Signets> Importés depuis Firefox ».
Vous pouvez voir tous les signets Firefox qui ont été importés. La page Web que vous avez ajoutée dans la section « Autres favorits » il sera également importé de la même manière.
Cela pourrait également vous intéresser : 11 meilleurs navigateurs pour Windows 10
Importation via fichier HTML
Dans la plupart des cas, vous souhaitez migrer vers Chrome, car vous devez utiliser différents navigateurs sur différents ordinateurs. Dans une telle situation, les deux navigateurs peuvent ne pas être installés sur le même ordinateur. Si tel est le cas, vous devez utiliser le fichier de signets HTML pour importer dans Chrome.
- Étape 1: Ouvrir l’URL « chrome : // paramètres / importData » dans Chrome et sélectionnez « Fichier HTML de signet » dans la liste déroulante.
- Étape 2: Cliquez sur le bouton « Choisir le fichier » et sélectionnez le fichier HTML que vous avez importé de Firefox. Chrome vous affichera un message de réussite après l’importation des favoris.
Vous pouvez accéder à la section des signets pour voir tous les éléments importés. Cela ressemblera à l’importation directement depuis Firefox, sauf que l’élément de menu ne montrera que « Importé » au lieu de « Importé depuis Firefox ».
Qu’est-ce qui compte et qu’est-ce qui ne l’est pas ?
Pour comprendre ce qui est importé dans Chrome, ouvrez le fichier HTML exporté depuis Firefox à l’aide de n’importe quel navigateur. Vous verrez alors avec différentes sections inclure les signets par défaut de Firefox et tous les signets personnalisés avec des balises récentes.
Lorsque vous le comparez aux signets importés dans Chrome, vous constaterez que tous les dossiers sont importés exactement de la même manière, à l’exception des balises récentes.
Comme vous l’avez vu, importer des signets de Firefox vers Chrome est une tâche très simple et vous disposez également de deux méthodes pour choisir celle qui vous convient le mieux. Nous espérons que cet article vous a été utile et nous vous invitons à continuer à naviguer sur notre site Web, vous pourrez ainsi explorer notre liste variée d’articles et de tutoriels.






