Di tutti i browser, Chrome è ovviamente il vincitore; con una quota di mercato superiore al 65% negli utenti desktop. Sebbene Firefox abbia un design elegante, ha senso avere un browser integrato con le tue applicazioni preferite come Gmail.
Quindi ci sono molti utenti che provano sia Firefox che Chrome e alla fine decidono di restare con Chrome. Se ti trovi in questa situazione, ecco come puoi Importa i segnalibri da Firefox a Google Chrome.
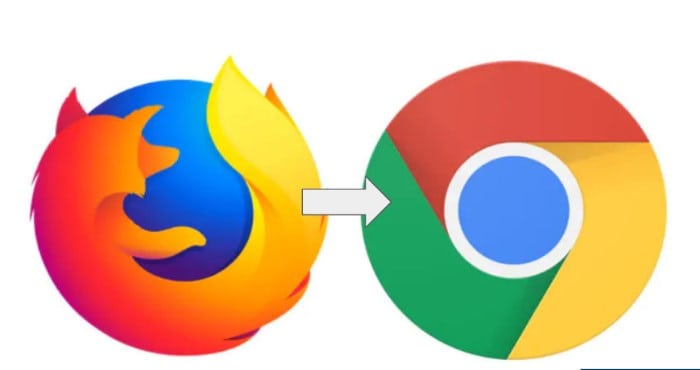
Importa i segnalibri da Firefox a Google Chrome
Alcune persone usano la parola preferito invece di segnalibro in browser come Edge. Ma sia Firefox che Chrome usano la parola segnalibri per aggiungere un rapido accesso alle tue pagine web preferite. Qui spieghiamo il processo, in dettaglio, creando un segnalibro in Firefox e poi mostrando come importarlo in Chrome, utilizzando il metodo del browser predefinito e il metodo HTML.
Crea un segnalibro in Firefox
- Passo 1: Apri la tua pagina web preferita in Firefox e fai clic sul pulsante dei segnalibri accanto alla barra degli indirizzi.
- Passo 2: Scegliere “Segnalibri> Aggiungi questa pagina ai segnalibri” nel menu a tendina.
- Passaggio 3: Puoi anche semplicemente premere i tasti “Control + D” in Windows e i tasti “Comando + D” su Mac per aprire la finestra pop-up per l’aggiunta di segnalibri.
- Passaggio 4: Inserisci il nome e scegli la cartella in cui salvare il tuo segnalibro.
Potrebbe interessarti: Rimuovere le estensioni indesiderate da Google Chrome
Esporta i segnalibri da Firefox
Ora che hai un segnalibro, puoi crearne quanti ne vuoi. Il passaggio successivo consiste nel scaricare o importare i segnalibri sul computer locale. Potrebbe non essere necessario importare su un computer locale se lo hai Cromo sì Firefox installato sullo stesso computer. Altrimenti, scarica i segnalibri di Firefox come file HTML.
- Passo 1: Fai clic sull’icona dei segnalibri e vai all’opzione “Segnalibri> Mostra tutti i segnalibri”. In alternativa, premere “Ctrl + Maiusc + B” su Windows o “Comando + Maiusc + B” su Mac per aprire la libreria dei segnalibri.
- Passo 2: Fare clic sull’icona a forma di stella, quindi sull’opzione “Importa e salva i segnalibri” e seleziona l’opzione “Esporta segnalibri in HTML …”.
- Passaggio 3: Seleziona la posizione e salva il file dei segnalibri sul tuo computer locale.
Importa i segnalibri su Google Chrome
Ora che hai scaricato i segnalibri di Firefox, vediamo come importarli in Google Chrome.
- Passo 1: Apri Chrome e fai clic sul pulsante “Personalizza e controlla Google Chrome” come mostrato da tre punti nell’angolo in alto a destra del browser. Allora vai su “Segnalibri> Importa segnalibri e impostazioni …”.
- Passo 2: In alternativa, apri il comando url “chrome: // impostazioni / importData” nella barra degli indirizzi per aprire direttamente la finestra pop-up di impostazione dei segnalibri di importazione. Chrome ti mostrerà un elenco a discesa che contiene tutti i browser installati sul tuo computer.
Importa direttamente i segnalibri da Firefox
Se hai Cromo sì Firefox installato sullo stesso computer, selezionare semplicemente l’opzione “Mozilla Firefox” nel menu a tendina. Si noti che in tal caso non è necessario importare i segnalibri nel computer locale come spiegato nella sezione precedente. Chrome visualizzerà tutte le opzioni disponibili per l’importazione di contenuti da Firefox.
- Passo 1: Controlla l’opzione “Preferiti/Segnalibri”. Scegli altre opzioni come cronologia di navigazione, password, motori di ricerca e dati di completamento automatico se desideri importare tutti quei dati da Firefox.
- Passo 2: Fare clic sul pulsante “Importare” per contrassegnare la selezione delle opzioni richieste. Chrome ti chiederà di chiudere tutte le istanze di Firefox prima di tentare di importare direttamente.
- Passaggio 3: Chiudi tutte le finestre del browser Firefox e fai clic sul pulsante “Riprova”. Ricorda, su Mac, la chiusura di tutte le finestre del browser continuerà a eseguire l’applicazione in background. Pertanto, dovresti anche uscire dall’applicazione browser prima di riprovare.
- Passaggio 4: Vedrai un messaggio di successo che indica che tutti i segnalibri sono stati importati in Chrome.
Visualizza i segnalibri importati in Chrome
Chrome ti consente di visualizzare i segnalibri importati senza mescolarli con i tuoi segnalibri esistenti nel browser. Questo sarà davvero utile quando vuoi consolidare i segnalibri dopo l’importazione. Vai al menu a tre punti e vai alla sezione “Segnalibri> Importato da Firefox”.
Puoi vedere tutti i segnalibri di Firefox che sono stati importati. La pagina web che hai aggiunto nella sezione “Altri segnalibri” sarà anche importato allo stesso modo.
Potrebbe interessarti anche: 11 migliori browser per Windows 10
Importa tramite file HTML
Nella maggior parte dei casi, desideri eseguire la migrazione a Chrome perché devi utilizzare browser diversi su computer diversi. In una situazione del genere, potresti non avere entrambi i browser installati sullo stesso computer. In questo caso, dovresti utilizzare il file dei segnalibri HTML per importare in Chrome.
- Passo 1: Apri l’URL “chrome: // impostazioni / importData” in Chrome e seleziona “Segnalibro file HTML” nell’elenco a discesa.
- Passo 2: Fare clic sul pulsante “Scegli il file” e seleziona il file HTML che hai importato da Firefox. Chrome ti mostrerà un messaggio di successo dopo aver importato i segnalibri.
Puoi andare alla sezione dei segnalibri per vedere tutti gli elementi importati. Apparirà come importare direttamente da Firefox, tranne per il fatto che la voce di menu verrà mostrata solo “Importato” invece di “Importato da Firefox”.
Cosa conta e cosa no?
Per capire cosa viene importato in Chrome, apri il file HTML esportato da Firefox utilizzando qualsiasi browser. Vedrai quindi con varie sezioni includere i segnalibri di Firefox predefiniti e tutti i segnalibri personalizzati con tag recenti.
Quando lo confronti con i segnalibri importati in Chrome, scoprirai che tutte le cartelle vengono importate esattamente allo stesso modo, ad eccezione dei tag recenti.
Come hai visto, importare i segnalibri da Firefox a Chrome è un compito molto semplice e hai anche due metodi per scegliere quale è il migliore per te. Speriamo che questo articolo ti sia stato utile e ti invitiamo a continuare a navigare nel nostro sito web, in questo modo puoi esplorare il nostro variegato elenco di articoli e tutorial.






