De todos os navegadores, o Chrome é obviamente o vencedor; com mais de 65% de participação de mercado em usuários de desktop. Embora o Firefox tenha um design elegante, faz sentido ter um navegador integrado com seus aplicativos favoritos, como o Gmail.
Portanto, há muitos usuários que experimentam o Firefox e o Chrome e finalmente decidem ficar com o Chrome. Se você se encontra nesta situação, aqui está como você pode Importar favoritos do Firefox para o Google Chrome.
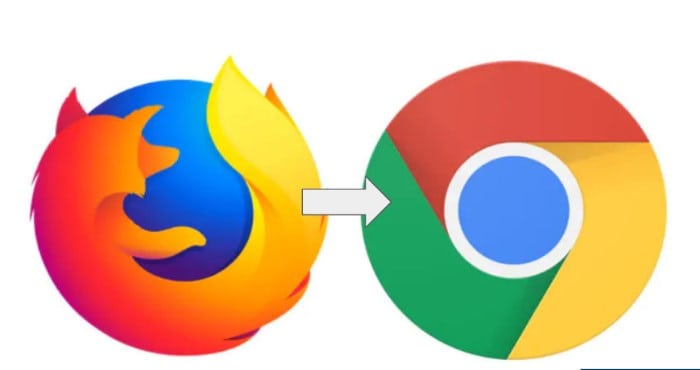
Importar favoritos do Firefox para o Google Chrome
Algumas pessoas usam a palavra favorito em vez de marcador em navegadores como o Edge. Mas tanto o Firefox quanto o Chrome usam a palavra bookmarks para adicionar acesso rápido às suas páginas favoritas. Aqui explicamos o processo, em detalhes, criando um favorito no Firefox e, em seguida, mostrando como importá-lo para o Chrome, usando o método de navegador padrão e o método HTML.
Crie um favorito no Firefox
- Passo 1: Abra sua página da web favorita no Firefox e clique no botão de favoritos próximo à barra de endereço.
- Passo 2: Escolher “Favoritos> Marcar esta página” no menu suspenso.
- Etapa 3: Você também pode simplesmente pressionar as teclas “Control + D” no Windows e as chaves “Command + D” no Mac para abrir a janela pop-up para adicionar favoritos.
- Passo 4: Digite o nome e escolha a pasta para salvar seu favorito.
Você pode estar interessado em: Remover extensões indesejadas do Google Chrome
Exportar favoritos do Firefox
Agora que você tem um favorito, pode criar quantos quiser. A próxima etapa é baixar ou importar os favoritos para o computador local. Pode não ser necessário importar para um computador local se você tiver cromada Y Raposa de fogo instalado no mesmo computador. Caso contrário, ele baixa os favoritos do Firefox como um arquivo HTML.
- Passo 1: Clique no ícone de favoritos e vá para a opção “Favoritos> Mostrar todos os favoritos”. Alternativamente, pressione “Control + Shift + B” no Windows ou “Command + Shift + B” no Mac para abrir a biblioteca de favoritos.
- Passo 2: Clique no ícone da estrela e depois na opção “Importar e fazer backup de favoritos” e selecione a opção “Exportar favoritos para HTML …”.
- Etapa 3: Selecione o local e salve o arquivo de favoritos em seu computador local.
Importar favoritos para o Google Chrome
Agora que você baixou os favoritos do Firefox, vamos ver como importá-los para o Google Chrome.
- Passo 1: Abra o Chrome e clique no botão “Personalizar e controlar o Google Chrome” conforme mostrado como três pontos no canto superior direito do navegador. Então vá para “Favoritos> Importar favoritos e configurações …”.
- Passo 2: Como alternativa, abra o URL do comando “chrome: // settings / importData” na barra de endereço para abrir diretamente a janela pop-up de configuração de importação de favoritos. O Chrome mostrará uma lista suspensa que contém todos os navegadores instalados em seu computador.
Importar favoritos diretamente do Firefox
Sim tens cromada Y Raposa de fogo instalado no mesmo computador, basta selecionar a opção “Mozilla Firefox” no menu suspenso. Observe que, nesse caso, não é necessário importar favoritos para o computador local, conforme explicado na seção anterior. O Chrome exibirá todas as opções disponíveis para importar conteúdo do Firefox.
- Passo 1: Marque a opção “Favoritos / Marcadores”. Escolha outras opções como histórico de navegação, senhas, mecanismos de pesquisa e dados de preenchimento automático se desejar importar todos os dados do Firefox.
- Passo 2: Clique no botão “Importar” para marcar a seleção das opções necessárias. O Chrome pedirá que você feche todas as instâncias do Firefox antes de tentar importar diretamente.
- Etapa 3: Feche todas as janelas do navegador Firefox e clique no botão “Tente novamente”. Lembre-se, no Mac, fechar todas as janelas do navegador continuará a executar o aplicativo em segundo plano. Portanto, você também deve sair do aplicativo do navegador antes de tentar novamente.
- Passo 4: Você verá uma mensagem de sucesso de que todos os favoritos foram importados para o Chrome.
Ver favoritos importados no Chrome
O Chrome permite que você visualize favoritos importados sem misturá-los com seus favoritos existentes no navegador. Isso será muito útil quando você quiser consolidar os favoritos após a importação. Vá para o menu de três pontos e navegue até a seção “Favoritos> Importado do Firefox”.
Você pode ver todos os favoritos do Firefox que foram importados. A página da web que você adicionou na seção “Outros favoritos” ele também será importado da mesma maneira.
Você também pode estar interessado em: 11 melhores navegadores para Windows 10
Importar via arquivo HTML
Na maioria dos casos, você deseja migrar para o Chrome porque precisa usar navegadores diferentes em computadores diferentes. Em tal situação, você pode não ter os dois navegadores instalados no mesmo computador. Se for esse o caso, você deve usar o arquivo de favoritos em HTML para importar para o Chrome.
- Passo 1: Abra o URL “chrome: // settings / importData” no Chrome e selecione “Marcar arquivo HTML” na lista suspensa.
- Passo 2: Clique no botão “Escolher arquivo” e selecione o arquivo HTML que você importou do Firefox. O Chrome mostrará uma mensagem de sucesso após importar os favoritos.
Você pode ir para a seção de favoritos para ver todos os itens importados. Será o mesmo que importar diretamente do Firefox, exceto que o item de menu só mostrará “Importado” ao invés de “Importado do Firefox”.
O que importa e o que não importa?
Para entender o que é importado para o Chrome, abra o arquivo HTML exportado do Firefox usando qualquer navegador. Em seguida, você verá várias seções para incluir os favoritos padrão do Firefox e todos os favoritos personalizados com tags recentes.
Ao compará-lo aos favoritos importados no Chrome, você descobrirá que todas as pastas são importadas exatamente da mesma forma, exceto as tags recentes.
Como você viu, importar favoritos do Firefox para o Chrome é uma tarefa muito simples e você também tem dois métodos para escolher qual é o melhor para você. Esperamos que este artigo tenha sido útil para você e o convidamos a continuar navegando em nosso site, desta forma poderá explorar nossa variada lista de artigos e tutoriais.






