Sie müssen die genaue Modellbezeichnung Ihres Computers kennen, um einige Treiber von der Website des Herstellers herunterzuladen oder warum Sie wissen möchten, ob bestimmte Hardwarekomponenten für Ihre Multimedia-Workstation oder etwas anderes geeignet sind.
Das ist kein Problem, denn in diesem Blog erfahren Sie, wie Sie das Modell eines PCs sowie die Seriennummer eines PCs und andere nützliche Informationen identifizieren können. Die Sache, das werde ich Ihnen gleich sagen, ist viel einfacher, als Sie sich vorstellen können. Darüber hinaus stehen Ihnen dazu mehrere Mittel zur Verfügung.
Sie können auch lesen: Wie finde ich heraus, welche Grafikkarte ich habe?
So identifizieren Sie das Modell eines PCs
Denken Sie, dass Sie alles tun können, ohne den Computer einschalten zu müssen. Auf verschiedene Arten, die ich Ihnen unten zeige, können Sie das Modell eines PCs identifizieren.

Mittels Identifikationsschild oder Gravur
Der erste und einfachste Weg, Ihr PC-Modell zu sehen, besteht darin, einen Blick auf das Typenschild zu werfen, das auf fast allen Desktop-, Laptop- und Convertible-Computern verschiedener Hersteller zu finden ist.
Normalerweise befindet sich das betreffende Etikett hinter dem Gehäuse oder auf einer Seite des Gehäuses für Desktop-Computer und unter dem Gehäuse, im Batteriefach oder unter Abdeckungen, die für den Zugriff auf RAM oder Speicher verwendet werden.
Bei Convertible-Rechnern muss sich das Etikett hingegen irgendwo an der entsprechenden Halterung oder Box befinden. Sobald das Etikett gefunden wurde, um den genauen Namen des Computermodells zu erfahren, sehen Sie sich einfach an, was in den Abschnitten Produkt oder Produktcode oder erneut Modellnummer angegeben ist.
In anderen Fällen wird kein Etikett gemeldet, aber der Modellname ist leicht zu erkennen, da er eindeutig angegeben ist. Beachten Sie, dass bei vielen Computern, insbesondere Laptops, der Modellname auch neben der Tastatur oder an den Seiten des Computerbildschirms oder auf der Handballenauflage eingraviert werden kann.
Verwenden von UEFI
Ein weiteres System, das Sie an Ihrer Seite haben, um das Modell Ihres PCs sehen zu können, ist die Aktion über das UEFI, eine Software mit einer grafischen Oberfläche, die in Windows 8 verfügbar ist und sich auf einem Chip auf der Hauptplatine Ihres Computers mit Anweisungen befindet Starten Sie das Betriebssystem und verbinden Sie Hardware mit Software. Das mag etwas komplex erscheinen, aber glauben Sie mir, es sieht nur aus. Dies ist also der Weg, um fortzufahren.
- 1. Wenn Sie Windows 10 verwenden, können Sie auf das UEFI-Einstellungsmenü zugreifen „durch Klicken auf den Start-Button“ (der mit dem Windows-Flag unten links in der Taskleiste) und „Auswählen des Einstellungselements“ (das Zahnradsymbol) im sich öffnenden Menü.
- 2. Dann „Klicken Sie auf das Update- und Sicherheitssymbol“ Wählen Sie in dem auf dem Desktop geöffneten Fenster das Element Wiederherstellen in der linken Seitenleiste aus und „auf Neustart klicken“ in dem Teil, der erweiterte Optionen sagt.
- 3. Sobald Sie das Menü mit den Windows-Neustart- und Wiederherstellungsoptionen sehen, „Wählen Sie die folgenden Elemente aus“: Fehlerbehebung, erweiterte Optionen und UEFI-Firmware-Konfiguration. Nach „Klick auf Neustart“ und warte eine Minute.
- (Bild)
- Wenn Sie Windows 8 / 8.x verwenden, um auf die UEFI-Einstellungen zuzugreifen, „Anfang gehen“, suchen Sie nach dem Konfigurationsbegriff und „Wählen Sie das Anwendungssymbol für die PC-Einstellungen“ das in den Suchergebnissen erscheint. Auf dem sich öffnenden Bildschirm, „Wählen Sie Aktualisieren und wiederherstellen“ in der linken Seitenleiste und klicken Sie unter Erweiterter Start auf Jetzt neu starten, um Ihren PC neu zu starten.
- 4. Wenn der Bildschirm mit den Windows-Startoptionen angezeigt wird, „Klicken Sie auf Problembehandlung“, Advanced Options, UEFI Firmware Settings und Sequential Reboot, um auf das BIOS-Setup-Menü zuzugreifen.
- 5. Nun sind die Schritte für beide Systeme praktisch identisch. Um das Modell Ihres PCs zu sehen, müssen Sie „Gehe zum Haupt-Tab“ und Sie finden das Modell Ihres Computers mit den Worten „PC-Modell“, „Laptop-Modell“ oder „Modell“. Genaueres kann ich leider nicht sagen, da sich die BIOS-Einträge und -Abschnitte je nach Auswahl des Herstellers unterscheiden können.
- 6. Sobald Sie die benötigten Informationen erhalten haben, können Sie Ihren Computer wieder normal verwenden „Drücken der Esc-Taste“ Markieren Sie auf Ihrer Tastatur Ja in der Meldung, die auf dem Bildschirm angezeigt wird, und drücken Sie die Eingabetaste. Der Computer wird dann neu gestartet.
Verwenden des Signalbefehls.
Sie können das Modell Ihres PCs auch direkt von Windows aus anzeigen, indem Sie die Eingabeaufforderungsbefehle verwenden. Sie müssen lediglich die entsprechenden Zeichenfolgen eingeben. Sehen wir uns im Detail an, wie es weitergeht. Welche Windows-Version Sie auch verwenden.
- 1. „Auf die Eingabeaufforderung zugreifen“ indem Sie im Startmenü danach suchen oder alternativ die Tastenkombination Win + R verwenden, cmd in das entsprechende Feld des erscheinenden Fensters Ausführen eingeben und dann die Eingabetaste auf Ihrer Tastatur drücken
- 2. Sobald das Eingabeaufforderungsfenster auf dem Desktop erscheint, „Geben Sie die Namensfolge ein“ „get csproduct get wmic“ und dann „Drücken Sie die Eingabetaste“ auf der Computertastatur. Dadurch wird Ihnen sofort der genaue Name Ihres PC-Modells angezeigt.
- 3. Wenn Sie auch die Seriennummer wissen möchten, „Geben Sie den Befehl wmic bios get serialnumber ein“ und drücken Sie die Eingabetaste auf Ihrer Tastatur. Um zum Herstellernamen zurückzukehren und andere nützliche Informationen zu Ihrem Computer anzuzeigen, „Schreibe das Produkt“ wmic csproduct Name des Anbieters, der die Nummer identifiziert, y „drücke Enter“ auf der Tastatur.
Verwenden von Systeminformationen
Wenn Sie wie in den vorherigen Schritten angegeben vorgehen, konnte Ihnen dies nicht helfen oder wenn Sie nach einer alternativen Lösung für die Sache suchen, teile ich Ihnen mit, dass Sie auch direkt von Windows aus handeln können, indem Sie auf den Abschnitt desselben zugreifen Systeminformationen gewidmet. Um die benötigten Informationen zu erhalten, müssen Sie nur:
- 1. „Klicken Sie auf den Start-Button“ (das mit dem Windows-Flag unten links in der Taskleiste) und suchen Sie im sich öffnenden Startmenü nach Systeminformationen. Dann „Wählen Sie das relevante Ergebnis aus“ und warten Sie, bis das entsprechende Fenster auf dem Bildschirm sichtbar ist.
- 2. An dieser Stelle „Überprüfen Sie, ob das Element Systemressourcen ausgewählt ist“ auf der linken Seite und suchen Sie dann im Abschnitt rechts nach dem Systemmodell. Daneben finden Sie das Modell Ihres Computers.
- 3. Wenn Sie dann nicht finden können, wonach Sie suchen, helfen Sie am besten selbst mit dem Suchfeld unten, geben Sie das Systemmodell ein und dann „indem Sie auf die nebenstehende Schaltfläche „Suchen“ klicken“.
- 4. Ich möchte Sie auch darüber informieren, dass Sie im gleichen Abschnitt des Fensters Systeminformationen weitere interessante Informationen zu Ihrem Computer finden, wie z. B. den Namen des Prozessors, das Systemmodell usw.
So identifizieren Sie das Modell eines Mac
Sie haben keinen PC, aber einen Mac? Selbst dann können Sie das genaue Modell Ihres Apple-Computers und andere nützliche Informationen darüber herausfinden. Fragst du mich wie? Ich erzähle es dir gleich. Dafür:
- 1. Der erste Schritt ist „klicke auf das Beißapfel-Symbol“ oben links in der Menüleiste und wählen Sie Informationen zu diesem Mac.
- 2. In dem sich nun öffnenden Fenster auf Ihrem Desktop finden Sie in der ersten Zeile unter dem Reiter „Übersicht“ in der ersten Zeile den genauen Namen Ihres Mac-Modells (zB iMac (27 Zoll, Mitte 2011)). Finden Sie auch andere wichtige Informationen, die Ihre Suche vervollständigen.
- 3. Wenn Sie weitere Informationen benötigen, „Klicken Sie auf die Schaltfläche Systembericht“ am unteren Rand des Fensters und es öffnet sich ein neues Fenster mit weiteren Informationen, wie dem genauen Namen des Prozessors, seiner Geschwindigkeit usw.
Kostenlose Mactracker-App
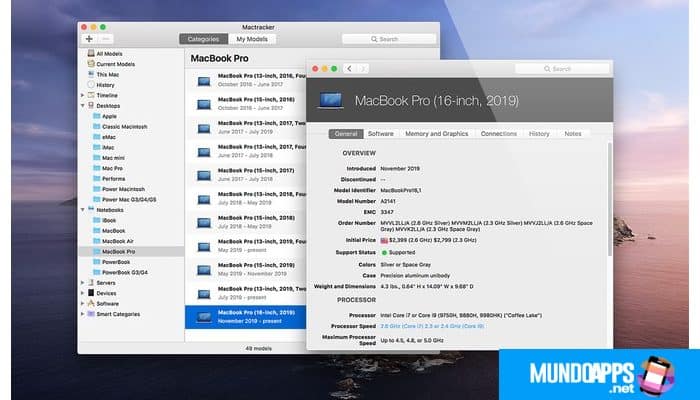
Eine andere Möglichkeit, das Modell eines PCs zu identifizieren, ist die Verwendung der kostenlosen Mactracker-Anwendung, die für ihre Qualität bekannt ist und Ihnen hilft, alle Details über Ihren PC zu kennen. Es ist auf Englisch, aber glauben Sie mir, es ist so einfach zu bedienen, dass selbst nicht-englischsprachige Personen damit kein Problem haben.
Um es für Ihre Zwecke zu verwenden, laden Sie es einfach aus dem Mac App Store herunter, „auf diesen Mac klicken“ auf der linken Seite des Fensters und „Doppelklicken Sie auf Ihr Mac-Symbol“ auf der rechten Seite. Im neuen Fenster, das sich öffnet, finden Sie alle nötigen Informationen.
Sie können auch den genauen Modellnamen Ihres Mac verfolgen, indem Sie sich die Originalproduktverpackung, den Kaufbeleg und sogar das Gehäuse des Geräts selbst zusammen mit anderen Konformitätscodes und -markierungen ansehen. Weitere Informationen finden Sie auf den Support-Seiten auf der offiziellen Apple-Website für MacBook, MacBook Air, MacBook Pro, iMac, Mac Pro und Mac mini.
Sie können auch lesen: So erkennen Sie, welches Motherboard ich in Windows 10 habe







