Verwenden Sie ein Bild als Hintergrund für die Seite Wort Es ist nicht so einfach wie es scheint. Aber mit dem folgenden Tutorial können Sie es lösen. Wir werden sehen wie man ein Hintergrundbild in Word einfügt. Sie können jeder Seite in einem Word-Dokument ein Hintergrundbild anstelle einer Volltonfarbe oder eines Musters hinzufügen.
Meistens finden Sie ein Hintergrundbild, das den Hauptdokumenttext ablenkt, oder Sie können die Wasserzeichenfunktion verwenden. Es gibt jedoch Zeiten in kreativeren Jobs, in denen die Seite ganz oder teilweise im Hintergrund angezeigt werden soll.
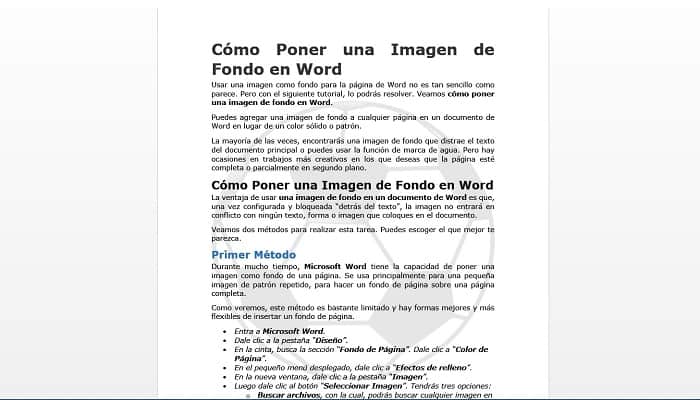
So fügen Sie ein Hintergrundbild in Word ein
Der Vorteil der Verwendung ein Hintergrundbild in einem Word-Dokument ist, dass das Bild, sobald es „hinter dem Text“ konfiguriert und gesperrt ist, nicht mit Text, Form oder Bild in Konflikt steht, die Sie in das Dokument einfügen.
Schauen wir uns zwei Methoden an, um diese Aufgabe zu erfüllen. Sie können diejenige auswählen, die Ihnen am besten erscheint.
Erste Methode
Für eine lange Zeit, Microsoft Word hat die Fähigkeit, ein Bild als Hintergrund einer Seite zu setzen. Es wird hauptsächlich für ein kleines sich wiederholendes Musterbild verwendet, um einen Seitenhintergrund über eine ganze Seite zu erstellen.
Wie wir sehen werden, ist diese Methode sehr begrenzt und es gibt bessere und flexiblere Möglichkeiten, einen Seitenhintergrund einzufügen.
- Eintreten Microsoft Word.
- Klicken Sie auf die Registerkarte „Design”.
- Suchen Sie auf dem Band nach dem Abschnitt „Seitenhintergrund”. Klicke auf „Seitenfarbe”.
- Klicken Sie im kleinen Dropdown-Menü auf „Fülleffekte”.
- Klicken Sie im neuen Fenster auf die Registerkarte „Bild”.
- Dann klicken Sie auf die Schaltfläche „Bild auswählen”. Sie haben drei Möglichkeiten:
- Dateien suchenDamit können Sie auf Ihrem eigenen PC nach jedem Bild suchen.
- Bing, um die Online-Suchmaschine zu verwenden und das Bild Ihrer Wahl auszuwählen.
- Eine Fahrt, um ein Bild zu verwenden, das Sie in der Cloud gespeichert haben.
- Klicken Sie bei der Auswahl des Bildes auf „Akzeptieren”.
- Das als Dokumenthintergrund akzeptierte Bild wird auf das übertragen Wort Woran arbeiten Sie.
Das Problem mit dieser Methode ist offensichtlich, wenn Sie das Bild auf der Seite mithilfe einer Seitenansicht anzeigen. Die Bildgröße wird überhaupt nicht geändert. Wenn das Bild zu groß ist, sehen Sie nur einen Teil davon auf dem Blatt. Wenn das Bild für die Seite zu klein ist, wiederholt sich das Bild und bildet ein Mosaikmuster.
Es ist nicht vorgesehen, die Größe des Hintergrundbilds der darin enthaltenen Seite zu ändern oder es neu zu positionieren Wort. Es sei denn, das Bild hat genau die gleiche Größe wie die Seite, was höchst unwahrscheinlich ist.
Diese Methode ist die einfachste und schnellste, aber sie wird Ihnen wenig nützen und als Hintergrundbild nicht gut aussehen.
Sie könnten auch daran interessiert sein, wie man Visitenkarten mit Word erstellt
Zweite Methode
Die zweite Methode besteht darin, ein Bild in ein Dokument von einzufügen Wort und senden Sie es an die Rückseite der Dokumentebenen. Schichten? Ja, die Dokumente von Wort Sie haben Schichten.
Sie sind nicht so komplex oder leistungsfähig wie Ebenen in Bildbearbeitungsprogrammen wie Photoshop, aber einfach zu verwenden. Stellen Sie sich Schichten als eine Reihe durchsichtiger Plastikfolien übereinander vor.
Jede Ebene enthält Bilder oder Text, die Sie anpassen können, ohne Änderungen an anderen Ebenen vorzunehmen. Wenn die Ebenen übereinander gelegt werden, sehen Sie das fertige Dokument.
Mit einem Bild auf dem Blatt „späterUnd wenn der Text auf einem anderen Blatt kombiniert wird, erhalten Sie ein Dokument mit einem Bild und dem überlagerten Text.
Ebenen sind in Word nicht viele. Es gibt eine Seitenhintergrundebene, und Bilder und Formen können überlagert werden, sodass ein Bild ein anderes überlappt.
Um einen flexiblen Seitenhintergrund zu erstellen, fügen Sie ein Bild in ein Dokument ein und klicken Sie dann auf „Nach hinten senden“, um eine hintere Ebene für Text und anderen Dokumentinhalt zu erstellen. Aber wir gehen besser ins Detail.
- Eintreten Microsoft Word.
- Klicken Sie auf die Registerkarte „Einfügen”.
- Suchen Sie auf dem Band nach dem Abschnitt „Abbildungen”. Sie haben die Möglichkeiten „Bilder„Und“Online-Bilder”.
- Wenn Sie „Bilder”, Sie öffnen ein Fenster, um das Bild auf Ihrem eigenen PC auszuwählen.
- Wenn Sie „Online-Bilder”, Sie können die Bing-Suchmaschine verwenden, um ein beliebiges Bild auszuwählen, oder Ihre eigenen Bilder verwenden, die in OneDrive gespeichert sind.
- Klicken Sie bei der Auswahl des Bildes auf „Akzeptieren”. Das Bild wird wie gewohnt in das Dokument eingefügt.
- Wenn das Bild im Dokument angezeigt wird, wird oben rechts ein kleines Menü mit dem Namen „Designoptionen„, Klick es.
- Wählen Sie im geöffneten Fenster die Option „Hinter dem Text”.
- Sie müssen auch die Option „Position auf Seite anpassenDamit sich das Bild nicht mit dem Text bewegt.
- Wenn das Bild klein ist, müssen Sie die Größe der Seite ändern. Im Allgemeinen sollten Sie es oben links platzieren, um loszulegen.
- Auf „Designoptionen„Klicke auf“Mehr sehen”.
- Wählen Sie dann im geöffneten Konfigurationsfenster die Registerkarte „Position”.
- Wählen Sie unter Horizontal in „Ausrichtung„Aus der Dropdown-Liste“links„, und in „Im Verhältnis zu„, Wählen „Seite”.
- Auf Vertikal, Wählen Sie in „Ausrichtung„Aus der Dropdown-Liste“Höher„, und in „Im Verhältnis zu„, Wählen „Seite”.
- Klicke auf „Akzeptieren”. Das Bild wird in die obere linke Ecke des Blattes verschoben.
- Ziehen Sie den unteren Bildgrößenregler bis zum Ende des Blattes, um es abzudecken, und dann den rechten Bildgrößenregler nach rechts, bis das Bild die gesamte Seite bedeckt.
- Jetzt füllt das Bild die Seite mit den Größenänderungsgriffen um den Rand. Klicken Sie mit der rechten Maustaste auf das Bild und wählen Sie im Dropdown-Menü „Versenken”.
- Bereit, Sie können alles in das Dokument schreiben, und es wird als Hintergrund über das Bild geschrieben. Weil das Bild auf „eingestellt istHinter dem Text„, Was auch immer Sie sonst noch tun, wird im einfachen Ebenenstapel von Word“ oben „platziert.
In der Tat ist der Begriff „Hinter dem Text„Ist nicht ganz richtig, weil man alles auf das Hintergrundbild legen kann. Das schließt ein anderes Bild oder eine andere Form ein.
Eine andere Methode, die auch zum Hinzufügen von Bildern als Hintergrund verwendet werden kann, ist die Verwendung von „Wasserzeichen”. In diesem Fall befindet sich das Bild jedoch im Hintergrund und ist ziemlich dunkel, sodass das Lesen des Textes Vorrang hat.
Schließen
Möglicherweise interessiert Sie auch, wie Wörter in Microsoft Word gezählt werden.
Beide Methoden sind einfach anzuwenden, obwohl die zweite bessere Ergebnisse liefert und viel flexibler ist. Wir hoffen, dass dieses Tutorial Ihnen hilft. Machen Sie den Schritt für Schritt und üben Sie ihn mehrmals. Sie werden sehen, dass Sie die Ergebnisse im Laufe der Zeit verbessern können.







