Usa un’immagine come sfondo della pagina parola Non è così semplice come sembra. Ma con il seguente tutorial, puoi risolverlo. Vediamo come mettere un’immagine di sfondo in Word. È possibile aggiungere un’immagine di sfondo a qualsiasi pagina in un documento di Word anziché un colore o un motivo a tinta unita.
Il più delle volte, troverai un’immagine di sfondo che distrae il testo dal documento principale oppure puoi utilizzare la funzione filigrana. Ma ci sono momenti in lavori più creativi in cui vuoi che la pagina sia completamente o parzialmente in background.
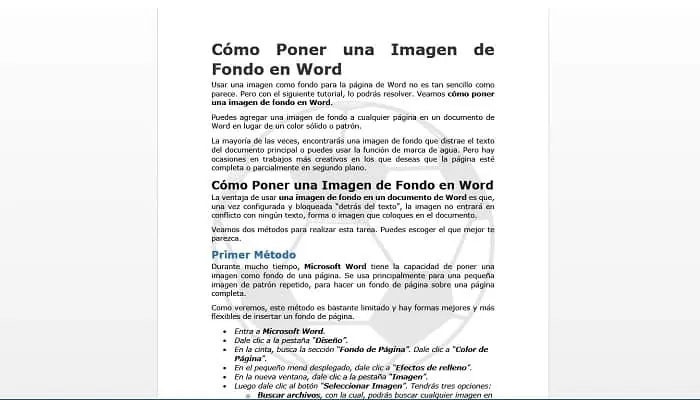
Come mettere un’immagine di sfondo in Word
Il vantaggio di utilizzare un’immagine di sfondo in un documento di Word è che, una volta configurata e bloccata “dietro il testo”, l’immagine non entrerà in conflitto con alcun testo, forma o immagine inserita nel documento.
Diamo un’occhiata a due metodi per eseguire questa operazione. Puoi scegliere quello che ti sembra migliore.
Primo metodo
Per molto tempo, Microsoft Word ha la capacità di mettere un’immagine come sfondo di una pagina. Viene utilizzato principalmente per una piccola immagine del motivo ripetuto, per creare uno sfondo di pagina su un’intera pagina.
Come vedremo, questo metodo è piuttosto limitato e ci sono modi migliori e più flessibili per inserire uno sfondo di pagina.
- Entra in Microsoft Word.
- Fare clic sulla scheda “Design“.
- Sul nastro, cerca la sezione “Sfondo della pagina“. Clicca su “Colore della pagina“.
- Nel piccolo menu a discesa, fare clic su “Effetti di riempimento“.
- Nella nuova finestra, fai clic sulla scheda “Immagine“.
- Quindi fare clic sul pulsante “Seleziona immagine“. Avrai tre opzioni:
- Trova file, con il quale puoi cercare qualsiasi immagine sul tuo PC.
- Bing, per utilizzare il motore di ricerca online e scegliere l’immagine che preferisci.
- Una guida, per utilizzare qualsiasi immagine archiviata nel cloud.
- Quando si seleziona l’immagine, fare clic su “Accettare“.
- L’immagine accettata come sfondo del documento viene trasferita nel file parola A cosa stai lavorando.
Il problema con questo metodo è evidente quando si visualizza l’immagine sulla pagina, utilizzando una visualizzazione di pagina. L’immagine non viene ridimensionata affatto. Se l’immagine è troppo grande, ne vedrai solo una parte sul foglio. Se l’immagine è troppo piccola per la pagina, l’immagine si ripete, formando un motivo a mosaico.
Non è possibile ridimensionare o riposizionare l’immagine di sfondo della pagina all’interno parola. A meno che l’immagine non abbia esattamente le stesse dimensioni della pagina, il che è altamente improbabile.
Questo metodo è il più semplice e veloce, ma ti farà poco bene e non avrà un bell’aspetto come sfondo.
Potresti anche essere interessato a Come creare biglietti da visita con Word
Secondo metodo
Il secondo metodo consiste nell’inserire un’immagine in un documento di parola e inviarlo sul retro dei livelli del documento. Strati? Sì, i documenti di parola hanno strati.
Non sono complessi o potenti come i livelli nei programmi di imaging come Photoshop, ma sono semplici da usare. Pensa agli strati come una serie di fogli di plastica trasparente uno sopra l’altro.
Ogni livello contiene immagini o testo che puoi regolare senza modificare nulla sugli altri livelli. Quando i livelli sono posizionati uno sopra l’altro, viene visualizzato il documento finito.
Con un’immagine sul foglio “dopo“E il testo su un altro foglio combinato, ottieni un documento con un’immagine e il testo sovrapposto.
I livelli non sono molti in Word. C’è un livello di sfondo della pagina e le immagini e le forme possono essere sovrapposte in modo che un’immagine si sovrapponga a un’altra.
Per creare uno sfondo di pagina flessibile, inserire un’immagine in un documento e quindi “Porta in secondo piano” per renderlo uno strato posteriore per il testo e altri contenuti del documento da mostrare in primo piano. Ma è meglio entrare nei dettagli.
- Entra in Microsoft Word.
- Fare clic sulla scheda “Inserire“.
- Sul nastro, cerca la sezione “Illustrazioni“. Hai le opzioni “immagini“E”Immagini in linea“.
- Se selezioni “immagini“, Si aprirà una finestra per selezionare l’immagine sul proprio PC.
- Se selezioni “Immagini in linea“, È possibile utilizzare il motore di ricerca Bing per selezionare qualsiasi immagine o utilizzare le proprie immagini salvate in OneDrive.
- Quando si seleziona l’immagine, fare clic su “Accettare“. L’immagine viene inserita nel documento come al solito.
- Quando l’immagine appare nel documento, verrà attivato un piccolo menu in alto a destra, chiamato “Opzioni di progettazione“, Cliccalo.
- Nella finestra che si è aperta, seleziona l’opzione “Dietro il testo“.
- Devi anche selezionare l’opzione “Regola la posizione sulla pagina”In modo che l’immagine non si muova con il testo.
- Se l’immagine è piccola, dovrai ridimensionarla in base alla pagina. In generale, dovresti posizionarlo in alto a sinistra per iniziare.
- Sopra “Opzioni di progettazione“Clicca su”Vedi altro“.
- Quindi, nella finestra di configurazione che si è aperta, seleziona la scheda “Posizione“.
- In orizzontale, seleziona in “Allineamento“Dall’elenco a discesa”sulla sinistra“e in”In relazione con“, Scegli”Pagina“.
- Sopra Verticale, Seleziona in “Allineamento“Dall’elenco a discesa”Più alto“e in”In relazione con“, Scegli”Pagina“.
- Clicca su “Accettare“. L’immagine si sposterà nell’angolo superiore sinistro del foglio.
- Trascina il controller della dimensione dell’immagine inferiore verso il basso fino alla fine del foglio per coprirlo, quindi il controller della dimensione dell’immagine di destra verso destra finché l’immagine non copre l’intera pagina.
- Ora l’immagine riempie la pagina con i quadratini di ridimensionamento attorno al bordo. Fare clic con il pulsante destro del mouse sull’immagine e dal menu a discesa è necessario selezionare “Invia in fondo“.
- Pronto, puoi scrivere qualsiasi cosa nel documento e verrà scritto sull’immagine come sfondo. Perché l’immagine è impostata su “Dietro il testo“, Qualunque altra cosa tu faccia viene posizionata” in cima “nella semplice pila di livelli di Word.
In effetti, il termine “Dietro il testo“Non è del tutto corretto perché puoi mettere qualsiasi cosa sopra l’immagine di sfondo. Ciò include un’altra immagine o forma.
Un altro metodo che può essere utilizzato anche per aggiungere immagini come sfondo è utilizzare il “filigrane“. Ma in questo caso, l’immagine sarà sullo sfondo e sarà piuttosto scura, dando priorità alla lettura del testo.
Chiudere
Potresti anche essere interessato a Come contare le parole in Microsoft Word.
Entrambi i metodi sono facili da applicare, anche se il secondo offre risultati migliori ed è molto più flessibile. Speriamo che questo tutorial ti aiuti. Fai il passo dopo passo e praticalo più volte, vedrai che potrai migliorare i risultati nel tempo.







