Utiliser une image comme arrière-plan de la page Mot Ce n’est pas aussi simple qu’il y paraît. Mais avec le tutoriel suivant, vous pouvez le résoudre. Voyons voir comment mettre une image d’arrière-plan dans Word. Vous pouvez ajouter une image d’arrière-plan à n’importe quelle page d’un document Word au lieu d’une couleur unie ou d’un motif.
La plupart du temps, vous trouverez une image d’arrière-plan qui distrait le texte du document principal ou vous pouvez utiliser la fonction de filigrane. Mais il y a des moments dans des emplois plus créatifs où vous voulez que la page soit complètement ou partiellement en arrière-plan.
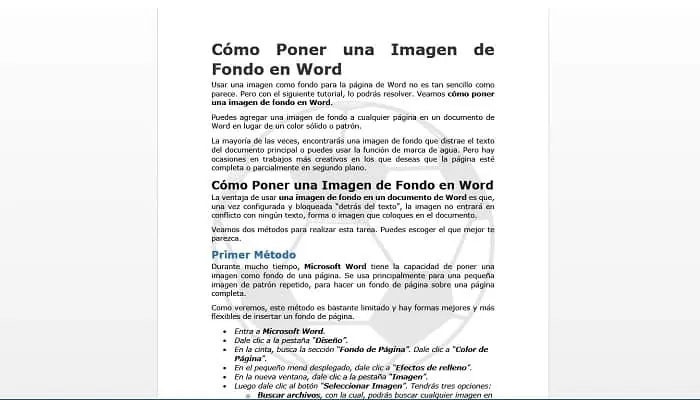
Comment mettre une image d’arrière-plan dans Word
L’avantage d’utiliser une image d’arrière-plan dans un document Word est que, une fois configurée et verrouillée « derrière le texte », l’image n’entrera pas en conflit avec le texte, la forme ou l’image que vous placez dans le document.
Examinons deux méthodes pour accomplir cette tâche. Vous pouvez choisir celui qui vous semble le mieux.
Première méthode
Pendant très longtemps, Microsoft Word a la possibilité de mettre une image en arrière-plan d’une page. Il est principalement utilisé pour une petite image à motif répétitif, pour créer un arrière-plan de page sur une page entière.
Comme nous le verrons, cette méthode est assez limitée et il existe des moyens meilleurs et plus flexibles pour insérer un arrière-plan de page.
- Entrez pour Microsoft Word.
- Cliquez sur l’onglet « Conception».
- Sur la bande, recherchez la section « Arrière-plan de la page». Cliquer sur « Couleur de la page».
- Dans le petit menu déroulant, cliquez sur « Effets de remplissage».
- Dans la nouvelle fenêtre, cliquez sur l’onglet « Photo».
- Cliquez ensuite sur le bouton « Sélectionnez une image». Vous aurez trois options:
- Trouver des fichiers, avec lequel vous pouvez rechercher n’importe quelle image sur votre propre PC.
- Bing, pour utiliser le moteur de recherche en ligne et choisir l’image de votre choix.
- OneDrive, pour utiliser n’importe quelle image que vous avez stockée dans le cloud.
- Lors de la sélection de l’image, cliquez sur « Accepter».
- L’image acceptée comme arrière-plan du document est transférée vers le Mot Sur quoi travailles-tu.
Le problème avec cette méthode est évident lorsque vous affichez l’image sur la page, en utilisant une vue de page. L’image n’est pas du tout redimensionnée. Si l’image est trop grande, vous n’en verrez qu’une partie sur la feuille. Si l’image est trop petite pour la page, l’image se répète, formant un motif en mosaïque.
Il n’y a aucune disposition pour redimensionner ou repositionner l’image d’arrière-plan de la page dans Mot. Sauf si l’image est exactement de la même taille que la page, ce qui est hautement improbable.
Cette méthode est la plus simple et la plus rapide, mais elle ne vous fera guère de bien et n’aura pas l’air bien comme fond d’écran.
Vous pourriez également être intéressé par Comment créer des cartes de visite avec Word
Deuxième méthode
La deuxième méthode consiste à insérer une image dans un document de Mot et envoyez-le au dos des calques du document. Couches? Oui, les documents de Mot ils ont des couches.
Ils ne sont pas aussi complexes ou puissants que les calques des programmes d’imagerie tels que Photoshop, mais ils sont simples à utiliser. Considérez les couches comme une série de feuilles de plastique transparentes les unes sur les autres.
Chaque calque contient des images ou du texte que vous pouvez ajuster sans rien changer sur les autres calques. Lorsque les calques sont placés les uns sur les autres, vous voyez le document fini.
Avec une image sur la feuille « plus tard»Et le texte sur une autre feuille combiné, vous obtenez un document avec une image et le texte superposé.
Les couches ne sont pas nombreuses dans Word. Il existe un calque d’arrière-plan de page et les images et les formes peuvent être superposées de sorte qu’une image en chevauche une autre.
Pour créer un arrière-plan de page flexible, insérez une image dans un document, puis «Envoyer à l’arrière» pour en faire un calque arrière pour le texte et tout autre contenu de document à afficher à l’avant. Mais, nous ferions mieux d’entrer dans les détails.
- Entrez pour Microsoft Word.
- Cliquez sur l’onglet « Insérer».
- Sur la bande, recherchez la section « Illustrations». Vous avez les options « images« Et »Images en ligne».
- Si vous sélectionnez « images”, Vous ouvrirez une fenêtre pour sélectionner l’image sur votre propre PC.
- Si vous sélectionnez « Images en ligne», Vous pouvez utiliser le moteur de recherche Bing pour sélectionner n’importe quelle image ou utiliser vos propres images enregistrées dans OneDrive.
- Lors de la sélection de l’image, cliquez sur « Accepter». L’image est insérée dans le document comme d’habitude.
- Lorsque l’image apparaît dans le document, un petit menu sera activé en haut à droite, appelé « Options de conception« , Cliquez dessus.
- Dans la fenêtre qui s’est ouverte, sélectionnez l’option « Derrière le texte».
- Vous devez également sélectionner l’option « Ajuster la position sur la page”Pour que l’image ne bouge pas avec le texte.
- Si l’image est petite, vous devrez la redimensionner sur la page. En règle générale, vous devez le placer en haut à gauche pour commencer.
- Au « Options de conception« Cliquer sur »voir plus».
- Ensuite, dans la fenêtre de configuration qui s’est ouverte, sélectionnez l’onglet « Positionner».
- En horizontal, sélectionnez dans « Alignement« Dans la liste déroulante »à droite« , et en « Par rapport à« , Choisir « Page».
- Au Verticale, Sélectionnez dans « Alignement« Dans la liste déroulante »Plus haute« , et en « Par rapport à« , Choisir « Page».
- Cliquer sur « Accepter». L’image se déplacera vers le coin supérieur gauche de la feuille.
- Faites glisser le contrôleur de taille d’image inférieure vers la fin de la feuille pour la recouvrir, puis le contrôleur de taille d’image droit vers la droite jusqu’à ce que l’image couvre toute la page.
- Maintenant, l’image remplit la page avec les poignées de redimensionnement autour de la bordure. Faites un clic droit sur l’image, et dans le menu déroulant, vous devez sélectionner « Envoyer vers le bas».
- Prêt, vous pouvez écrire n’importe quoi dans le document, et il sera écrit sur l’image en arrière-plan. Parce que l’image est définie sur « Derrière le texte« , Tout ce que vous faites est placé » en haut « dans la pile de calques simple de Word.
En fait, le terme « Derrière le texte« Ce n’est pas tout à fait correct car vous pouvez mettre n’importe quoi au-dessus de l’image d’arrière-plan. Cela inclut une autre image ou forme.
Une autre méthode qui peut également être utilisée pour ajouter des images en arrière-plan consiste à utiliser le « filigranes». Mais dans ce cas, l’image sera en arrière-plan, et elle sera assez sombre, donnant la priorité à la lecture du texte.
Pour fermer
Vous pouvez également être intéressé par Comment compter les mots dans Microsoft Word.
Les deux méthodes sont faciles à appliquer, bien que la seconde vous donne de meilleurs résultats et soit beaucoup plus flexible. Nous espérons que ce tutoriel vous aidera. Faites le pas à pas et pratiquez-le plusieurs fois, vous verrez que vous pouvez améliorer les résultats au fil du temps.







