Das Einrichten von Bluetooth-Lautsprechern für die Verwendung mit Ihrem Computer ist sowohl auf Windows- als auch auf Mac-Computern relativ einfach. Sie müssen die Lautsprecher nur auffindbar machen und Ihren Computer danach suchen lassen. Die Anweisungen in diesem Artikel gelten für Windows 10, macOS und Mac OS X. So geht’s: So koppeln Sie Bluetooth-Lautsprecher mit dem PC.
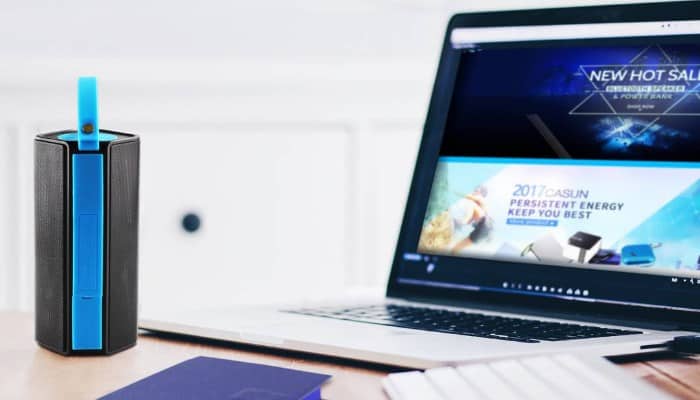
So koppeln Sie Bluetooth-Lautsprecher mit dem PC
Machen Sie Ihre Bluetooth-Lautsprecher erkennbar
Verbinden Bluetooth-Lautsprecher an einen Computer stellen Sie sicher, dass die Lautsprecher erkennbar sind. Um das Gerät in den Kopplungsmodus zu versetzen, halten Sie je nach Modell der Bluetooth-Lautsprecher die Ein-/Aus-Taste oder die Bluetooth-Taste etwa fünf Sekunden lang gedrückt.
Die Bluetooth-LED blinkt, was bedeutet, dass die Lautsprecher zum Koppeln mit dem Laptop bereit sind. Wenn Sie die blinkende LED nicht sehen, sehen Sie in der Dokumentation nach, die mit Ihren Lautsprechern geliefert wurde, oder besuchen Sie die Website des Herstellers für spezifische Anweisungen, wie Sie Ihre Lautsprecher erkennbar machen können.
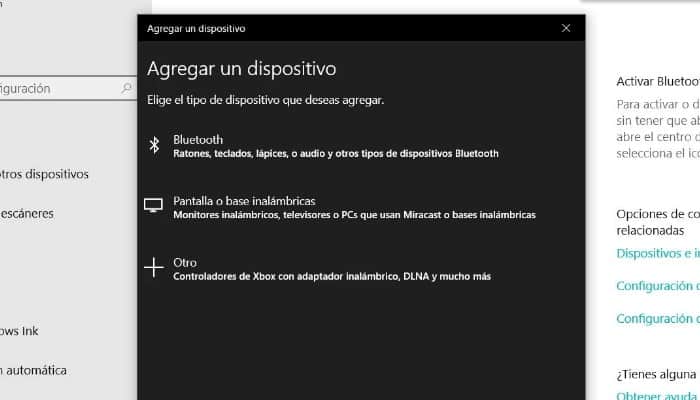
Sie könnten interessiert sein: So verbinden Sie Bluetooth-Kopfhörer mit dem PC
So verbinden Sie einen Computer mit Bluetooth-Lautsprechern in Windows
Windows-Computer müssen Bluetooth unterstützen. Obwohl die meisten modernen Computer dies tun, tun dies einige Desktop-PCs der Business-Klasse und einige ältere PCs der Consumer-Klasse nicht. Wenn Sie die Bluetooth-Einstellungen nicht finden können, kaufen und installieren Sie bitte einen Hardware-USB-Empfänger, um die Bluetooth-Unterstützung zu aktivieren.
Um ein neues Gerät in Windows 10 zu koppeln, berühren Sie Sieg + K und Wählen Sie dann das Gerät aus der Liste aus, die im Action Center-Fenster angezeigt wird. Das Gerät koppelt sich automatisch.
Einige Geräte, z. B. Bluetooth-Tastaturen, enthalten möglicherweise zusätzliche Einrichtungsanweisungen, z. B. zum Eingeben von Zahlen oder zum Bestätigen eines Codes. Diese zusätzlichen Schritte sind geräte- und betreiberabhängig.
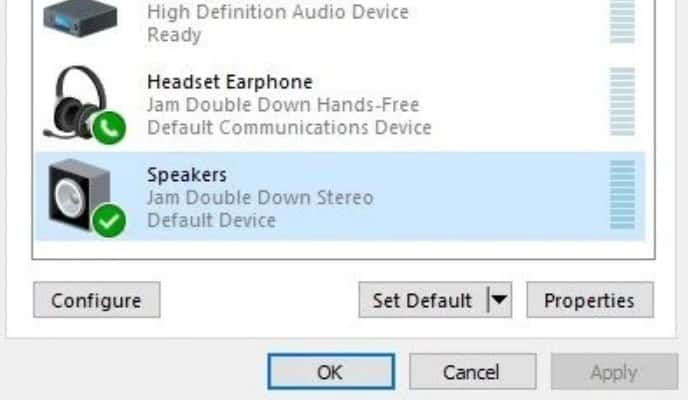
Sie könnten auch interessiert sein an: So übertragen Sie Fotos von Xiaomi auf den Computer
So verbinden Sie sich mit einem Bluetooth-Lautsprecher auf einem Mac
Die Schritte zum Verbinden mit einem OS X- oder macOS-Laptop sind nahezu identisch mit dem Einrichten eines Bluetooth-Peripheriegeräts in Windows.
Schritt 1: Klicken Sie im Apple-Menü auf „Systemeinstellungen“ . Oder gehen Sie zum Dock und wählen Sie das Symbol aus „Systemeinstellungen“ .
Schritt 2: Im Fenster „Systemeinstellungen“ Wählen „„Bluetooth“ .
Schritt 3: in der Liste der „Geräte“ wählen Sie die Schaltfläche aus „Anschließen“ für Bluetooth-Lautsprecher.
Schritt 4: wenn die Lautsprecher „Bluetooth“ gekoppelt sind, werden sie als angezeigt „In Verbindung gebracht“ .
Beheben Sie einen Kopplungsfehler
Wenn es funktioniert, ist das Koppeln von Bluetooth-Lautsprechern und einem Laptop ein einfacher Vorgang, aber manchmal laufen die Dinge nicht richtig. Hier sind einige einfache Korrekturen, die helfen können:
- Vergewissern Sie sich, dass die Lautsprecher eingeschaltet sind.
- Verwenden Sie die empfohlene Kopplungstechnik, die in der Dokumentation angegeben ist.
- Schalten Sie Bluetooth auf dem Laptop aus und wieder ein.
- Platzieren Sie die Lautsprecher im Umkreis von 1,50 m um den Laptop.
- Laden Sie Ihren Laptop und Ihre Lautsprecher vollständig auf (oder schließen Sie sie an eine Steckdose an).
- Entfernen Sie sich vom Wi-Fi-Router, der die Verbindung stören kann.
- Schalten Sie Ihren Laptop und Ihre Lautsprecher aus und wieder ein.
- Beseitigen Sie alle Hindernisse zwischen den Lautsprechern und dem Laptop.
Das könnte Sie auch interessieren: So setzen Sie Ihre Bluetooth-Kopfhörer zurück
Wie Sie sehen können, ist das Anschließen eines Bluetooth-Lautsprechers an Ihren PC eine super einfache Aufgabe, und wenn Sie damit fertig sind, wird es für viele Aufgaben oder Unterhaltung auf Ihrem Computer sehr nützlich sein. Wir geben Ihnen auch einige Tipps zur Lösung der häufigsten Probleme, damit dieses Tutorial noch nützlicher für Sie ist.
Wir hoffen, dass dieser Artikel für Sie hilfreich war, und laden Sie ein, weiter auf unserer Website zu surfen, um weitere Artikel und Tutorials wie diesen zu sehen.







