O processo de configuração de alto-falantes Bluetooth para uso com seu computador é relativamente simples em máquinas Windows e Mac. Você só precisa tornar os alto-falantes detectáveis e fazer com que seu computador os procure. As instruções neste artigo se aplicam ao Windows 10, macOS e Mac OS X. Veja como: Como emparelhar alto-falantes Bluetooth com o PC.
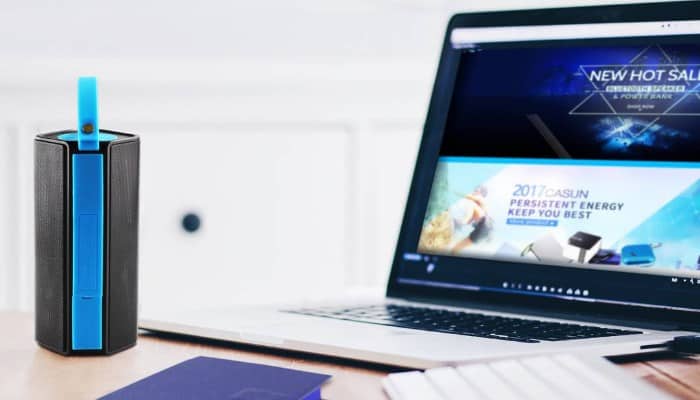
Como emparelhar alto-falantes Bluetooth com o PC
Torne seus alto-falantes Bluetooth detectáveis
Conectar alto-falantes bluetooth a um computador, certifique-se de que os alto-falantes sejam detectáveis. Dependendo do modelo dos alto-falantes Bluetooth, para colocar o dispositivo no modo de emparelhamento, pressione e segure o botão liga/desliga ou o botão Bluetooth por cerca de cinco segundos.
O LED Bluetooth está piscando, o que significa que os alto-falantes estão prontos para emparelhar com o laptop. Se você não vir o LED piscando, verifique a documentação que acompanha seus alto-falantes ou visite o site do fabricante para obter instruções específicas sobre como tornar seus alto-falantes detectáveis.
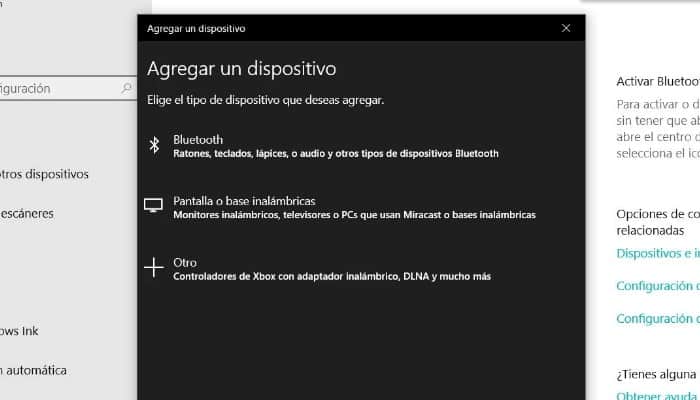
Você pode estar interessado: Como conectar fones de ouvido Bluetooth ao PC
Como conectar um computador a alto-falantes Bluetooth no Windows
O computador Windows deve suportar Bluetooth. Embora a maioria das máquinas modernas o faça, alguns PCs desktop de classe empresarial e alguns PCs de classe de consumidor mais antigos não. Se você não encontrar as configurações de Bluetooth, compre e instale um receptor USB de hardware para ativar o suporte a Bluetooth.
Para emparelhar um novo dispositivo no Windows 10, toque em Ganhar + K e em seguida, selecione o dispositivo na lista que aparece na janela Action Center. O dispositivo emparelha automaticamente.
Alguns dispositivos, como teclados Bluetooth, podem incluir instruções de configuração adicionais, como inserir números ou confirmar um código. Essas etapas adicionais dependem do dispositivo e da operadora.
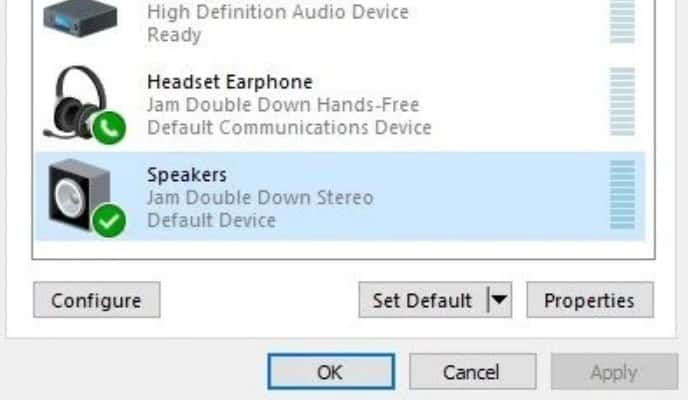
Também lhe pode interessar: Como transferir fotos da Xiaomi para o computador
Como se conectar a um alto-falante Bluetooth em um Mac
As etapas para se conectar a um laptop OS X ou macOS são quase idênticas à configuração de um dispositivo periférico Bluetooth no Windows.
Passo 1: No menu Apple, clique em “Preferências do Sistema” . Ou vá para o Dock e selecione o ícone “Preferências do Sistema” .
Passo 2: Na janela “Preferências do Sistema” Escolher ““Bluetooth” .
Etapa 3: na lista de “Dispositivos” selecione o botão “Ligar” para alto-falantes Bluetooth.
Passo 4: quando os alto-falantes “Bluetooth” estão emparelhados, eles são exibidos como “Conectado” .
Corrigir um erro de emparelhamento
Quando funciona, emparelhar alto-falantes Bluetooth e um laptop é um processo simples, mas às vezes as coisas não dão certo. Aqui estão algumas correções simples que podem ajudar:
- Confirme se os alto-falantes estão ligados.
- Use a técnica de emparelhamento recomendada especificada na documentação.
- Desligue e ligue o Bluetooth no laptop.
- Coloque os alto-falantes a menos de um metro e meio do laptop.
- Carregue totalmente seu laptop e alto-falantes (ou conecte-os a uma tomada).
- Afaste-se do roteador Wi-Fi, o que pode interferir na conexão.
- Desligue e ligue o laptop e os alto-falantes novamente.
- Elimine qualquer obstrução entre os alto-falantes e o laptop.
Também lhe pode interessar: Como redefinir seus fones de ouvido Bluetooth
Como você pode ver, conectar um alto-falante bluetooth ao seu PC é uma tarefa super fácil e, depois de terminar, será muito útil para muitas tarefas ou entretenimento em seu computador. Também damos algumas dicas para resolver os problemas mais frequentes para que este tutorial seja ainda mais útil para você.
Esperamos que este artigo tenha sido útil para você e convidamos você a continuar navegando em nosso site para ver mais artigos e tutoriais como este.







