Le processus de configuration des haut-parleurs Bluetooth à utiliser avec votre ordinateur est relativement simple sur les machines Windows et Mac. Il vous suffit de rendre les haut-parleurs détectables et de les rechercher sur votre ordinateur. Les instructions de cet article s’appliquent à Windows 10, macOS et Mac OS X. Voici comment procéder : Comment coupler des haut-parleurs Bluetooth avec un PC.
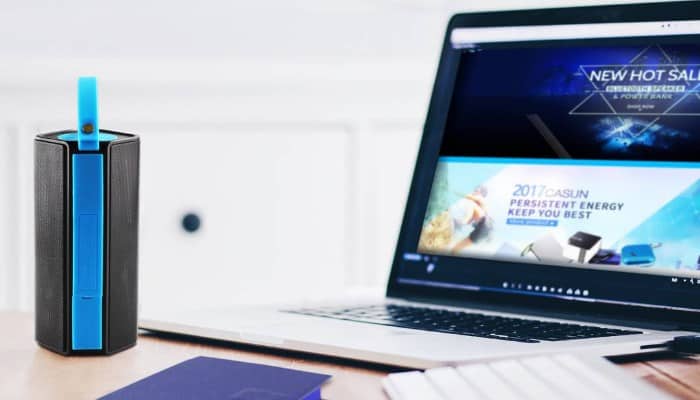
Comment coupler des haut-parleurs Bluetooth avec un PC
Rendez vos haut-parleurs Bluetooth détectables
Se connecter haut-parleurs bluetooth à un ordinateur, assurez-vous que les haut-parleurs sont détectables. Selon le modèle d’enceintes Bluetooth, pour mettre l’appareil en mode d’appairage, maintenez enfoncé le bouton d’alimentation ou le bouton Bluetooth pendant environ cinq secondes.
Le voyant Bluetooth clignote, ce qui signifie que les haut-parleurs sont prêts à être couplés avec l’ordinateur portable. Si vous ne voyez pas la LED clignotante, consultez la documentation fournie avec vos haut-parleurs ou visitez le site Web du fabricant pour obtenir des instructions spécifiques sur la façon de rendre vos haut-parleurs détectables.
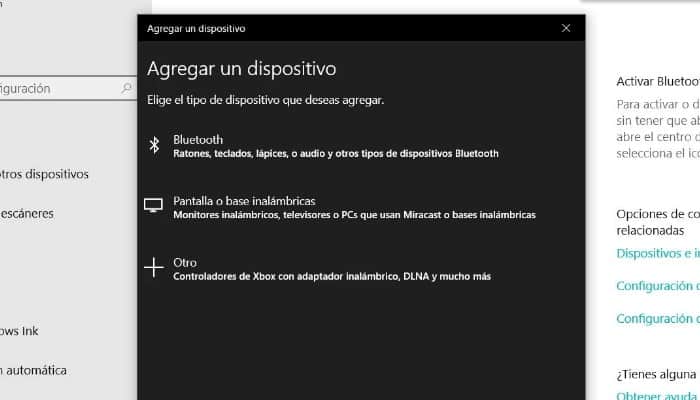
Vous pourriez être intéressé : Comment connecter un casque Bluetooth à un PC
Comment connecter un ordinateur à des haut-parleurs Bluetooth sous Windows
L’ordinateur Windows doit prendre en charge Bluetooth. Bien que la plupart des machines modernes le fassent, certains PC de bureau professionnels et certains PC grand public plus anciens ne le font pas. Si vous ne trouvez pas les paramètres Bluetooth, veuillez acheter et installer un récepteur USB matériel pour activer la prise en charge Bluetooth.
Pour jumeler un nouvel appareil dans Windows 10, touchez Gagner + K et puis sélectionnez le périphérique dans la liste qui apparaît dans la fenêtre Centre d’action. L’appareil s’apparie automatiquement.
Certains appareils, tels que les claviers Bluetooth, peuvent inclure des instructions de configuration supplémentaires, telles que la saisie de chiffres ou la confirmation d’un code. Ces étapes supplémentaires dépendent de l’appareil et de l’opérateur.
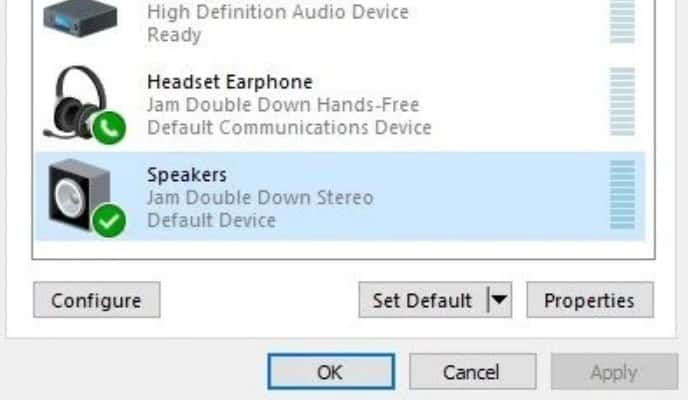
Cela pourrait aussi vous intéresser : Comment transférer des photos de Xiaomi vers un ordinateur
Comment se connecter à un haut-parleur Bluetooth sur un Mac
Les étapes de connexion à un ordinateur portable OS X ou macOS sont presque identiques à la configuration d’un périphérique Bluetooth sous Windows.
Étape 1: Dans le menu Pomme, cliquez sur « Préférences de système » . Ou allez dans le Dock et sélectionnez l’icône « Préférences de système » .
Étape 2: Dans la fenêtre « Préférences de système » Choisir « « Bluetooth » .
Étape 3: dans la liste des « Dispositifs » sélectionnez le bouton « Relier » pour les haut-parleurs Bluetooth.
Étape 4: quand les haut-parleurs « Bluetooth » sont jumelés, ils sont affichés comme « Lié » .
Corriger une erreur d’appairage
Lorsque cela fonctionne, jumeler des haut-parleurs Bluetooth et un ordinateur portable est un processus simple, mais parfois les choses ne se passent pas bien. Voici quelques correctifs simples qui peuvent vous aider :
- Vérifiez que les haut-parleurs sont allumés.
- Utilisez la technique de couplage recommandée spécifiée dans la documentation.
- Désactivez et réactivez Bluetooth sur l’ordinateur portable.
- Placez les haut-parleurs à moins de cinq pieds de l’ordinateur portable.
- Chargez complètement votre ordinateur portable et vos haut-parleurs (ou branchez-les sur une prise de courant).
- Éloignez-vous du routeur Wi-Fi, qui peut interférer avec la connexion.
- Éteignez et rallumez votre ordinateur portable et vos haut-parleurs.
- Éliminez tout obstacle entre les haut-parleurs et l’ordinateur portable.
Cela pourrait également vous intéresser : Comment réinitialiser votre casque Bluetooth
Comme vous pouvez le voir, connecter un haut-parleur Bluetooth à votre PC est une tâche super facile et une fois que vous l’avez terminé, il sera très utile pour de nombreuses tâches ou divertissements sur votre ordinateur. Nous vous donnons également quelques conseils pour résoudre les problèmes les plus fréquents afin que ce tuto vous soit encore plus utile.
Nous espérons que cet article vous a été utile et nous vous invitons à continuer à parcourir notre site Web pour voir plus d’articles et de tutoriels comme celui-ci.







