Es gibt mindestens zwei Möglichkeiten, ein Textfeld in ein Google-Dokument einzufügen: Einfügen | Tabelle oder Zeichnung. Mit beiden Methoden können Sie Text innerhalb eines Dokuments hinzufügen, der leicht von anderem Text getrennt erscheint.
Beide Methoden führen auch zu einem Textfeld, das Sie kopieren / einfügen oder auswählen und innerhalb oder zwischen Dokumenten verschieben können. Die verschiedenen Methoden (Text in einer Tabelle und Text in einer Zeichnung) bieten jedoch unterschiedliche Formatierungs- und Layoutfunktionen.
So unterscheiden sich die beiden Textfeldtechniken. Hier zeigen wir dir wie Fügen Sie ein Textfeld in Drive ein.

Ein Textfeld in Drive einfügen
Wenn Sie ein Textfeld in bearbeiten möchten Google Dokumente Fügen Sie auf Android- oder iOS-Mobilgeräten oder in Google Docs im Web eine Tabelle ein. Die Anwendung bietet die Möglichkeit, den Inhalt einer Tabelle auf jedem Gerät zu bearbeiten. Während die Standardtabellengröße drei Spalten und drei Zeilen beträgt, können Sie eine Tabelle auf eine einzelne Zelle mit einer Spalte und einer Zeile verkleinern, in der Sie Text hinzufügen.
So fügen Sie ein Textfeld innerhalb einer einzelnen Zellentabelle in einem Google Drive-Dokument unter iOS und Android hinzu (Abbildung a):
Schritt 1: Tippen Sie auf +.
Schritt 2: Berühren „Tisch“.
Schritt 3: Tippen Sie rechts neben Spalten auf den Abwärtspfeil, um die Anzahl der Spalten auf 1 zu reduzieren.
Tippen Sie rechts neben Zeilen auf den Abwärtspfeil, um die Anzahl der Zeilen auf 1 zu reduzieren.
Schritt 4: Berühren „Tabelle einfügen“. Das System zeigt eine einzellige Tabelle an, in die Sie Text eingeben können.
Abbildung a
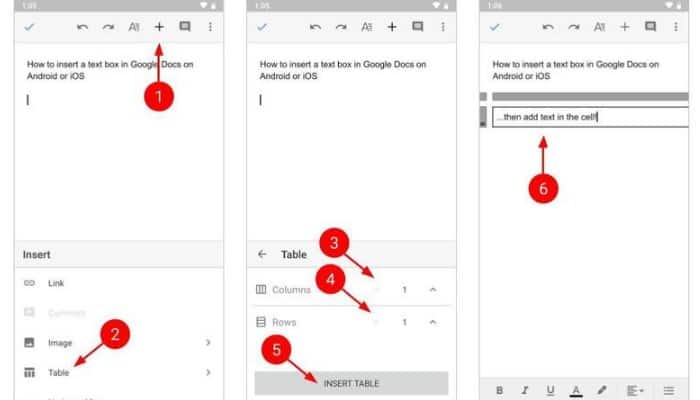
3 Screenshots zeigen die Schritte: (links) + und Tabelle, (Mitte) Spalten, Zeilen anpassen und Tabelle einfügen, (rechts) Text in Zelle hinzufügen.
So fügen Sie ein Textfeld in ein Google-Dokument unter Android oder iOS ein:
Schritt 1: Tippen Sie auf +.
Schritt 2: Berühren „Tisch“.
Schritt 3: Spalten einpassen.
Schritt 4: Reihen einpassen.
Schritt 5: Berühren „Tabelle einfügen“.
Schritt 6: Geben Sie den Text in die Tabellenzelle ein.
So fügen Sie ein Textfeld innerhalb einer einzelnen Zellentabelle in einem Google-Dokument auf dem Chrome-Desktop hinzu (Abbildung B):
Schritt 1: Setzen Sie den Cursor an die Stelle im Dokument, an der Sie Ihre Tabelle einfügen möchten.
Schritt 2: Wählen „Einfügung“ und später „Tisch“.
Schritt 3: Wählen Sie eine einzelne 1×1-Zelle aus.
Schritt 4: Geben Sie Text in die Zelle ein.
Abbildung B
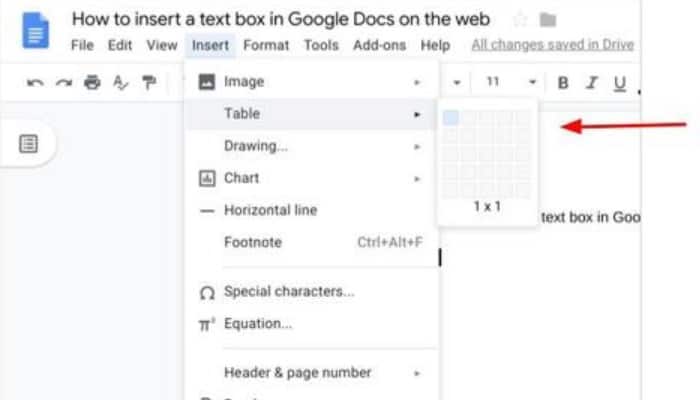
Zwei Screenshots: (oben links) Einfügen> Tabelle> 1×1, (Unten rechts).
In Google Docs im Web:
Schritt 1: Wählen „Einfügung“ und später „Tisch“.
Schritt 2: Wählen Sie eine 1×1-Zelle aus und fügen Sie dann Ihren Text hinzu.
In allen Fällen können Sie jeden Text, den Sie in die Tabelle eingeben, auswählen und Schriftart, Schriftgröße, Stil und Farbe anpassen. Wählen Sie auf Mobilgeräten Text in der Zelle aus und tippen Sie dann auf das Textformatierungssymbol oben auf dem Bildschirm, ein A mit vier horizontalen Linien rechts.
Wählen Sie in Google Docs in Chrome im Web Text in der Zelle aus und passen Sie dann die Formatierung mit den Schriftarten-Steuerelementen in der Menüleiste oder mit . an Format | Textoptionen.
In Google Docs im Web können Sie die Breite einer eingefügten Tabelle anpassen, indem Sie eine Seite der Tabelle auswählen und dann die Seite nach links oder rechts ziehen. Ebenso können Sie die Höhe einer Tabelle anpassen, indem Sie den oberen oder unteren Rand einer Tabelle auswählen und nach oben oder unten ziehen. Sie können die Größe der Tabelle nicht auf weniger als eine Höhe reduzieren, die den Inhalt der Zelle anzeigt.
Das könnte Sie interessieren: So erstellen Sie ein Google Drive-Konto
So fügen Sie Text in eine Zeichnung in Google Docs ein
Um maximale Kontrolle über das Erscheinungsbild von Text zu erhalten, verwenden Sie Google Docs im Web, um eine Zeichnung einzufügen, und platzieren Sie dann den Text in der Zeichnung.
So fügen Sie Text in eine Zeichnung ein, während Sie sich in Google Docs im Web befinden:
Schritt 1: Wählen „Einfügung“, später „Er zeichnete“ und schlussendlich „Neu“ um eine neue Zeichnung in Ihrem Google-Dokument zu erstellen (Abbildung C).
Abbildung C
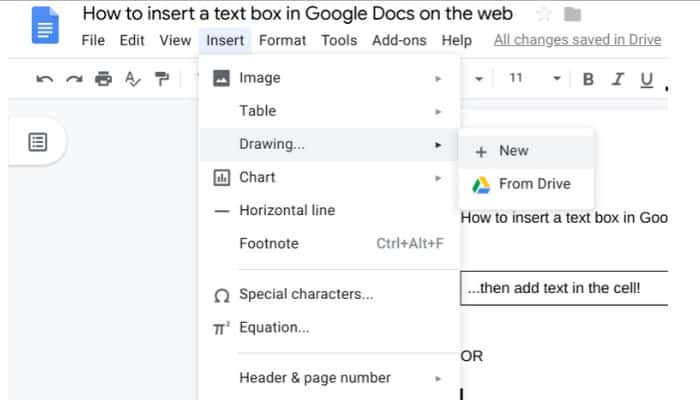
Schritt 2: Wählen Sie, während die Zeichensteuerelemente angezeigt werden, das Textfeldsymbol aus, das durch den Buchstaben T gekennzeichnet ist, der von vier Linien umgeben ist, mit kleinen Kreisen an jeder Ecke (Abbildung D).
Abbildung D
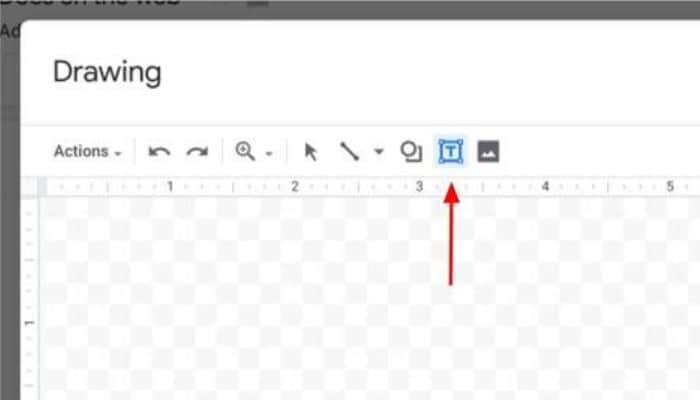
Schritt 3: Platzieren Sie den Cursor in der Zeichnung und klicken oder tippen Sie, um das Textfeld hinzuzufügen.
Schritt 4: Text eingeben (Abbildung E).
Schritt 5: Wählen „Halten“ und „Schließen“ wenn ich fertig bin.
Abbildung E
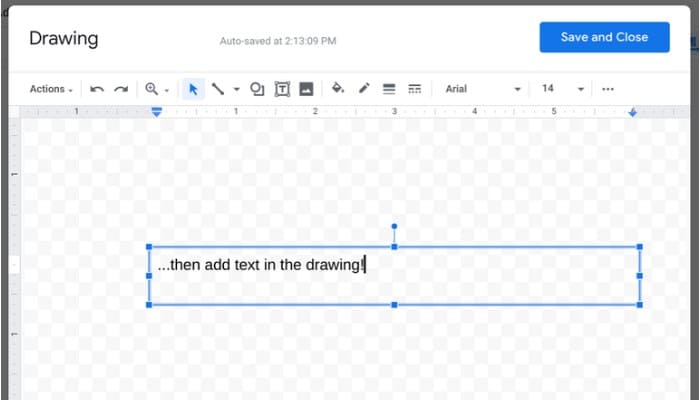
Innerhalb einer Zeichnung können Sie das Textfeld auswählen und dann das Textfeld innerhalb der Zeichnung verschieben oder seine Größe ändern. Sie können die Schriftart, den Stil und die Formatierung des Textes auch mit den Menüsteuerelementen oben im Zeichenbereich anpassen.
Notiz: Das horizontale Dreipunktmenü bietet Zugriff auf zusätzliche Einstellungen. Oder wählen Sie den kleinen Punkt am Ende der Zeile, die einen Textbereich überspannt, und bewegen Sie dann den Cursor, um das Textfeld zu drehen.
Um in einer eingefügten Zeichnung auf zusätzliche Textformatierungsoptionen zuzugreifen, wählen Sie „Aktionen“ und später „WordArt“. Dies fügt größere Buchstaben ein, die mit der Farbe Ihrer Wahl gefüllt sind.
So ändern Sie die Größe einer eingefügten Zeichnung:
Schritt 1: Wählen Sie die Zeichnung in Ihrem Google-Dokument im Web aus.
Schritt 2: Wählen Sie eine beliebige Ecke der Zeichnung aus und ziehen Sie sie, um die Größe der Zeichnung anzupassen.
Schritt 3: Sie können auch auswählen „Online“, „Text anpassen“ oder „Unterbrechungstext“ unterhalb der Zeichnung, um zu ändern, wie der Text im Dokument um die Zeichnung herum fließt.
Schritt 4: Wenn eine Zeichnung ausgewählt ist, wählen Sie auf ähnliche Weise „Bearbeiten“ in der unteren linken Ecke, um den Inhalt der Zeichnung zu überprüfen und / oder zu ändern (Abbildung F).
Abbildung F
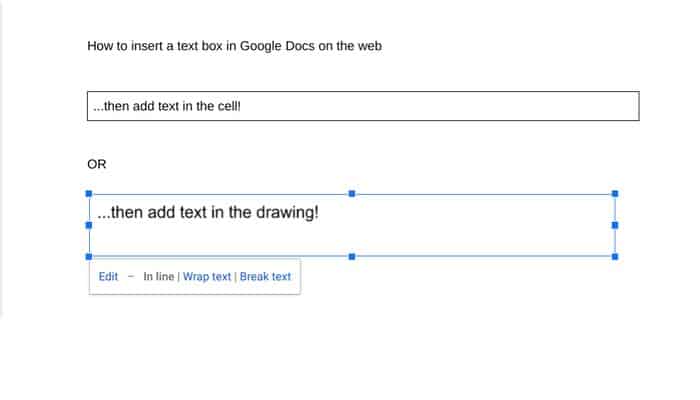
Das könnte Sie auch interessieren: Google Drive: Hochladen, Herunterladen, Anzeigen und Freigeben von Dateien und Dokumenten
Beachten Sie, dass eine in ein Google-Dokument eingefügte Zeichnung in Google-Dokumenten auf Android- und iOS-Geräten angezeigt wird. Ab Juli 2019 können Sie den Inhalt einer eingefügten Zeichnung jedoch nicht mehr mit den mobilen Google Docs-Apps bearbeiten, obwohl Sie eine eingefügte Zeichnung kopieren, verschieben oder löschen können.
Wir hoffen, dass dieser Artikel für Sie nützlich war und laden Sie ein, auf unserer Website nach weiteren Artikeln und Tutorials wie diesem zu suchen.
Wenn Sie Google Docs verwenden, wie oft verwenden Sie eine der oben genannten Methoden, um ein Textfeld in ein Dokument einzufügen? Möchten Sie lieber Text in eine Tabelle einfügen, damit Sie sie auf jedem Gerät bearbeiten können? Oder fügen Sie häufiger Text in eine Zeichnung ein, um maximale Kontrolle über den Bildschirm zu erhalten? Lass uns wissen.






