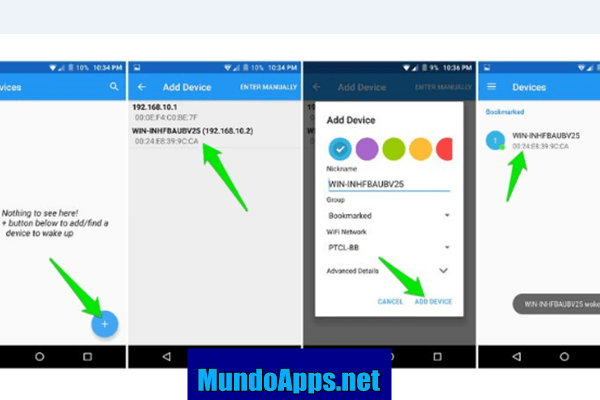Existem pelo menos duas maneiras de inserir uma caixa de texto em um documento do Google: Inserir | Tabela ou desenho. Ambos os métodos permitem adicionar texto dentro de um documento que aparece ligeiramente separado de outro texto.
Ambos os métodos também resultam em uma caixa de texto que você pode copiar / colar ou selecionar e mover dentro ou entre os documentos. Mas os diferentes métodos (texto em uma tabela e texto em um desenho) oferecem diferentes recursos de formatação e layout.
É assim que as duas técnicas de caixa de texto diferem. Aqui, nós te mostramos como Insira uma caixa de texto no Drive.

Insira uma caixa de texto no Drive
Se você quiser editar uma caixa de texto em documentos Google em dispositivos móveis Android ou iOS ou no Google Docs na web, insira uma mesa. O aplicativo oferece a possibilidade de editar o conteúdo de uma tabela em qualquer dispositivo. Embora o tamanho padrão da tabela seja de três colunas e três linhas, você pode optar por reduzir a tabela a uma única célula, com uma coluna e uma linha, na qual adiciona texto.
Para adicionar uma caixa de texto dentro de uma tabela de célula única em um documento do Google Drive no iOS e Android (Figura a):
Passo 1: Toque em +.
Passo 2: Toque “Tabela”.
Etapa 3: À direita de Colunas, toque na seta para baixo para reduzir o número de colunas para 1.
À direita de Linhas, toque na seta para baixo para reduzir o número de linhas para 1.
Passo 4: Toque “Insira a tabela”. O sistema exibirá uma tabela de uma célula na qual você pode inserir texto.
Figura a
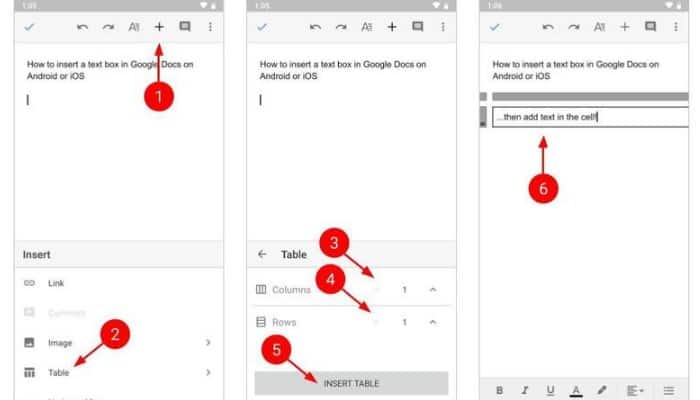
3 capturas de tela mostram as etapas: (esquerda) + e tabela, (centro) ajustar colunas, linhas e inserir tabela, (direita) adicionar texto na célula.
Para inserir uma caixa de texto em um documento do Google no Android ou iOS:
Passo 1: Toque em +.
Passo 2: Toque “Tabela”.
Etapa 3: Colunas adequadas.
Passo 4: Linhas adequadas.
Etapa 5: Toque “Insira a tabela”.
Etapa 6: Insira o texto na célula da tabela.
Para adicionar uma caixa de texto em uma tabela de célula única em um documento do Google na área de trabalho do Chrome (Figura B):
Passo 1: Posicione o cursor no local do documento onde deseja inserir a tabela.
Passo 2: Escolher “Inserir” e logo “Tabela”.
Etapa 3: Selecione uma única célula 1×1.
Passo 4: Insira o texto na célula.
Figura B
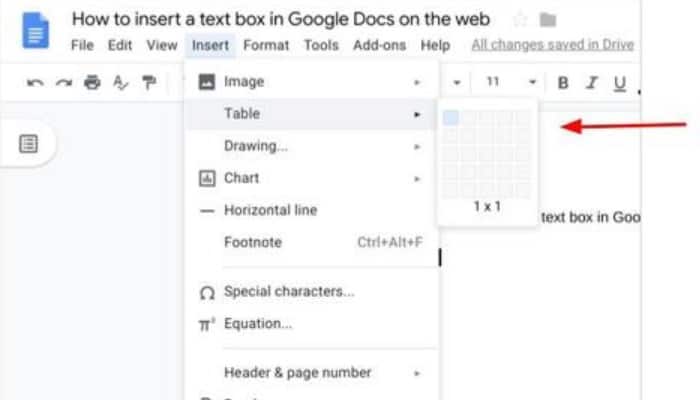
Duas capturas de tela: (canto superior esquerdo) Inserir> Tabela> 1×1, (Canto inferior direito).
No Google Docs na web:
Passo 1: Escolher “Inserir” e logo “Tabela”.
Passo 2: Escolha uma célula 1×1 e, em seguida, adicione seu texto.
Em todos os casos, você pode selecionar qualquer texto inserido na tabela e ajustar a fonte, o tamanho da fonte, o estilo e a cor. Em dispositivos móveis, selecione o texto na célula e toque no ícone de formatação de texto próximo ao topo da tela, um A com quatro linhas horizontais à direita.
No Google Docs no Chrome na web, selecione o texto na célula e, a seguir, ajuste a formatação com os controles de fonte na barra de menu ou com Formato | Opções de texto.
No Google Docs na web, você pode ajustar a largura de uma mesa inserida selecionando um lado da mesa e arrastando o lado para a esquerda ou direita. Da mesma forma, você pode ajustar a altura de uma mesa selecionando a parte superior ou inferior de uma mesa e arrastando-a para cima ou para baixo. Você não pode reduzir o tamanho da tabela para menos de uma altura que mostra o conteúdo da célula.
Você pode estar interessado em: Como criar uma conta do Google Drive
Como inserir texto em um desenho no Google Docs
Para obter o máximo de controle sobre a aparência do texto, use o Google Docs na web para inserir um desenho e, em seguida, coloque o texto dentro do desenho.
Para adicionar texto a um desenho no Google Docs na web:
Passo 1: Escolher “Inserir”, em breve “Desenho” e finalmente “Novo” para criar um novo desenho em seu documento do Google (Figura C)
Figura C
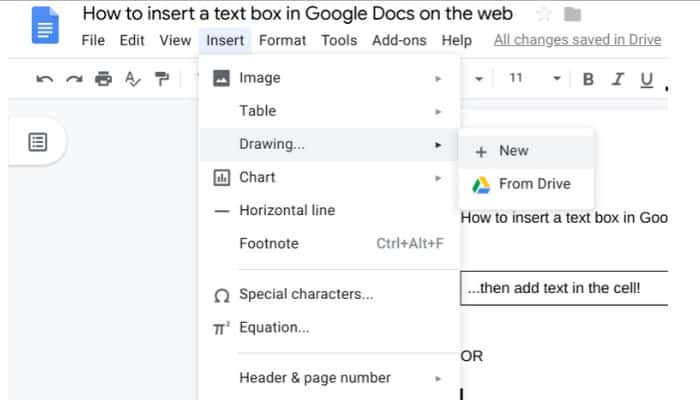
Passo 2: Enquanto os controles de desenho são exibidos, selecione o ícone da caixa de texto, indicado pela letra T cercada por quatro linhas, com pequenos círculos em cada canto (Figura D)
Figura D
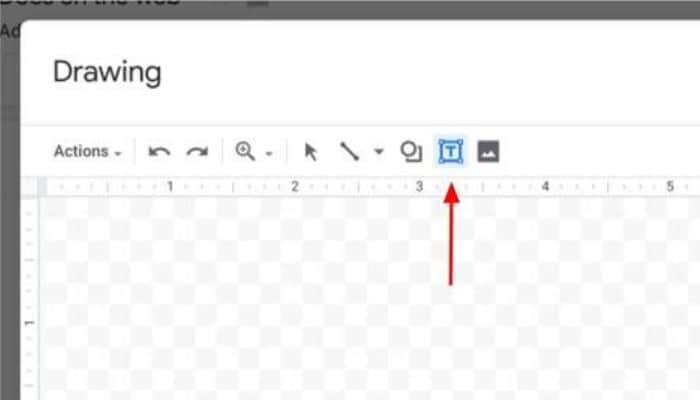
Etapa 3: Coloque o cursor dentro do desenho e clique ou toque para adicionar a caixa de texto.
Passo 4: Digite o texto (Figura E)
Etapa 5: Escolher “Manter” Y “Desligar” quando termine.
Figura E
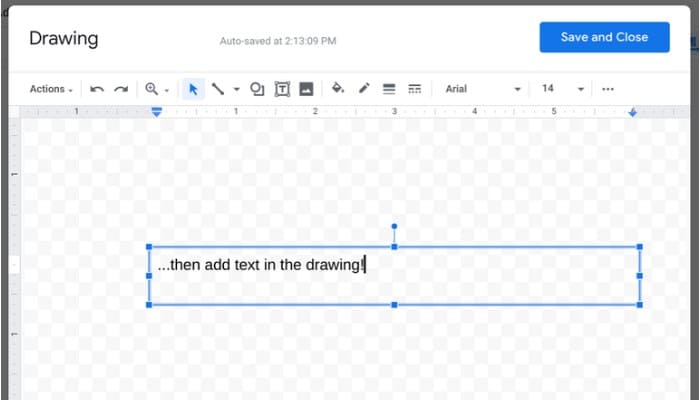
Dentro de um desenho, você pode selecionar a caixa de texto e mover ou redimensionar a caixa de texto dentro do desenho. Você também pode ajustar a fonte, o estilo e a formatação do texto com os controles do menu na parte superior da área de desenho.
Observação: O menu horizontal de três pontos oferece acesso a configurações adicionais. Ou selecione o pequeno ponto no final da linha que abrange uma área de texto e mova o cursor para girar a caixa de texto.
Para acessar opções adicionais de formatação de texto enquanto estiver em um desenho inserido, escolha “Ações” e logo “WordArt”. Isso insere letras maiores preenchidas com a cor de sua escolha.
Para redimensionar um desenho inserido:
Passo 1: Selecione o desenho em seu Google Doc na web.
Passo 2: Selecione qualquer canto do desenho e arraste-o para ajustar o tamanho do desenho.
Etapa 3: Você também pode selecionar “Em linha”, “Ajustar texto” ou “Quebrar texto” abaixo do desenho para modificar a forma como o texto do documento flui ao redor do desenho.
Passo 4: Da mesma forma, com um desenho selecionado, escolha “Editar” no canto inferior esquerdo para revisar e / ou modificar o conteúdo do desenho (Figura F)
Figura F
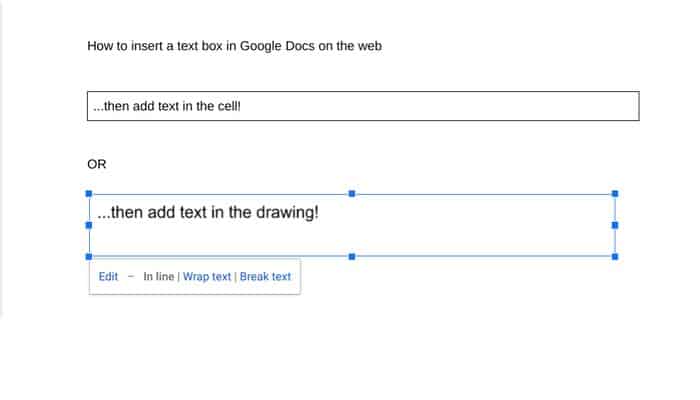
Você também pode estar interessado: Google Drive: Como fazer upload, baixar, visualizar e compartilhar arquivos e documentos
Observe que um desenho inserido em um Documento Google aparecerá no Google Docs em dispositivos Android e iOS. No entanto, a partir de julho de 2019, você não pode editar o conteúdo de um desenho inserido com os aplicativos móveis do Google Docs, embora possa copiar, mover ou excluir um desenho inserido.
Esperamos que este artigo tenha sido útil para você e o convidamos a navegar em nosso site explorando mais artigos e tutoriais como este.
Se você usa o Google Docs, com que frequência usa qualquer um dos métodos acima para inserir uma caixa de texto em um documento? Você prefere adicionar texto em uma tabela para poder editá-lo em qualquer dispositivo? Ou você insere texto com mais frequência em um desenho para obter o máximo de controle sobre a tela? Nos informe.