Il existe au moins deux façons d’insérer une zone de texte dans un document Google : Insérer | Tableau ou dessin. Les deux méthodes vous permettent d’ajouter du texte dans un document qui apparaît légèrement séparé du reste du texte.
Les deux méthodes génèrent également une zone de texte que vous pouvez copier/coller ou sélectionner et déplacer dans ou entre les documents. Mais les différentes méthodes (texte dans un tableau et texte dans un dessin) offrent différentes capacités de mise en forme et de mise en page.
C’est ainsi que les deux techniques de zone de texte diffèrent. Ici, nous vous montrons comment Insérez une zone de texte dans Drive.

Insérer une zone de texte dans Drive
Si vous souhaitez modifier une zone de texte dans Google Docs sur les appareils mobiles Android ou iOS ou dans Google Docs sur le Web, insérez un tableau. L’application offre la possibilité d’éditer le contenu d’un tableau sur n’importe quel appareil. Alors que la taille du tableau par défaut est de trois colonnes et trois lignes, vous pouvez choisir de réduire un tableau à une seule cellule, avec une colonne et une ligne, dans laquelle vous ajoutez du texte.
Pour ajouter une zone de texte dans un tableau à cellule unique dans un document Google Drive sur iOS et Android (Figure un):
Étape 1: Appuyez sur +.
Étape 2: Toucher « Table ».
Étape 3: À droite de Colonnes, appuyez sur la flèche vers le bas pour réduire le nombre de colonnes à 1.
À droite de Lignes, appuyez sur la flèche vers le bas pour réduire le nombre de lignes à 1.
Étape 4: Toucher « Insérer un tableau ». Le système affichera un tableau à une cellule dans lequel vous pourrez saisir du texte.
Figure un
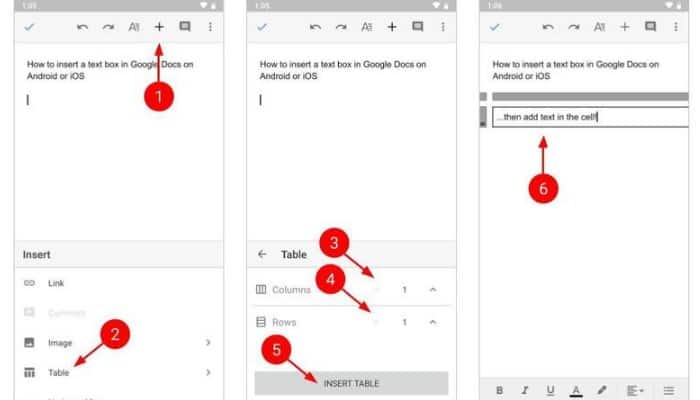
3 captures d’écran montrent les étapes : (gauche) + et tableau, (centre) ajuster les colonnes, les lignes et insérer le tableau, (droite) ajouter du texte dans la cellule.
Pour insérer une zone de texte dans un document Google sur Android ou iOS :
Étape 1: Appuyez sur +.
Étape 2: Toucher « Table ».
Étape 3: Monter les colonnes.
Étape 4: Ajuster les rangées.
Étape 5 : Toucher « Insérer un tableau ».
Étape 6 : Saisissez le texte dans la cellule du tableau.
Pour ajouter une zone de texte dans un tableau à cellule unique dans un document Google sur le bureau Chrome (Chiffre B):
Étape 1: Placez votre curseur à l’endroit du document où vous souhaitez insérer votre tableau.
Étape 2: Choisir « Insérer » et après « Table ».
Étape 3: Sélectionnez une seule cellule 1×1.
Étape 4: Saisissez du texte dans la cellule.
Chiffre B
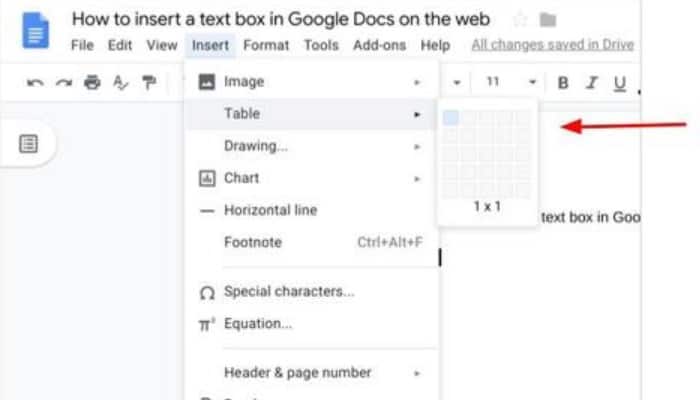
Deux captures d’écran : (en haut à gauche) Insérer> Tableau> 1×1, (En bas à droite).
Dans Google Docs sur le Web :
Étape 1: Choisir « Insérer » et après « Table ».
Étape 2: Choisissez une cellule 1×1, puis ajoutez votre texte.
Dans tous les cas, vous pouvez sélectionner n’importe quel texte que vous entrez dans le tableau et ajuster la police, la taille de la police, le style et la couleur. Sur les appareils mobiles, sélectionnez du texte dans la cellule, puis appuyez sur l’icône de mise en forme du texte en haut de l’écran, un A avec quatre lignes horizontales à droite.
Dans Google Docs dans Chrome sur le Web, sélectionnez du texte dans la cellule, puis ajustez la mise en forme avec les commandes de police dans la barre de menu ou avec Formater | Options de texte.
Dans Google Docs sur le Web, vous pouvez ajuster la largeur d’un tableau inséré en sélectionnant un côté du tableau, puis en faisant glisser le côté vers la gauche ou la droite. De même, vous pouvez ajuster la hauteur d’un tableau en sélectionnant le haut ou le bas d’un tableau et en le faisant glisser vers le haut ou vers le bas. Vous ne pouvez pas réduire la taille du tableau à moins d’une hauteur qui affiche le contenu de la cellule.
Vous pourriez être intéressé : Comment créer un compte Google Drive
Comment insérer du texte dans un dessin dans Google Docs
Pour un contrôle maximal sur l’apparence du texte, utilisez Google Docs sur le Web pour insérer un dessin, puis placez le texte dans le dessin.
Pour ajouter du texte dans un dessin dans Google Docs sur le Web :
Étape 1: Choisir « Insérer », alors « Il a dessiné » et finalement « Nouveau » pour créer un nouveau dessin dans votre doc Google (Figure C).
Figure C
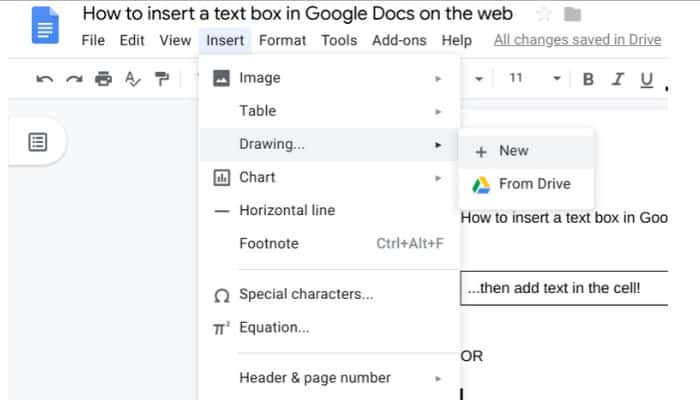
Étape 2: Pendant que les commandes de dessin s’affichent, sélectionnez l’icône de zone de texte, indiquée par la lettre T entourée de quatre lignes, avec de petits cercles à chaque coin (Chiffre D).
Chiffre D
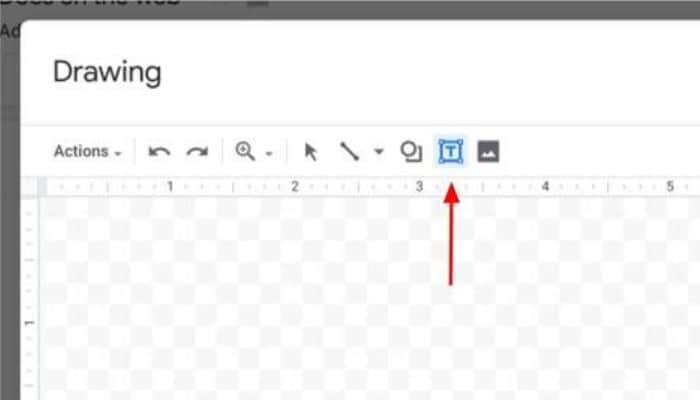
Étape 3: Placez votre curseur à l’intérieur du dessin et cliquez ou appuyez pour ajouter la zone de texte.
Étape 4: Entrez du texte (Chiffre E).
Étape 5 : Choisir « Sauvegarder » et « Fermer » quand ça terminera.
Chiffre E
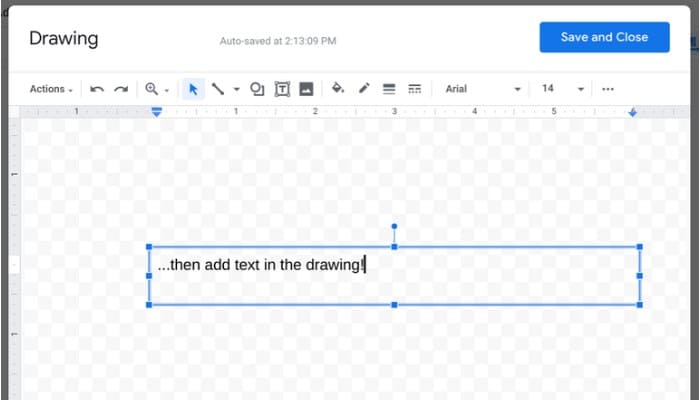
Dans un dessin, vous pouvez sélectionner la zone de texte, puis déplacer ou redimensionner la zone de texte dans le dessin. Vous pouvez également ajuster la police, le style et la mise en forme du texte avec les commandes de menu en haut de la zone de dessin.
Noter: Le menu horizontal à trois points permet d’accéder à des paramètres supplémentaires. Ou sélectionnez le petit point à la fin de la ligne qui s’étend sur une zone de texte, puis déplacez le curseur pour faire pivoter la zone de texte.
Pour accéder à des options de formatage de texte supplémentaires dans un dessin inséré, choisissez « Actions » et après « L’art des mots ». Cela insère des lettres plus grandes remplies de la couleur de votre choix.
Pour redimensionner un dessin inséré :
Étape 1: Sélectionnez le dessin dans votre Google Doc sur le Web.
Étape 2: Sélectionnez n’importe quel coin du dessin, puis faites-le glisser pour ajuster la taille du dessin.
Étape 3: Vous pouvez également sélectionner « En ligne », « Ajuster le texte » ou « Supprimer le texte » sous le dessin pour modifier la façon dont le texte du document s’articule autour du dessin.
Étape 4: De même, avec un dessin sélectionné, choisissez « Éditer » dans le coin inférieur gauche pour revoir et/ou modifier le contenu du dessin (Figure F).
Figure F
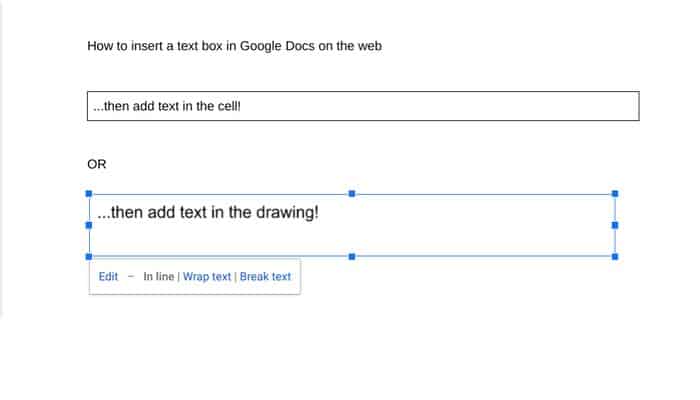
Cela pourrait également vous intéresser : Google Drive : comment charger, télécharger, afficher et partager des fichiers et des documents
Veuillez noter qu’un dessin inséré dans un document Google s’affichera dans Google Docs sur les appareils Android et iOS. Cependant, depuis juillet 2019, vous ne pouvez pas modifier le contenu d’un dessin inséré avec les applications mobiles Google Docs, bien que vous puissiez copier, déplacer ou supprimer un dessin inséré.
Nous espérons que cet article vous a été utile et nous vous invitons à parcourir notre site Web en explorant d’autres articles et tutoriels comme celui-ci.
Si vous utilisez Google Docs, à quelle fréquence utilisez-vous l’une des méthodes ci-dessus pour insérer une zone de texte dans un document ? Préférez-vous ajouter du texte dans un tableau afin de pouvoir le modifier sur n’importe quel appareil ? Ou insérez-vous du texte plus fréquemment dans un dessin pour obtenir un contrôle maximal sur l’écran ? Faites le nous savoir.






