Es kommt häufig vor, dass installierte Anwendungen aufgrund eines Fehlers bei ihrer Erstellung das Betriebssystem zum Absturz bringen und Der Computer wird während der Verarbeitung langsamer oder friert ein die Daten. Um dieses Problem zu beheben, hat Windows ein Tool namens Systemwiederherstellung entwickelt.
Aber das ist nicht das einzige, was Sie mit Ihrem Computer machen können, wenn er nicht mehr funktioniert, Sie können auch eine Festplattenwiederherstellung durchführen. Dieser Prozess ähnelt dem vorherigen, führt jedoch zu völlig anderen Ergebnissen.
Wenn du wissen willst wie Sie Ihren Computer retten, müssen Sie wissen, wie man eines dieser Tools verwendet. Aus diesem Grund haben wir diesen Beitrag vorbereitet, in dem Sie ganz einfach lernen, wie Sie Ihren Computer in einen der schnellsten verwandeln, den Sie je gesehen haben.
Sie können auch lesen: So setzen Sie ein LG-Telefon zurück. Aktualisierter Leitfaden
Was ist der Unterschied zwischen einem Hard Reset und einer Systemwiederherstellung?
Ein Hard-Reset ist ein Vorgang, der alle Teile Ihres Computers neu startet. Dadurch wird alles gelöscht und lässt das Betriebssystem neu startenwodurch Ihr Computer wie neu gekauft aussieht.
Die Systemwiederherstellung hingegen ist ein Werkzeug spezifisch für Windows, das den Computer wiederherstellt in seinen vorherigen Zustand. Das heißt, zu einer Instanz vor dem Fehler, für den der Benutzer das Tool verwendet.
Diesen Weg, Es ist möglich, einen Teil der gespeicherten Informationen wiederherzustellen auf dem System und starten Sie es dann neu. Dies geschieht manuell, indem der Benutzer einen Wiederherstellungspunkt auswählt, um alles nach dieser Änderung loszuwerden.
Dies ist ein einfacherer Vorgang als ein Hard-Reset, da der Benutzer einige Anwendungen nicht neu starten muss, da das Betriebssystem die Treiberinformationen und eine Sicherungskopie der Verwaltungsregistrierung gespeichert hat.
So formatieren Sie Ihren Windows 10-PC, ohne etwas zu verlieren
Nachfolgend zeigen wir Ihnen die Schritte zu befolgen, damit Sie Ihren Computer formatieren können mit Windows 10 einfach und sicher, ohne wichtige Programme zu verlieren:
1. Bewahren Sie wichtige Dokumente auf
Versuchen Sie zunächst, alle Informationen zu speichern, die Sie für notwendig halten, da es wird Ihnen in Zukunft nützlich sein. Zum Beispiel Fotos, Videos und alle anderen Dateien, die sich auf Ihre regulären Aufgaben beziehen. Dazu müssen Sie das USB-Laufwerk anschließen.
Als nächstes müssen Sie zum Dateimanager gehen, Wählen Sie „Auf diesem Computer“ und finden Sie alle Dateien, die Sie benötigen, die sich auf dem „Desktop“, in „Dokumente“ oder an einem Ort Ihrer Wahl befinden können.
Sobald Sie wissen, was Sie speichern möchten, müssen Sie sie alle auswählen hKlicken Sie darauf, ohne die STRG-Taste loszulassen. Ziehen Sie diese Gruppe dann per Drag & Drop auf den Namen des angeschlossenen USB-Geräts.
2. Erstellen Sie einen Wiederherstellungspunkt
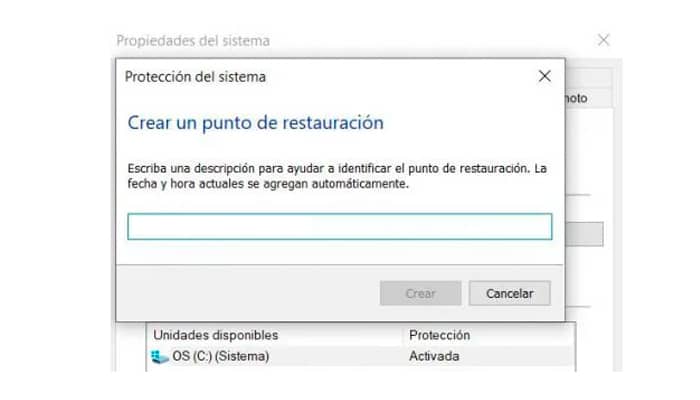
In diesem Schritt teilen Sie Windows mit, dass dies der Punkt ist, den Sie verwenden möchten, wenn Sie Ihr gesamtes System wiederherstellen. Dafür, Greifen Sie auf die „Systemsteuerung“ zu Geben Sie diesen Namen in die Suchleiste ein.
Wählen Sie als nächstes „Systemeigenschaften“, gehen Sie zur Registerkarte „Systemsicherheit“ und suchen Sie „Erstellen“. Wenn Sie wünschen, kannst du eine Beschreibung schreiben um Ihnen zu helfen, den Artikel, den Sie in Zukunft erstellen, zu identifizieren. Klicken Sie abschließend auf „OK“.
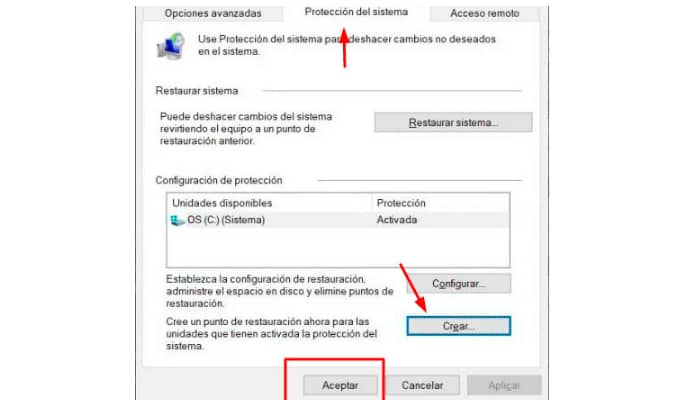
3. Systemeinstellungen eingeben
Um zur Anwendung „Windows-Einstellungen“ zu gelangen, müssen Sie dasselbe tun wie beim „Datei-Manager“. Sie müssen in das Suchfeld neben dem Windows-Symbol schreiben, wonach Sie suchen.
Wenn Sie die Ergebnisse erhalten, machen Klicken Sie auf die erste Option in der Liste. Es öffnet sich ein Fenster mit verschiedenen Funktionen zwischen Titel und Untertitel.
4. Klicken Sie auf Update & Sicherheit
In diesem Abschnitt finden Sie alles rund um die verfügbare Windows-Version sowie die Sicherheit des Betriebssystems. Es erscheint ein Panel mit zwei Spaltendas linke mit mehreren Funktionen.
5. Überprüfen Sie die betroffene Software

Sie müssen lediglich überprüfen, welche Programme durch den Wiederherstellungspunkt geändert wurden. Sie müssen sich daran erinnern, dass Sie es Windows gesagt haben wie Sie Ihren Computer zu einem bestimmten Zeitpunkt haben wollten.
Dadurch gehen alle nachträglich installierten Programme und Aktivitäten verloren. Um diese Aufgabe auszuführen, Klicken Sie auf die Option „Nach infizierten Programmen suchen“.. Dies ist nützlich, um Dateien oder Informationen zu sichern, die im ersten Schritt nicht enthalten waren.
6. Klicken Sie auf Wiederherstellen

Dieses Werkzeug befindet sich im linken Bereich. Klicken Sie darauf und Sie erhalten alle notwendigen Daten auf Ihrem Computer.
Sie müssen auf „System öffnen und wiederherstellen“ klicken. Wenn sich ein neues Fenster öffnet, Wählen Sie den Wiederherstellungspunkt aus die Sie zuvor erstellt haben. Wenn Sie auf „Weiter“ klicken, dauert es einige Minuten, bis Ihr Computer den Vorgang abgeschlossen hat.
Was ist, wenn Sie keinen Wiederherstellungspunkt haben?

In diesem Fall können Sie Ihren Computer über den Abschnitt Systemkonfiguration wiederherstellen.
Gehen Sie dazu folgendermaßen vor:
- Gehen Sie in Ihrem Betriebssystem auf die Registerkarte „Einstellungen“.
- Wählen Sie „Updates & Sicherheit“.
- Klicken Sie auf die Schaltfläche „Wiederherstellen“.
- Suchen Sie nach der Option „Diesen PC wiederherstellen“ und klicken Sie auf „Starten“.
- Wählen Sie, ob Sie die Dateien behalten oder alles löschen möchten.
Verliere ich meine Windows 10-Aktivierungslizenz, wenn ich meinen PC wiederherstelle?
Da Windows 10 mit einem Tool zum Zurücksetzen auf die Werkseinstellungen geliefert wird, verlieren Sie Ihre Lizenz nicht. Sie finden es in einer E-Mail Ihres Providers oder auf einem Aufkleber auf Ihrem PC oder Computergehäuse.
Verwenden Sie dieses Verfahren, wenn Sie eine Festplatte erstellen. Wenn es andererseits an einem bestimmten Punkt wiederhergestellt wurde, ist es nicht erforderlich, eine Zeichenfolge aus 5 Zahlen oder Buchstaben einzugeben, die von ausgegeben wurde Microsoft.
Sie können auch lesen: So klonen Sie eine Festplatte auf Mac und Windows 10





