Accade spesso che le applicazioni installate, a causa di un errore nella loro creazione, causino il crash del sistema operativo e il computer rallenta o si blocca durante l’elaborazione i dati. Per risolvere questo problema, Windows ha sviluppato uno strumento chiamato Ripristino configurazione di sistema.
Ma questa non è l’unica cosa che puoi fare sul tuo computer se smette di funzionare, puoi anche eseguire il ripristino del disco rigido. Questo processo è simile al precedente, ma dà risultati completamente diversi.
Se lo vuoi sapere come salvare il tuo computer, devi sapere come utilizzare uno di questi strumenti. Ecco perché abbiamo preparato questo post che ti insegnerà facilmente come trasformare il tuo computer in uno dei più veloci che tu abbia mai conosciuto.
Puoi anche leggere: Come ripristinare un telefono LG. Guida aggiornata
Qual è la differenza tra un hard reset e un ripristino del sistema?
Un hard reset è una procedura che riavvia tutte le parti del computer. Questo cancellerà tutto e consentirà il riavvio del sistema operativofacendo sembrare il tuo computer appena acquistato.
Ripristino configurazione di sistema, d’altra parte, è uno strumento specifico per Windows che ripristina il computer al suo stato precedente. Cioè, a un’istanza precedente all’errore per il quale l’utente utilizza lo strumento.
Per di qua, è possibile recuperare parte delle informazioni memorizzate sul sistema e quindi riavviarlo. Questo viene fatto manualmente dall’utente selezionando un punto di ripristino per eliminare tutto dopo questa modifica.
Questo è un processo più semplice rispetto a un hard reset poiché l’utente non ha bisogno di riavviare alcune applicazioni poiché il sistema operativo ha salvato le informazioni sul driver e una copia di backup del registro di gestione.
Come formattare il tuo PC Windows 10 senza perdere nulla
Di seguito vi mostriamo il passaggi da seguire in modo da poter formattare il computer con Windows 10 in modo facile e sicuro senza perdere programmi importanti:
1. Conserva i documenti importanti
Prima di tutto, prova a salvare tutte le informazioni che ritieni necessarie, poiché ti sarà utile in futuro. Ad esempio, foto, video e tutti gli altri file relativi alle tue normali attività. Per fare ciò, è necessario collegare l’unità USB.
Successivamente, devi andare al file manager, seleziona “Su questo computer” e trova tutti i file di cui pensi di aver bisogno, che possono essere nel “Desktop”, in “Documenti” o in una posizione a tua scelta.
Una volta che sai cosa vuoi salvare, dovrai selezionarli tutti hfacendo clic su di essi senza rilasciare il tasto CTRL. Quindi trascina e rilascia quel gruppo sul nome del dispositivo USB collegato.
2. Creare un punto di ripristino
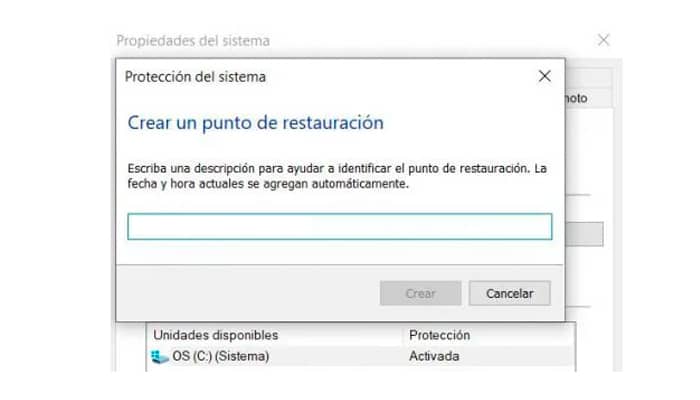
In questo passaggio, dici a Windows che questo è il punto che desideri utilizzare quando ripristini l’intero sistema. Per questo, accedere al “Pannello di controllo” digitando questo nome nella barra di ricerca.
Quindi, seleziona “Proprietà del sistema”, vai alla scheda “Sicurezza del sistema” e individua “Crea”. Se desideri, puoi scrivere una descrizione per aiutarti a identificare l’articolo che creerai in futuro. Infine, fai clic su “OK”.
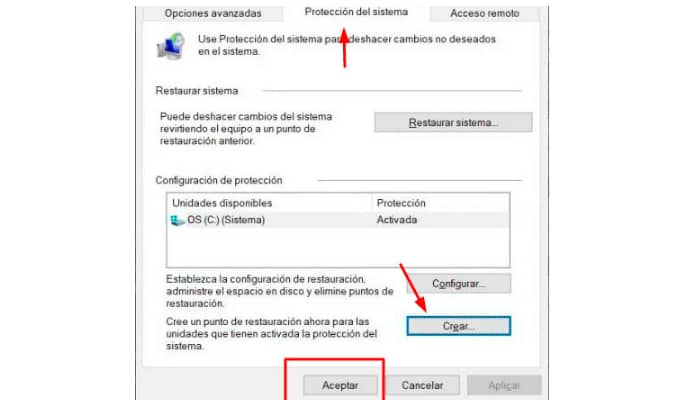
3. Immettere le impostazioni di sistema
Per accedere all’applicazione “Impostazioni di Windows”, devi fare lo stesso che con “File Manager”. Devi scrivere quello che stai cercando nella casella di ricerca accanto all’icona di Windows.
Quando ottieni i risultati, Fare fare clic sulla prima opzione nell’elenco. Si aprirà una finestra con varie funzioni tra titoli e sottotitoli.
4. Fare clic su Aggiornamento e sicurezza
In questa sezione troverai tutto ciò che riguarda la versione disponibile di Windows, nonché la sicurezza del sistema operativo. Apparirà un pannello con due colonnequello a sinistra con più funzioni.
5. Controllare il software interessato

Tutto quello che devi fare è controllare quali programmi sono stati modificati dal punto di ripristino. Devi ricordare che l’hai detto a Windows come volevi che fosse il tuo computer in un determinato momento.
Ciò causerà la perdita di tutti i programmi e le attività installati successivamente. Per svolgere questo compito, Fare clic sull’opzione “Cerca programmi infetti”.. Ciò è utile per eseguire il backup di file o informazioni che non sono state incluse nel primo passaggio.
6. Fare clic su Recupera

Questo strumento si trova nel pannello di sinistra. Cliccaci sopra e otterrai tutti i dati necessari sul tuo computer.
È necessario fare clic su “Apri e ripristina il sistema”. Quando si apre una nuova finestra, selezionare il punto di ripristino che hai creato in precedenza. Se fai clic su “Avanti”, ci vorranno alcuni minuti prima che il tuo computer completi il processo.
Cosa succede se non hai un punto di ripristino?

In questo caso, puoi ripristinare il tuo computer dalla sezione Configurazione del sistema.
Per fare ciò, attenersi alla seguente procedura:
- Nel tuo sistema operativo, vai alla scheda “Impostazioni”.
- Seleziona “Aggiornamenti e sicurezza”.
- Fare clic sul pulsante “Ripristina”.
- Cerca l’opzione “Ripristina questo PC” e fare clic su “Avvia”.
- Scegli se vuoi conservare i file o eliminare tutto.
Perderò la mia licenza di attivazione di Windows 10 se ripristino il mio PC?
Poiché Windows 10 viene fornito con uno strumento di ripristino delle impostazioni di fabbrica, non perderai la licenza. Puoi trovarlo in un’e-mail inviata dal tuo provider o su un adesivo sul tuo PC o case del computer.
Se stai creando un disco rigido, segui questa procedura. Se invece è stato recuperato da un punto preciso, non è necessario inserire una stringa di 5 numeri o lettere emessa da microsoft.
Puoi anche leggere: Come clonare un disco rigido su Mac e Windows 10


