Es stimmt zwar, dass die meisten Betriebssysteme (Windows, Mac, Linux usw.) angepasst wurden Stellen Sie Ihren Benutzern ihre eigenen Verknüpfungen zur Verfügung standardmäßig, die es ihnen ermöglichen, bestimmte Aktionen schnell auszuführen, ohne die Computermaus zu verwenden. Mit anderen Worten: Mit diesen Verknüpfungen können Sie die von Ihrem Computer unterstützten Verknüpfungen verwenden.
Obwohl Windows 10 bietet viele Standard-Shortcuts, sind in diesem Fall vielen Benutzern nicht genug. Daher ist es wichtig und notwendig zu wissen, wie Sie Ihre eigenen Tastenkombinationen erstellen und anpassen, damit Sie steuern können, was passieren soll, wenn Sie die von Ihnen festgelegten Tasten drücken.
In Anbetracht dessen für Windows 10-Verknüpfungen und -Hotkeys führen wir Sie durch die Prozesse, die Sie befolgen müssen, um sie zu beschleunigen und an Ihre Bedürfnisse anzupassen. Als Ergebnis, Sie können erwarten, dass Ihr Computer schneller läuft und leichter.
Sie können auch lesen: Tastaturkürzel auf dem Mac: Einfach, schnell und intelligent.
So erstellen Sie benutzerdefinierte Verknüpfungen in Windows 10
Wenn Sie benutzerdefinierte Verknüpfungen auf Ihrem Windows 10-Computer erstellen möchten, um Vorgänge und Aufgaben auf Ihrem PC zu vereinfachen, verbringen Sie weniger Zeit mit der Maus und damit weniger Ablenkungen, dann sind Sie hier genau richtig.
In diesem Abschnitt, Wir erklären Ihnen, wie Sie die Verknüpfungen erstellen und konfigurieren ohne Probleme. Dies sind die Verfahren, die Sie befolgen müssen:
Tastenkombinationen für Programme konfigurieren
Eine der besten Eigenschaften von Windows 10 ist, dass es allen Benutzern die besten Optionen bietet, um Verknüpfungen zu den auf dem Computer ausgeführten Programmen zu erstellen. Dies sind Verknüpfungen, die Sie können verwenden, um auf bestimmte Programme oder Tools zuzugreifen auf Ihrem Computer installiert.
In diesem Sinne und in Bezug auf Windows sind die am häufigsten verwendeten Tastenkombinationen zur Steuerung bestimmter Aktionen auf dem PC „WIN + E“, um schnell auf einen neuen Datei-Explorer zuzugreifen, „ALT + F4“. einen Dialog öffnen um unter anderem Windows zu stoppen oder neu zu starten oder das aktuelle Fenster zu schließen.
Da diese Verknüpfungen jedoch für viele Windows 10-Benutzer unzureichend und unattraktiv sind, Die Notwendigkeit, neue Verknüpfungen zu erstellen und anzupassen, ist entstanden. Nützlich vor allem für Programme, die manuell auf einem W10-Rechner installiert werden, geschweige denn Programme aus dem Windows Store.
Lernprogramm
Um dies mit dieser Software zu erreichen, gehen Sie folgendermaßen vor:
- Als allererstes, Klicken Sie auf das Startmenü Ihres Computers und suchen Sie nach dem Symbol des Programms, in dem Sie die benutzerdefinierten Tastenkombinationen installieren möchten. Wenn es nicht in diesem Menü ist, müssen Sie es unter „Alle Apps“ finden. Sie können dies auch vom Startbildschirm aus tun, falls Sie einen haben.
- Wenn Sie das Programm gefunden haben, wählen Sie die folgende Option: „Dateispeicherort öffnen.“
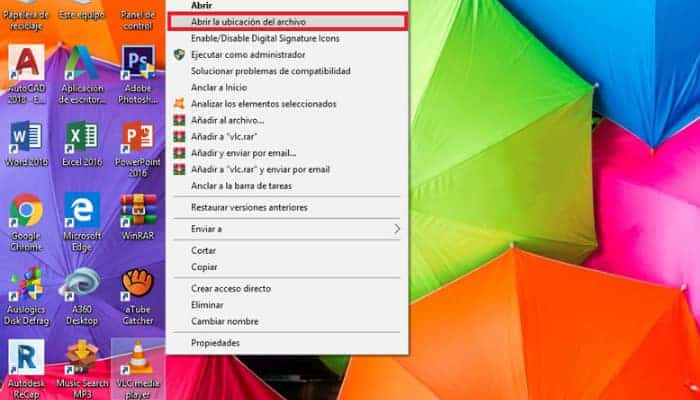
- Klicken Sie dann mit der rechten Maustaste auf das neue Fenster und Wählen Sie „Eigenschaften“ (Kontextmenüpunkt).
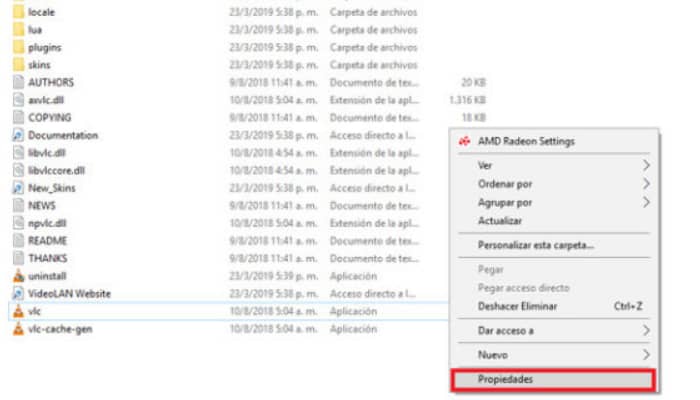
- Schließlich ist es an der Zeit, die Verknüpfung zu identifizieren, die Sie sich vorgestellt haben und die sich leichter merken lässt. Dafür, Klicken Sie auf „Verknüpfung“ und geben Sie im Feld „Shortcut“ den gewünschten Shortcut ein.
- Endlich, Speichern Sie die Änderungen in „Übernehmen“ und das ist es.
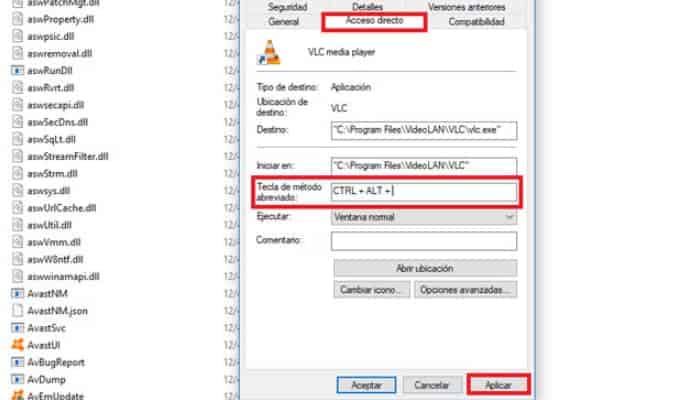
Erstellen Sie Verknüpfungen für Windows Store-Apps
Bei Windows Store-Apps ist der Vorgang anders als bei der alten Option „Dateispeicherort öffnen“. im Kontextmenü nicht verfügbardie mit einem Rechtsklick aufgerufen werden kann.
Aber selbst wenn Sie diese Option nicht haben, ist das Verfahren zum Erstellen einer Verknüpfung sehr einfach und schnell. Das müssen Sie tun:
- Als allererstes, Sie müssen das Questziel öffnen, das sich in Windows 10 in der unteren linken Ecke befindet. Dort müssen Sie „cmd“ eingeben, was sich auf die Befehlskonsole dieses Betriebssystems bezieht.
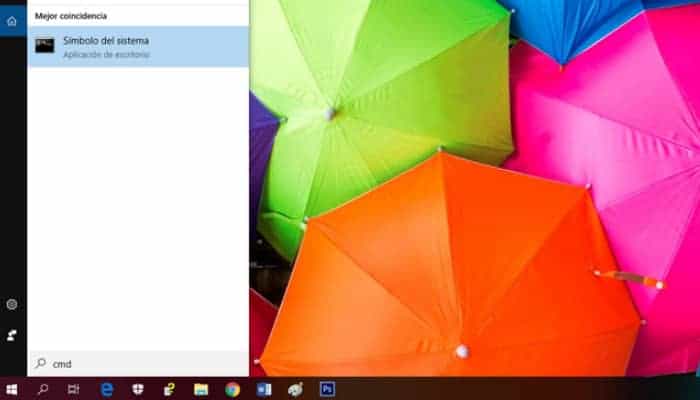
- Nächste, Sie werden zu einem neuen Fenster mit schwarzem Hintergrund weitergeleitet, und dort sollten Sie „explore shell:AppsFolder“ eingeben, genau dort, wo der Cursor erscheint. Drücken Sie dann „Eingabe“.
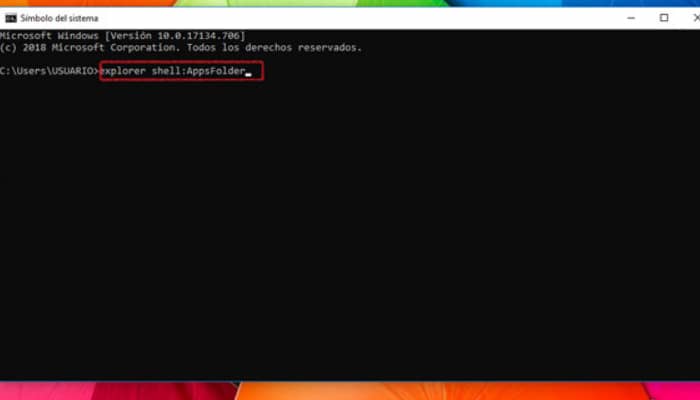
- Durch Drücken von „Enter“ wird ein Datei-Explorer namens „Apps“ geöffnet, der Ihnen alle Symbole der auf Ihrem Computer installierten Programme zeigt. Das beinhaltet alles, was Sie auf der Speisekarte finden „Start“.
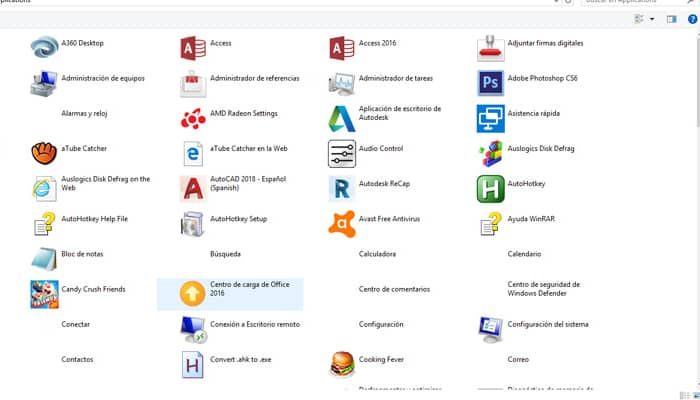
- Jetzt müssen Sie das Programm finden, für das Sie eine Verknüpfung erstellen möchten, mit der rechten Maustaste klicken und Wählen Sie „Verknüpfung erstellen“bestätigen Sie die Zuweisung und es erscheint auf dem Desktop Ihres Computers.
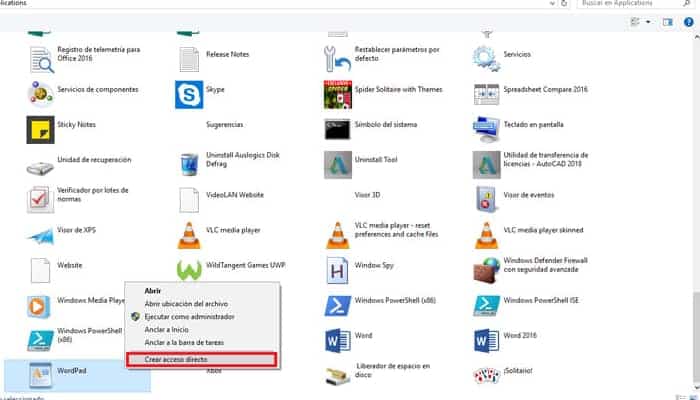
- Endlich, Suchen Sie die App auf Ihrem Startbildschirmklicken Sie mit der rechten Maustaste darauf und wählen Sie „Eigenschaften“.
- Dadurch wird ein kleines Fenster direkt unter dem Abschnitt „Verknüpfung“ und im Feld „Verknüpfung“ geöffnet. Sie müssen schreiben, was Sie eingeben möchten direkt für dieses Programm, und klicken Sie auf „Übernehmen“. Das ist es.
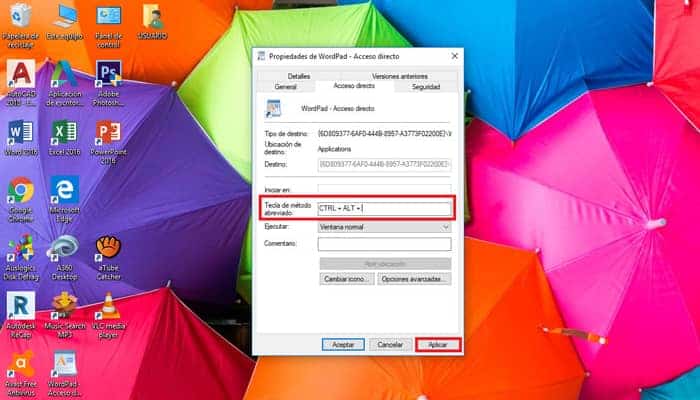
Erstellen Sie Tastaturkürzel mit dem Programm (AutoHotKey)
Um diese Tastaturkürzel zu erstellen, gibt es Lösungen wie die AutoHotKey-Software, die das Erstellen und Anpassen von Tastaturkürzeln völlig kostenlos macht. Dies bedeutet, dass Sie müssen nicht einmal die Buchstaben „Strg“ und „Alt“ kombinierenhäufig benutzt.
Darüber hinaus enthält AutoHotKey eine Vielzahl von Funktionen, mit denen Sie mehr tun können, als nur Tastenkombinationen zum Starten bestimmter Anwendungen zu erstellen. Es fügt auch eine automatische Texteingabe hinzu, die „xq“ für „weil“ oder „me“ für „es“ usw. ersetzen kann.
Nun ist es wichtig zu beachten, dass nach dem Herunterladen und Installieren dieses Programms Sie müssen ein Skript erstellen oder führen Sie einen Skriptprozess aus. Dies liegt daran, dass Sie damit dem Programm in gewisser Weise mitteilen, was es tun soll.
Gehen Sie dazu folgendermaßen vor:
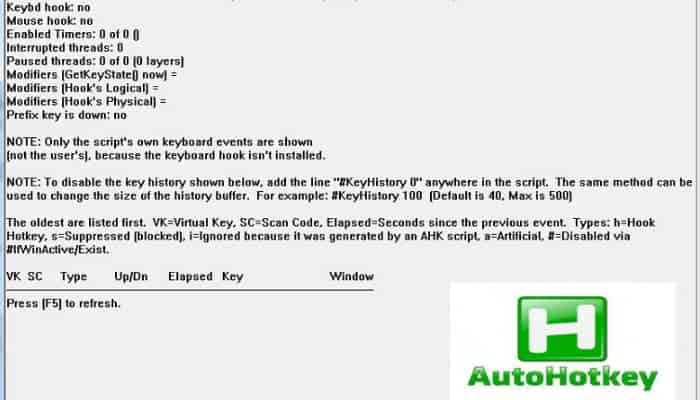
Laden Sie das AutoHotkey-Skript für Windows herunter
- Als allererstes, Klicken Sie mit der rechten Maustaste auf Ihren Desktop und suchen Sie im allgemeinen Menü nach „Neu“ oder „Neueste Add-ons“.
- Nächste, klicken Sie auf das Programmnämlich „AutoHotkey-Skript“.
- Jetzt ist es Zeit, dem Skript einen neuen Namen zu geben, es ist wichtig, dass es mit einer .ahk-Erweiterung endet, wie „AutoHotkey Script“.
- Nächste, Suchen Sie die gerade erstellte Datei auf Ihrem Desktop, Klicken Sie mit der rechten Maustaste und wählen Sie „Skript bearbeiten“.
- Dies sollte ein neues Fenster öffnen, das wahrscheinlich Notepad ist, und wenn ja, bedeutet, dass Sie abgeschlossen haben den Vorgang richtig.
Jetzt können Sie Ihre eigene Liste von Befehlen und Funktionen erstellen, die Sie über dieses Programm ausführen möchten. Wenn Sie beispielsweise eine Kombination zum Aufrufen des Systemcomputers mit den Tasten Windows + C erstellen möchten, müssen Sie diese Tastenkombination angeben.
Wenn die entsprechende Windows-Taste im Skript das numerische Zeichen „#“ ist, wird es mit dem Buchstaben C und einem Doppelpunktpaar „::“ als Trennzeichen geschrieben. Um es auszuführen, Verwenden Sie den Befehl „Ausführen“. und geben Sie dann „Calc“ ein, um den Taschenrechner aufzurufen.
So sollte es aussehen:
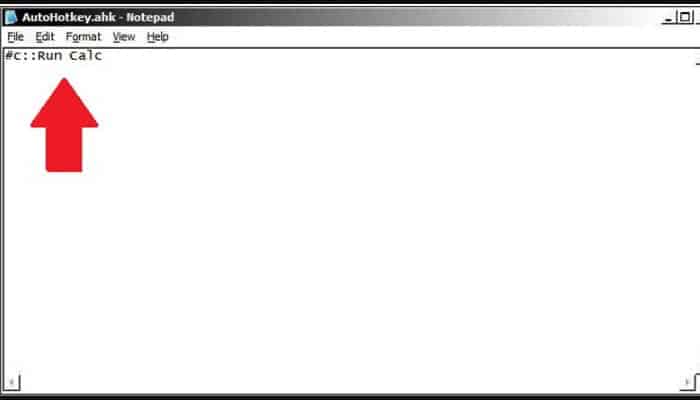
Nachdem Sie die obigen Schritte ausgeführt haben, speichern Sie die Änderungen und starten Sie das Programm neu. Wenn Sie unten in der Taskleiste ein grünes H-Symbol sehen, ist das Programm aktiv.
Wenn Sie das Skript neu laden möchten, weil Sie es bei der Eingabe von AutoHotKey geändert haben, oder wenn Sie es bearbeiten oder stoppen möchten, klicken Sie mit der rechten Maustaste um das vollständige Programmmenü anzuzeigen.
Kurz gesagt, Sie müssen alle Tricks lernen, die AutoHotKey unterstützt (indem Sie die offizielle Website besuchen), um damit tun zu können, was Sie wollen, und alle Aktionen zu beschleunigen, die Sie auf Ihrem Computer ausführen.
Wenn man bedenkt, dass viele Computertasten wie „Windows“, „Strg“ usw. Sie haben sich aus einfachen Charakteren entwickelt. Wenn Sie gut Englisch können, verstehen Sie schneller, wie AutoHotKey funktioniert.
Die am häufigsten verwendeten Tastenkombinationen in Windows 10
Da Windows 10 so viele verschiedene Verknüpfungen enthält, die Benutzeraktionen erheblich vereinfachen, ist es notwendig zu wissen, welche am häufigsten verwendet werden und am bequemsten auszuführen sind.
Hier listen wir die nützlichsten auf, wenn Sie ihre spezifischen Funktionen kennen:
- Windows + linke Taste: Lokalisiert das aktive Fenster in der linken Hälfte des allgemeinen Bildschirms.
- Windows-Taste + Rechts: Suchen Sie das aktive Fenster auf der rechten Seite:
- Windows-Taste + Oben: Verschiebt das aktive Fenster an die oberste Position.
- Windows-Taste + Runter: Sucht das aktive Fenster am unteren Rand des Bildschirms.
- Windows-Taste + D: Alle Fenster minimieren.
- Windows-Taste + Pos1: Minimiert alle Fenster außer dem aktiven Fenster.
- Windows-Taste + E: Datei-Explorer öffnen.
- Windows-Taste + T: Navigiert zwischen Fenstern in der Taskleiste.
- Windows-Taste + L: Sperrt die Sitzung und wechselt zum Entsperrbildschirm.
- Windows-Taste + Nummer: Öffnet ein Fenster an der Stelle der ausgewählten Nummer in der Taskleiste.
- Alt + F4: Schließt das aktive Fenster.
- Umschalt + Entf-Taste: Löscht eine Datei direkt, ohne in den Papierkorb zu gehen.
- Windows-Taste + A: Systemaktionen oder Benachrichtigungscenter öffnen.
- Windows-Taste + I: Öffnen Sie die Windows-Einstellungsseite.
- Windows-Taste + X: Öffnet das Kontextmenü des Start-Buttons.
- Windows-Taste + S: Starten Sie Cortana, um eingegebene Befehle abzurufen.
- Windows-Taste + Q: Starten Sie Cortana für Sprachbefehle.
- Windows-Taste + Alt + G: Starten Sie die Bildschirmaufnahme in dem Fenster, in dem Sie sich befinden.
- Windows-Taste + Alt + R: Aufnahme beenden.
- Windows-Taste + G: Starten Sie die DVR-Anwendung, um den Bildschirm aufzunehmen.
- Windows Key + PrtScr: Erfasst das Bildschirmbild und sendet es automatisch an den Fotoordner.
Sie können auch lesen: Tastaturkürzel in Windows 10








