In Mundoapps werden wir dich unterrichten So entfernen Sie Malware von Ihrem Computer, die Ihren Browser auf die Seite „Über: leer“ umleitet. Obwohl es kein spezielles Programm gibt, das die Seite „Info: leer“ aktiviert, können Sie die meisten Viren von Ihrem Windows- oder Mac-Computer entfernen, indem Sie infizierte Programme entfernen oder mit Antivirensoftware scannen.
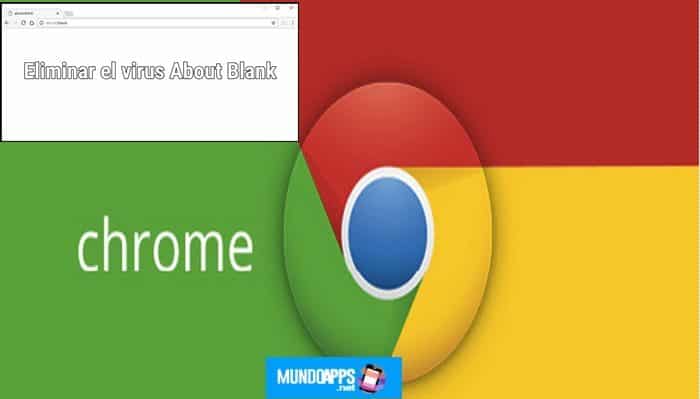
Bestätigung einer Infektion
Lesen Sie: So setzen Sie Google Chrome zurück. TUTORIAL 2020
- Verstehen Sie, was die Seite „Über: leer“ ist. Die „about: blank“-Seite Ihres Browsers ist keineswegs bösartig, sondern nur eine leere Seite. Einige Computerviren zwingen Ihren Browser jedoch dazu, Sie auf eine leere Seite umzuleiten, wenn Sie versuchen, eine Website zu laden.
- Suchen Sie nach anderen Anzeichen eines Virus. Wenn Sie versuchen, auf andere Websites (z. B. Facebook oder Google) zuzugreifen, auf die „Über: Leer“-Seite umgeleitet zu werden, ist ein gutes Zeichen dafür, dass Ihr Computer infiziert ist, aber Sie werden normalerweise auch andere Anzeichen einer Infektion sehen:
* Pop-ups, die die Installation von Software oder Programmen empfehlen
* Falsche Sicherheitswarnungen
* Spam-Anzeigen oder Bilder für Erwachsene - Betrachten Sie Ihre kürzlich heruntergeladenen Dateien. Wenn Ihr Browser erst nach dem Herunterladen einer bestimmten Datei anfing, Virus-Nebeneffekte anzuzeigen, ist die Datei höchstwahrscheinlich für den Virus verantwortlich.
* Da die Liste potenziell verantwortlicher Programme praktisch endlos ist, müssen Sie diese Art des Entfernungsprozesses verwenden, um zu bestimmen, welche Datei oder welches Programm entfernt werden soll. - Stellen Sie fest, ob Sie ein neues Programm installiert haben. Wenn Sie kürzlich ein Programm von einer nicht überprüften Quelle installiert haben (z. B. von einem anderen Ort als dem Microsoft Store oder dem App Store), ist es möglich, dass das Programm ein schädliches Programm enthält, das Ihren Browser umleitet.
* Die meisten Antivirenprogramme erkennen diese Art von Viren, bevor sie sich selbst installieren können, aber Viren können gelegentlich passieren.
Programme unter Windows entfernen
- Öffnen Sie das Boot-Image mit dem Titel Windowsstart.png. Klicken Sie auf das Windows-Logo in der unteren linken Ecke des Bildschirms.
- Öffnen Sie die Systemsteuerung. Geben Sie Systemsteuerung in Start ein und klicken Sie auf Systemsteuerung, wenn es oben im Startfenster angezeigt wird.
- Klicken Sie auf Programm deinstallieren. Es ist ein Link unter der Überschrift „Programme“.
- Wenn im Abschnitt „Anzeigen nach“ oben rechts im Fenster „Große Symbole“ oder „Kleine Symbole“ angezeigt werden, klicken Sie stattdessen in der Mitte der Seite auf Programme und Funktionen.
- Installierte Programme nach Datum sortieren. Klicken Sie oben in der Liste der Programme auf die Registerkarte Installiert, um von den zuletzt installierten Programmen zu den zuletzt installierten Programmen zu sortieren.
* Wenn das Klicken auf Installiert am dazu führt, dass das am wenigsten aktuelle Programm oben im Fenster angezeigt wird, klicken Sie erneut darauf, um es neu anzuordnen. - Suchen Sie nach einem kürzlich installierten Programm oder einer Symbolleiste. Sobald Sie ein Programm (oder eine Gruppe von Programmen) gefunden haben, das Sie installiert haben, unmittelbar bevor Sie Weiterleitungen sehen „über: leer„, Du kannst weitermachen.
- Klicken Sie auf das Programm. Dadurch wird es ausgewählt.
* Wenn mehrere Programme vorhanden sind, müssen Sie diese einzeln deinstallieren. - Klicken Sie auf Deinstallieren. Es steht oben im Fenster.
* Klicken Sie in einigen Fällen stattdessen auf Deinstallieren / Ändern. - Folge den Anweisungen auf dem Bildschirm. Normalerweise klicken Sie auf Ja, wenn Sie dazu aufgefordert werden, und klicken Sie dann auf den Deinstallationsassistenten des Programms.
* Wenn Sie beim Entfernen mehrerer Programme aufgefordert werden, Ihren Computer neu zu starten, klicken Sie auf Später neu starten und schließen Sie das Entfernen der Programme ab. Sie können dann manuell neu starten, um die Änderungen zu speichern.
Programme auf dem Mac entfernen
- Öffne das Bild mit dem Titel Macfinder2.png Finder. Klicken Sie auf das Symbol der Finder-Anwendung, das wie ein blaues Gesicht im Dock Ihres Macs aussieht.
- Klicken Sie auf Los. Dies ist ein Menüelement oben auf dem Bildschirm. Dies öffnet ein Dropdown-Menü.
- Klicken Sie auf Anwendungen. Sie finden es unten im Dropdown-Menü Los. Ein Fenster mit all Ihren installierten Anwendungen wird geöffnet.
- Suchen Sie nach einer kürzlich installierten App. Suchen Sie nach einer App, die Sie unmittelbar vor Beginn der Browserumleitungen installiert haben.
Stellen Sie sicher, dass die App, die Sie finden, eine App ist, die Sie aus dem Internet heruntergeladen haben, und nicht aus dem App Store. - Ziehen Sie die Anwendung in den Papierkorb. Wenn Sie einen möglichen Virus gefunden haben, klicken Sie auf die App und ziehen Sie sie in den Papierkorb in der unteren rechten Ecke des Bildschirms.
Sie können die aus dem App Store installierten Anwendungen in Ruhe lassen, da diese Anwendungen niemals Viren enthalten. - Leere den Mülleimer. Halten Sie das Papierkorbsymbol gedrückt, klicken Sie auf Papierkorb leeren, wenn es angezeigt wird, und klicken Sie auf Papierkorb leeren, wenn Sie dazu aufgefordert werden.
Verwenden von Windows Defender in Windows
- Öffnen Sie das Startbild mit dem Titel Windowsstart.png. Klicken Sie auf das Windows-Logo in der unteren linken Ecke des Bildschirms.
- Öffnen Sie den Windows-Defender.
- Geben Sie im Startfenster windows Defender ein und klicken Sie dann auf Windows Defender Security Center, wenn es oben im Startfenster angezeigt wird.
- Klicke auf Schutz vor Viren und Bedrohungen. Es ist eine Registerkarte oben links im Windows Defender-Fenster.
* Wenn Sie diese Option nicht sehen, klicken Sie zuerst auf ☰ in der oberen linken Ecke des Fensters. - Klicken Sie auf Jetzt scannen. Sie finden diese Option in der Mitte der Seite. Dies fordert Windows Defender auf, Ihren Computer auf Viren zu überprüfen.
- Folgen Sie den Anweisungen auf dem Bildschirm. Wenn Windows Defender einen Virus findet, kann er Sie warnen oder Sie um Erlaubnis bitten, das Programm zu entfernen. Bestätigen Sie in diesem Fall, dass das Programm entfernt werden soll.
* In den meisten Fällen Windows Defender entfernt automatisch gefundene Viren. - Führen Sie einen erweiterten Scan durch. Wenn Windows Defender keine Viren gefunden hat, müssen Sie möglicherweise einen tieferen Scan durchführen. Sie können dies mit der Funktion „Erweiterte Analyse“ tun:
* Klicken Sie unter der Schaltfläche Jetzt scannen auf den Link Neuen erweiterten Scan ausführen.
* Aktivieren Sie das Kontrollkästchen „Vollständiger Scan“.
* Klicken Sie auf Jetzt scannen - Befolgen Sie alle Anweisungen auf dem Bildschirm. Wenn Windows Defender Viren oder andere problematische Dateien findet, kann es erneut um Erlaubnis bitten, diese zu entfernen. Bestätigen Sie diese Aufforderung, um die Malware von Ihrem Computer zu entfernen.
Verwenden von Malwarebytes auf dem Mac
- Laden Sie bei Bedarf Malwarebytes herunter und installieren Sie es. Gehe zu https://www.malwarebytes.com/mac-download/ um die Malwarebytes-Installationsdatei zum Herunterladen auf Ihren Computer anzufordern, und gehen Sie dann wie folgt vor:
* Doppelklicken Sie auf die Malwarebytes PKG-Datei.
* Überprüfen Sie die Software, wenn Sie dazu aufgefordert werden.
* Klicken Sie auf das Installationsprogramm und geben Sie Ihr Passwort ein, wenn Sie dazu aufgefordert werden.
* Warten Sie, bis Malwarebytes die Installation abgeschlossen hat, und klicken Sie auf Schließen. - Öffnen Sie Malwarebytes. Klicken Sie auf das Spotlight-Bild mit dem Titel Macspotlight.png, geben Sie malwarebytes ein und doppelklicken Sie oben in den Suchergebnissen auf die Option Malwarebytes.
- Klicken Sie auf die Registerkarte Dashboard. Es befindet sich in der oberen linken Ecke des Malwarebytes-Fensters.
- Klicken Sie auf Jetzt scannen. Diese Schaltfläche befindet sich am unteren Rand des Fensters. Dies fordert Malwarebytes auf, Ihren Mac auf bösartige Software zu scannen, einschließlich der Dateien, die für den „about: blank“-Virus verantwortlich sind.
- Klicken Sie auf die Registerkarte Scannen. Es ist auf der linken Seite des Fensters. Hier können Sie den Fortschritt Ihres Scans sehen.
* Je nach Geschwindigkeit Ihres Mac kann dieser Vorgang einige Minuten dauern. - Klicken Sie auf Bestätigen, wenn Sie dazu aufgefordert werden. Es befindet sich am unteren Rand des Malwarebytes-Fensters. Dadurch werden die Virusdateien entfernt, die für die Weiterleitungen der „about: blank“-Seite verantwortlich sind.
►Lesen: So optimieren Sie Google Chrome. TUTORIAL 2020◄
Fazit
In Mundoapps.net wir hoffen du hast es gelernt So entfernen Sie ungefähre Leerzeichen aus Google ChromeWenn Sie der Meinung sind, dass etwas erwähnt werden muss, hinterlassen Sie Ihren Kommentar.





